Zoom 已迅速崛起,成为业界最受欢迎的视频会议应用程序,这是当之无愧的。它具有正确的功能,提供足够强大的免费版本,并且比其他一些名称更容易使用。
然而,与大多数视频协作工具一样,飞涨也是一个资源消耗者。根据您正在运行的 Zoom 窗口/任务的数量,您的 PC 性能最终可能会受到重大影响。今天,我们将了解运行 Zoom 时 GPU 使用率异常的情况,并帮助您永久解决该问题。
有关的:
如何检查GPU使用情况
在进入主题之前,我们先来看看如何检查 PC 上的 GPU 使用情况。跟踪 Windows PC 上 GPU 使用情况的最佳方法是通过任务管理器。首先,按“Alt + Ctrl + Del”进入安全屏幕。现在,您可以单击“任务管理器”来访问它。当它在屏幕上弹出时,转到顶部的“性能”选项卡,然后单击“GPU 0”以跟踪 PC 显卡的实时使用情况。

有关的:
为什么会发生这种情况
正如我们所提到的,Zoom 绝对是一个资源消耗者。为了提供相当无缝的视频通话体验,它会调用您的计算机硬件来完成工作。
除了明显的处理能力之外,它还会占用您的 GPU 资源,如果您想要处理多任务,这可能会很糟糕。如果您的 GPU 过时或在 Zoom 上运行一些图形密集型任务,您最终可能会看到性能急剧下降。
此外,Zoom 甚至会根据您的 PC 硬件禁用某些功能。因此,请务必在运行 Zoom 之前查看推荐的系统要求。
有关的:
Zoom 减少 GPU 使用的 4 种方法
通常,Zoom 可能会使 GPU 使用率飙升,最终甚至会阻碍最基本的图形任务。幸运的是,管理 GPU 使用情况应该不会太麻烦,特别是如果您了解计算机的详细情况的话。
禁用虚拟背景
您可能已经知道,Zoom 有一个非常强大的虚拟背景系统。即使是最平凡的会议,它也能让您增添一抹色彩和兴奋感,这就是它被广泛认为是 Zoom 的杰出功能之一的唯一原因。
当然,虚拟背景使用起来很有趣,但它们需要额外的图形火力才能像广告中那样工作。系统将您选择的预设之一或图像投影到您的背景中,会议参与者可以享受您焕然一新的外观。
当你没有绿屏时,这个行为会变得更加棘手。 Zoom 和你的显卡被迫加班,希望能够改善边缘检测。
因此,为了解决这个问题并将其降低到可观的百分比,您只需选择关闭虚拟背景即可。为此,首先启动 Zoom 桌面客户端并使用您的凭据登录。
现在,单击个人资料图片缩略图下方的齿轮图标,然后转到设置。然后,转到左侧的“虚拟背景”选项卡。最后,选择“无”。

有关的:
重新启动你的电脑
是的,这可能是书中最古老的技巧,但定期重新启动实际上可以为您的电脑带来奇迹,即使问题看起来太大而无法通过如此简单的任务来解决。如果您正在寻找更深层次的重置,请不要只是点击重新启动按钮。
完全关闭它,静置 5 分钟,然后重新打开。希望这次您能看到更好的 GPU 性能。
玩转硬件加速
Zoom 允许您启用硬件加速,以充分利用您的 PC 组件。启用后,应用程序会将某些任务从处理器中移出,并将其分配给 GPU。
从理论上讲,这一举措应该会提高性能,因为使用专用硬件来完成分配的任务。然而,如果您的 PC 的 GPU 难以完成工作,那么最好让您的 CPU 发挥主导作用。
要调整硬件加速,首先启动 Zoom 桌面应用程序并使用您的用户名和密码登录。现在,单击个人资料图片缩略图正下方的小设置图标。
然后,转到左侧的“视频”选项卡。接下来,单击“高级”按钮。
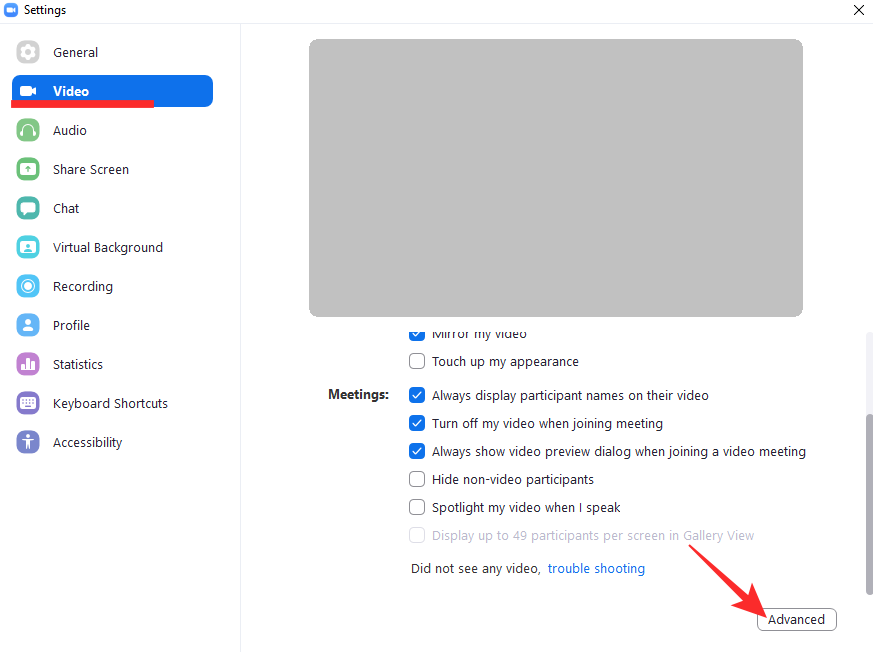
最后,取消选中“启用视频处理硬件加速”、“启用发送视频硬件加速”和“启用接收视频硬件加速”。
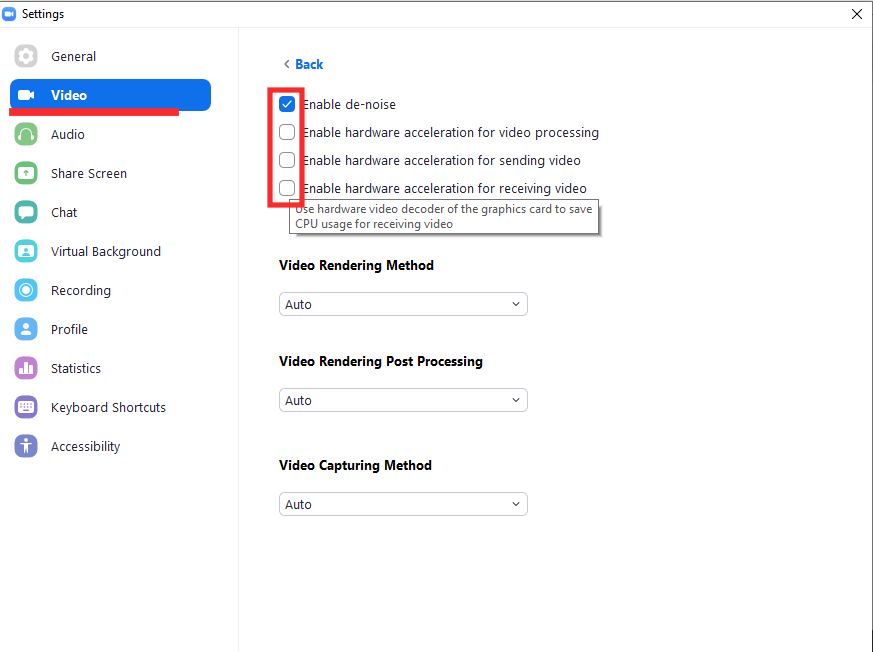
如果你幸运的话,你可以取消选中这些选项并重新选中;看看这是否有影响。
有关的:
更新视频驱动程序
过时的显卡驱动程序也会引发意想不到的优化问题。因此,始终建议您的显卡驱动程序保持最新。如果你有 Nvidia GPU,转到此链接获取您的卡的最新驱动程序。否则,对于 AMD,请考虑单击此链接下载 Radeon GPU 的驱动程序。
有关的

