自发布以来,Windows 11 已经取得了长足的进步,测试版似乎每天都有越来越多的测试者。 Windows 系统迁移至 UWP 应用,
Windows 应用商店早在 Windows 10 发布时就已存在。在很大程度上,这是一个非常受欢迎的转变,但 UWP 应用程序也带来了自己的错误。 Windows 更新中偶尔会出现的一个突出问题是“ms-resource:AppName”错误。您是否面临同样的问题?这就是您需要了解的全部内容。
什么是“ms-resource:AppName”错误?
大多数情况下,“ms-resource:AppName”错误是指系统上的 Explorer.exe 和 ShellExperienceHost.exe 存在问题。有时,此错误也是由行为不当的 UWP 应用引起的。当应用程序无法按预期启动或 Windows 在列出应用程序时被迫使用损坏的缓存时,就会出现此错误。
如果应用程序行为异常,您会发现该应用程序的名称在大多数地方都以“ms-resource:AppName”为名称,包括“开始”菜单、任务栏、应用程序列表等。但是,如果您的 explorer.exe 和 shellexperiencehost.exe 进程行为异常,那么在大多数情况下您只会在“开始”菜单中遇到此错误。
以下是您如何识别问题并相应解决问题的方法。
有关的:
确定您的问题
首先识别相关应用程序并将其固定到“开始”菜单。如果应用程序已固定,您可以跳过此步骤。确保应用程序在“开始”菜单中显示“ms-resource:AppName”作为其名称。
现在按Windows + R键盘上的 来启动“运行”对话框。输入以下命令并按键盘上的 Enter 键。
shell:appsfolder
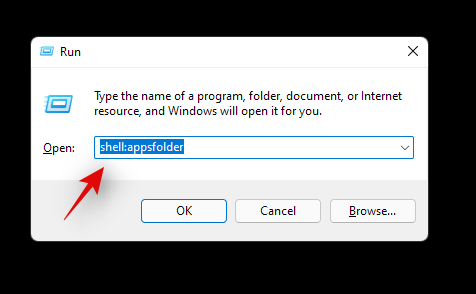
检查此文件夹中相关 UWP 应用的名称。如果您的应用程序名称为“ms-resource:AppName”,则您在任何地方都会遇到此错误,您可以按照本指南中的后续修复来解决您的问题。
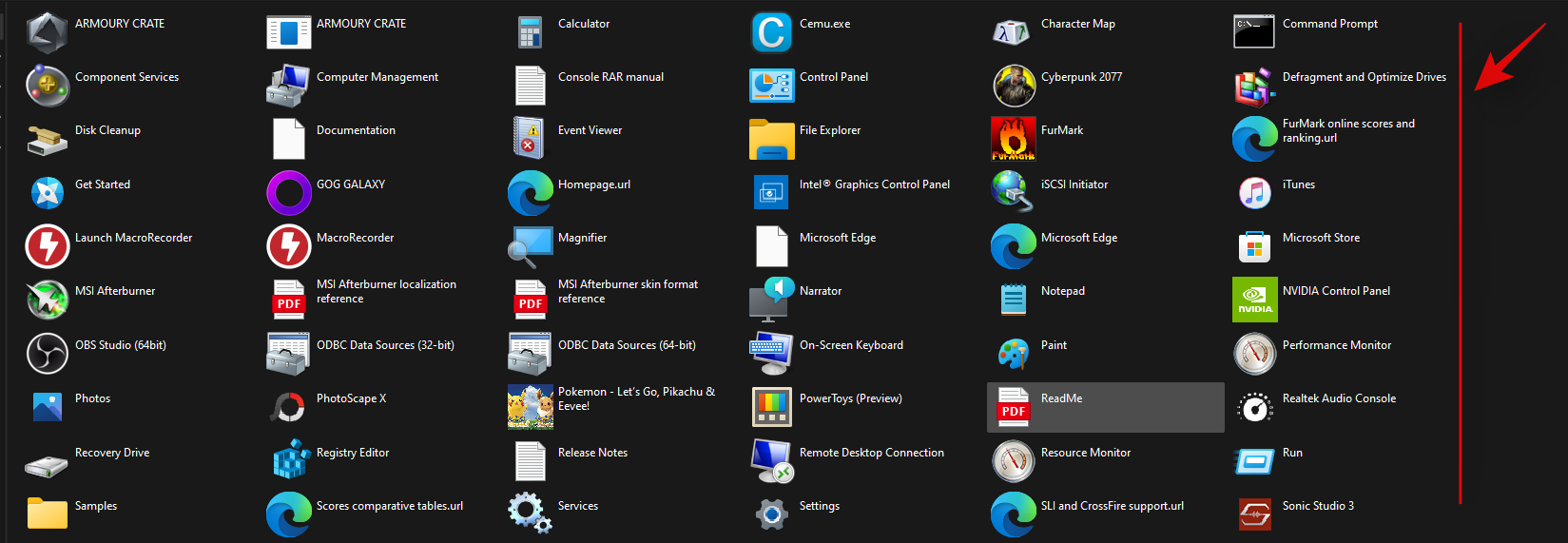
但是,如果应用程序在此文件夹中显示其正确名称,则表明系统上的 Explorer.exe 和 ShellExperienceHost.exe 存在问题。在这种情况下,您可以使用第一个指南。让我们开始吧。
如何修复“ms-resource:AppName”错误
您可以通过刷新缓存、重新启动受影响的进程或修复相关应用程序以及 Microsoft Store 来修复此错误。根据您对受影响应用程序的分析,遵循以下指南之一。
笔记:虽然这个问题可以复制,但我们无法测试所有情况。因此,建议如果您的所有应用程序都在 Windows 资源管理器中显示此错误,那么您可以尝试“如果您仅在开始菜单中遇到错误”部分中的第一个修复。
情况 1:如果您仅在“开始”菜单中遇到错误
如果您仅在“开始”菜单中遇到此错误,请按照以下指南进行操作。
按Windows + S在键盘上搜索 PowerShell。打Ctrl + Shift + Enter一旦它出现在搜索结果中,就可以在键盘上输入。
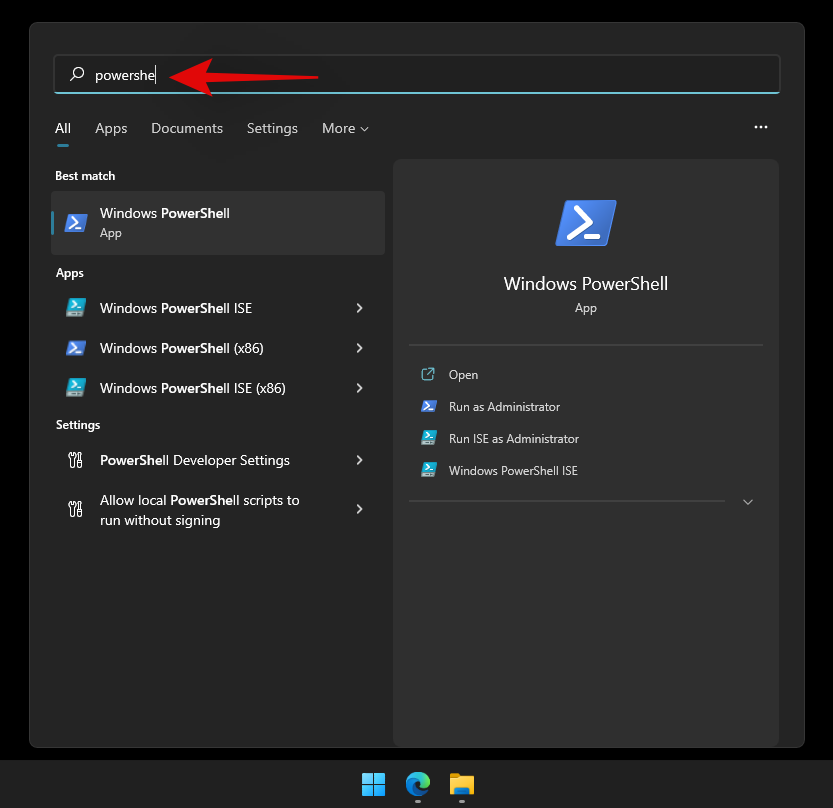
PowerShell 现在将以管理员身份在您的系统上启动。输入以下命令并按键盘上的 Enter 键。
Get-AppxPackage -all *HolographicFirstRun* | Remove-AppPackage -AllUsers
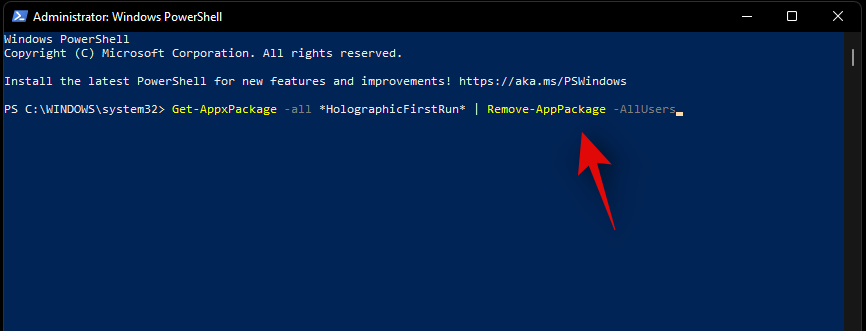
执行后,我们建议您保存所有工作并重新启动系统。重新启动后,按Ctrl + Shift + Esc在键盘上启动任务管理器。单击并切换到顶部的“详细信息”选项卡。
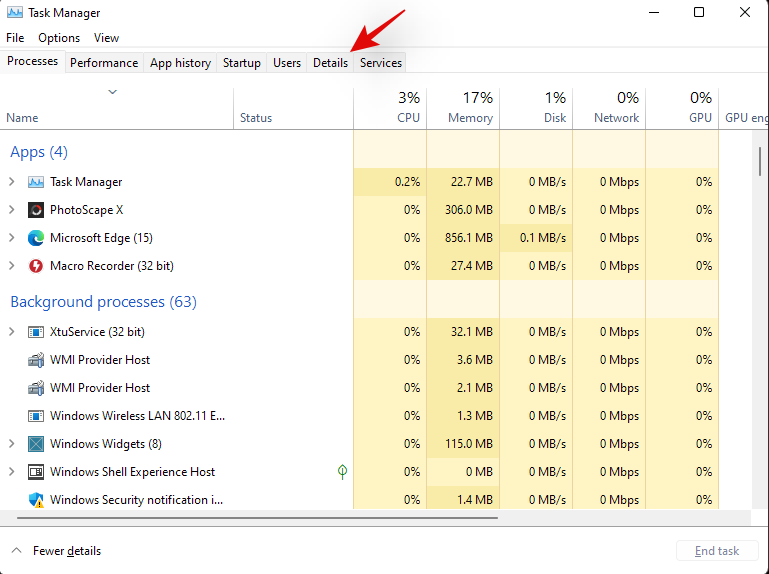
找到“ShellExperienceHost.exe”,单击它,然后点击Del在你的键盘上。如果您当前没有运行该进程,则可以选择“StartMenuExperienceHost.exe”。
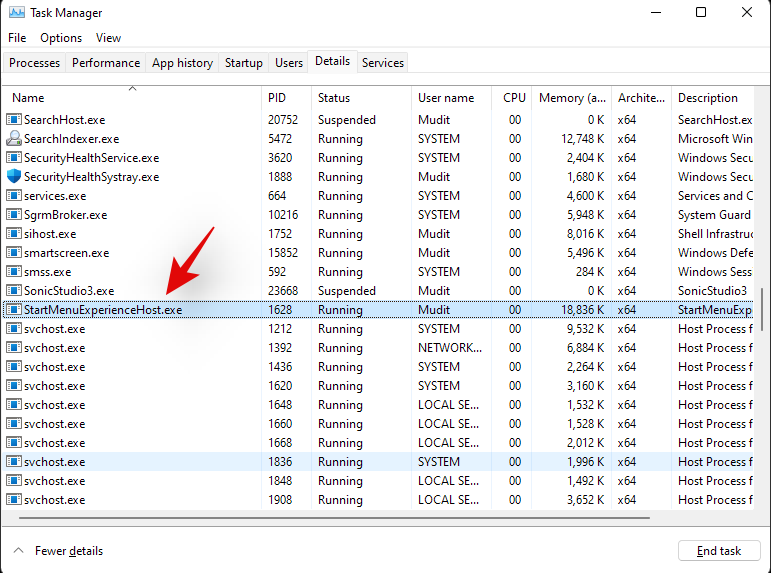
单击“结束进程”以确认您的选择。
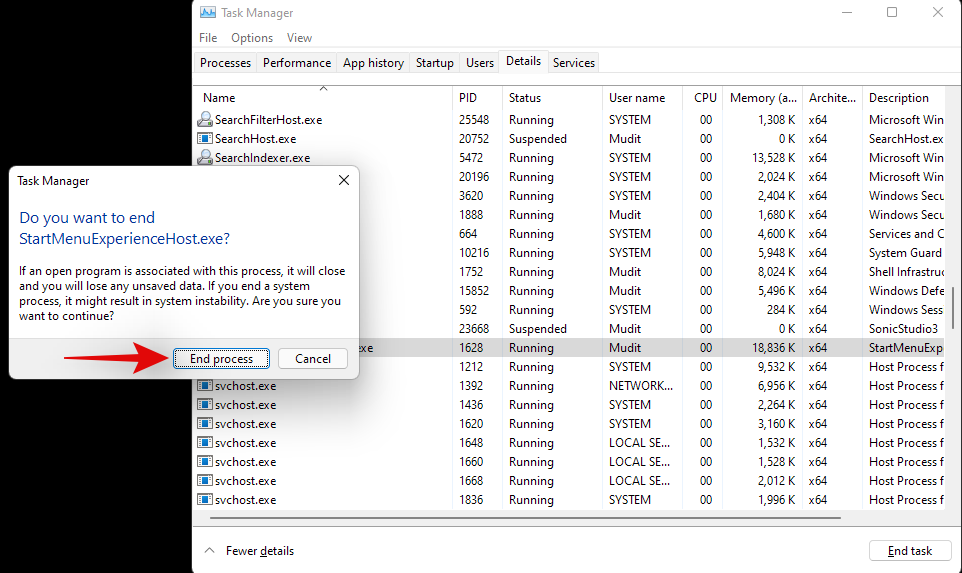
现在重复上述步骤以结束以下进程。
- 开始菜单体验主机.exe
- 资源管理器
完成后,单击左上角的“文件”。
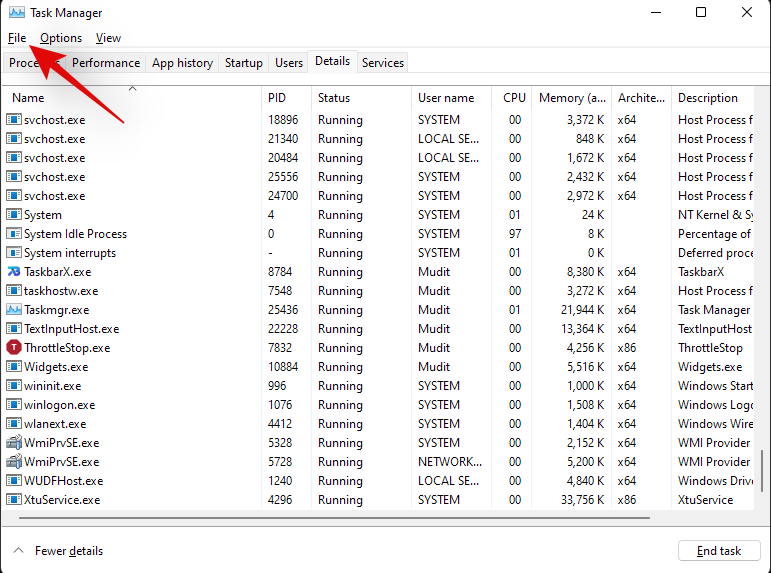
选择“运行新任务”。
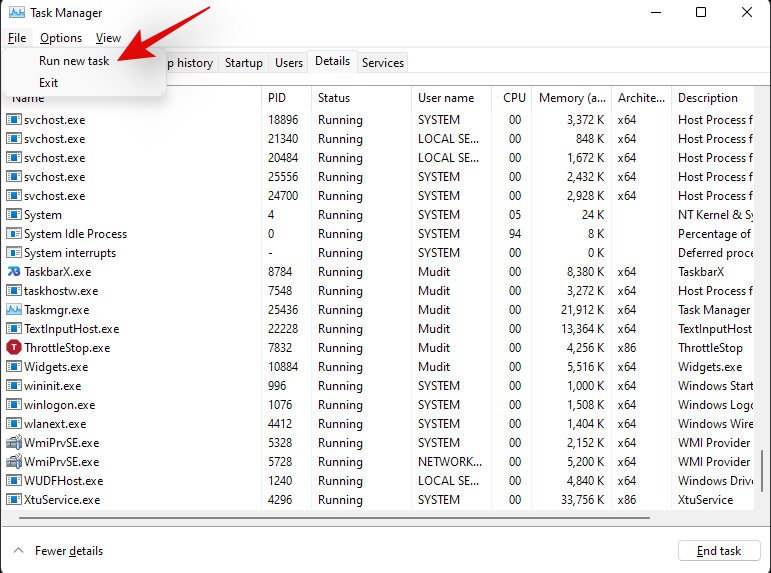
单击“浏览”。
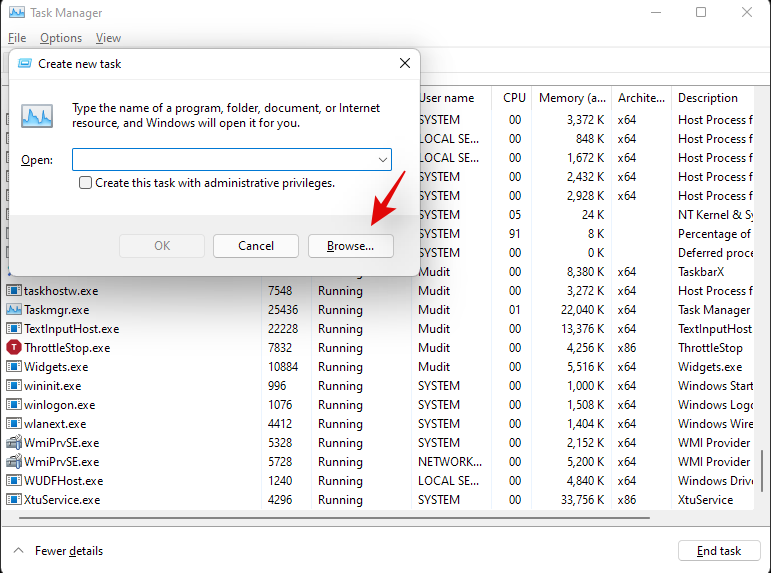
导航到以下目录。您还可以将相同内容复制粘贴到“浏览”窗口顶部的地址栏中。
%localappdata%\Packages\Microsoft.Windows.StartMenuExperienceHost_cw5n1h2txyewy
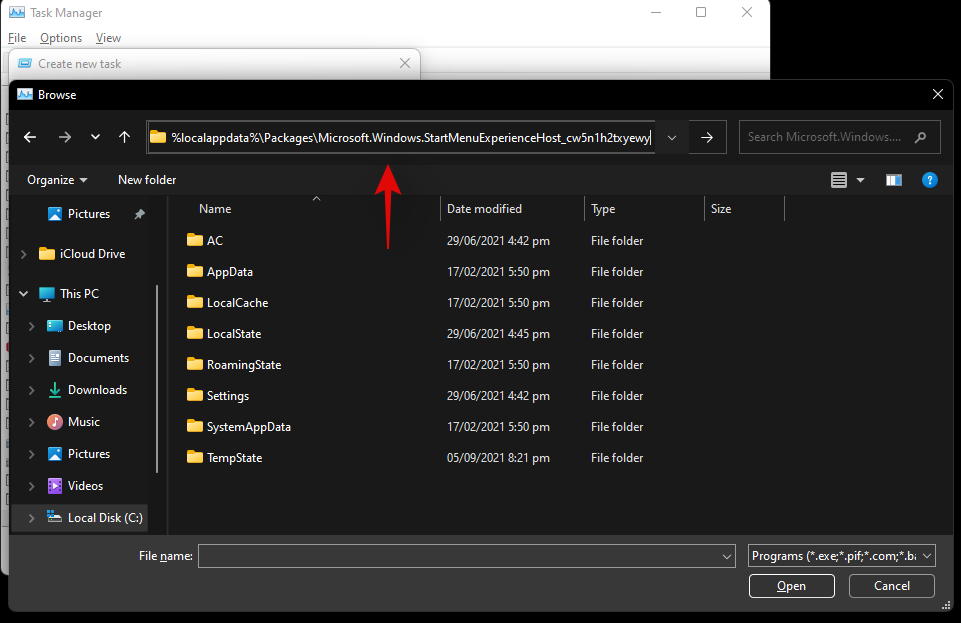
选择名为“TempState”的文件夹并将其从系统中永久删除。
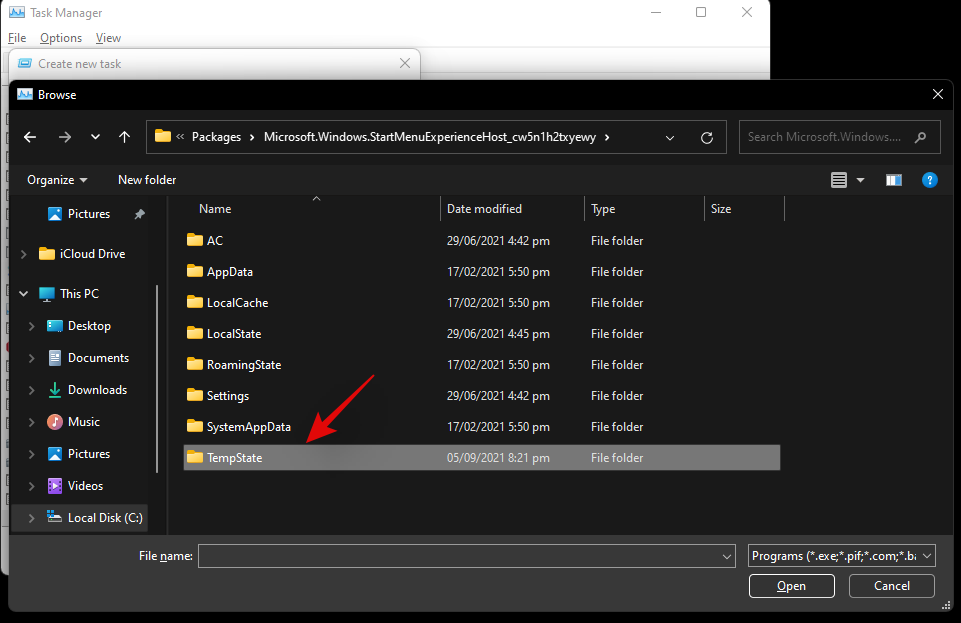
单击“是”确认您的选择。
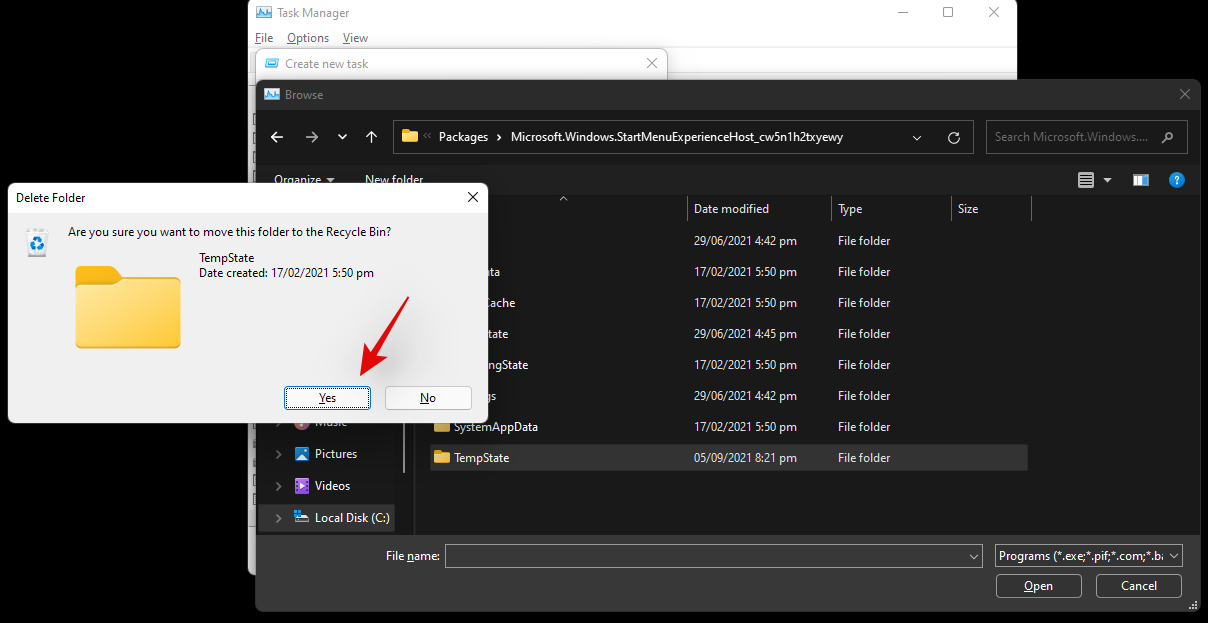
再次单击“文件”并选择“运行新任务”。输入以下术语并按键盘上的 Enter 键。
explorer.exe
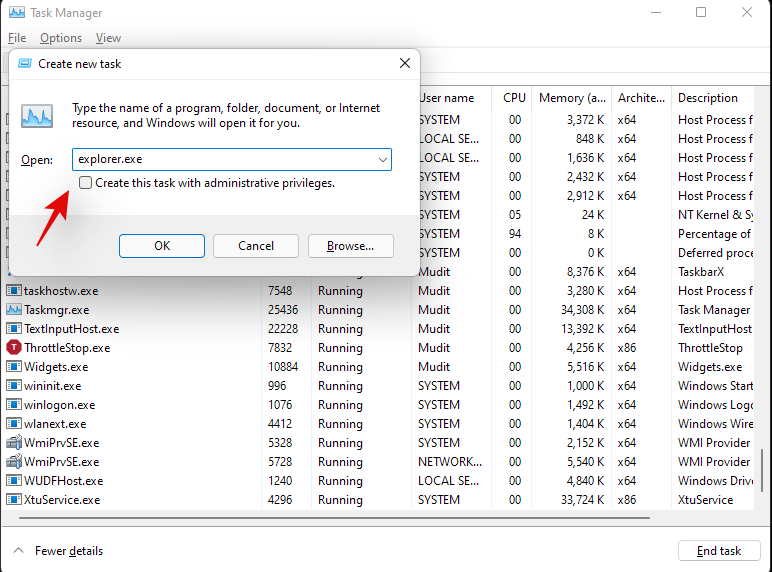
现在,资源管理器应与 StartMenuExperienceHost.exe 进程一起在系统上重新启动。我们现在建议您重新启动系统。重新启动后,“ms-resource:AppName”现在应该已修复在您的系统上。
情况 2:如果到处都出现错误
如果您到处都遇到 ms-resource:AppName,那么您可以尝试下面提到的修复方法。理想情况下,修复或重新安装相关应用程序应该可以解决此问题,但如果没有,您可以选择下面提到的更严重的修复。让我们开始吧。
方法#01:修复应用程序
按Windows + i键盘上的 ,然后单击左侧的“应用程序”。
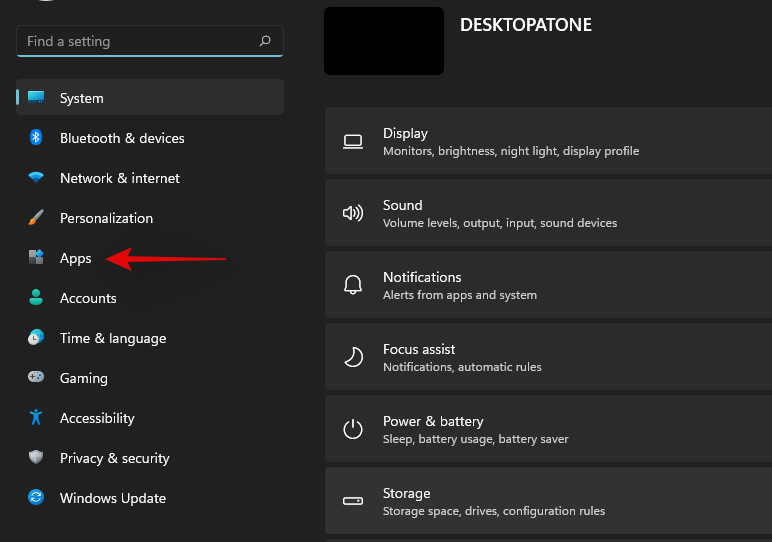
现在点击“应用程序和功能”。
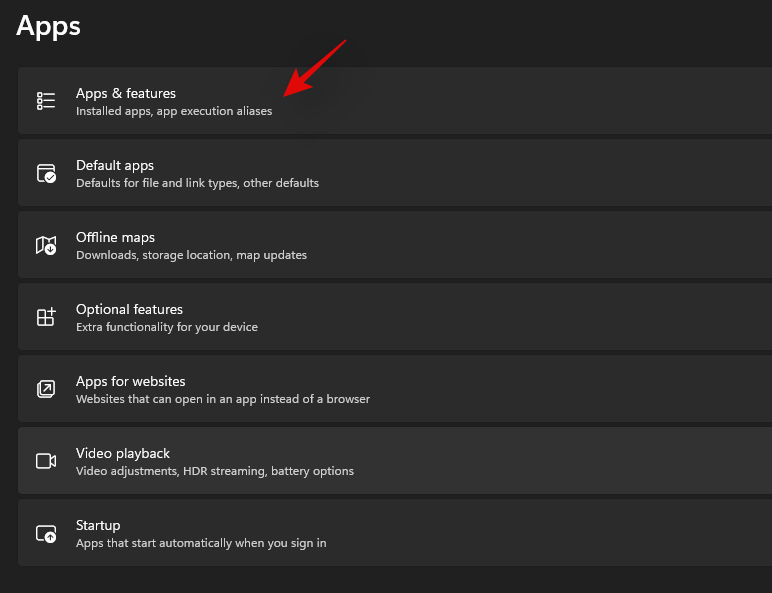
滚动列表并找到当前受影响的应用程序。单击旁边的“三点”菜单。
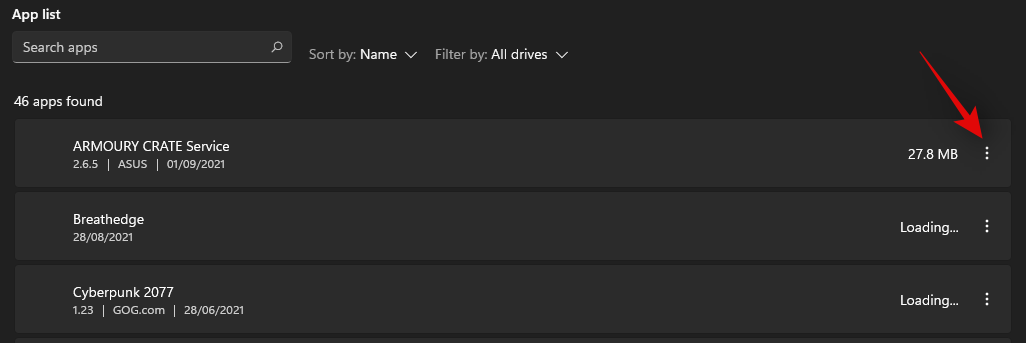
笔记:如果您正在寻找受此错误影响的系统应用程序,那么不幸的是,它不会显示在您的应用程序列表中。在这种情况下,您只需使用以下指南重新安装系统应用程序即可。
选择“高级选项”。
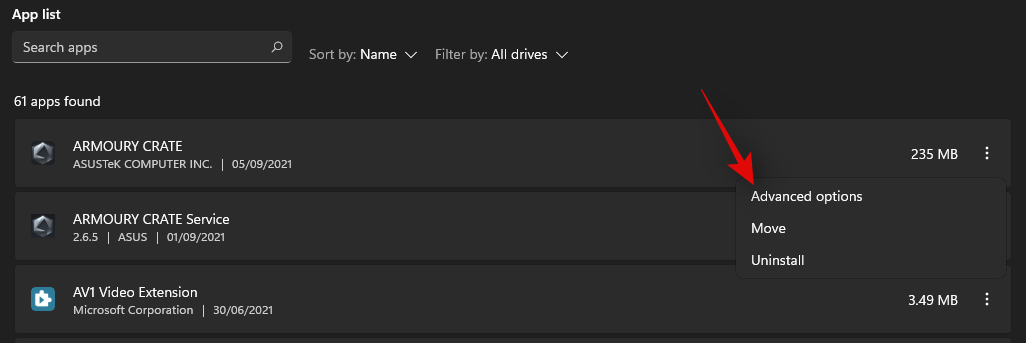
单击“终止”。
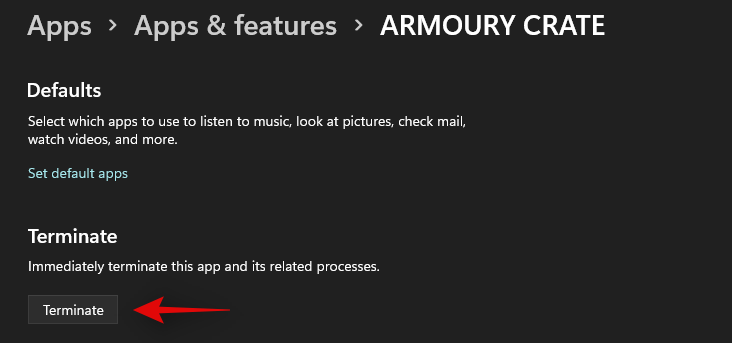
现在点击“修复”。
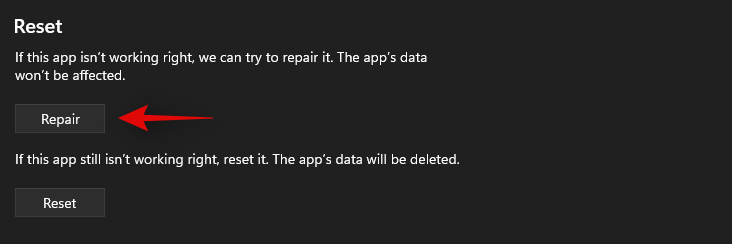
Windows 现在将尽力在后台修复相关应用程序。
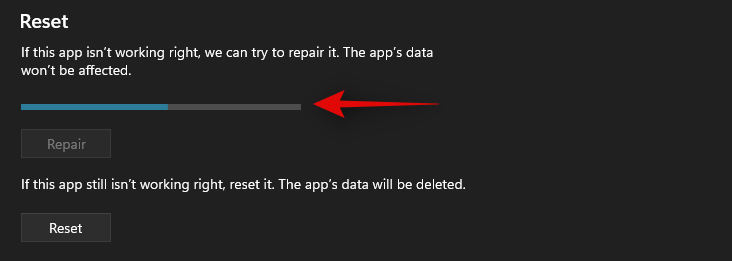
转到上一页并重复上述步骤来修复 Microsoft Store 应用程序,如下所示。
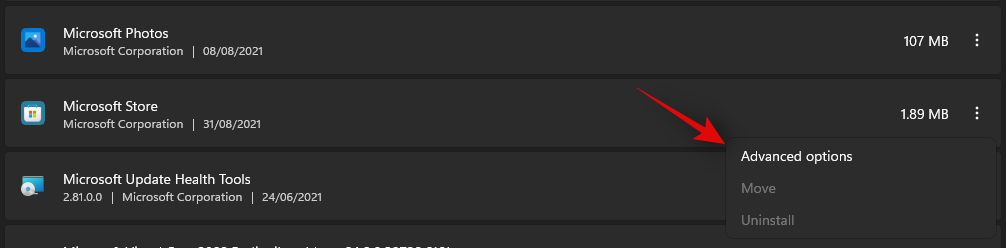
两个应用程序均已修复后,请尝试再次访问受影响的应用程序。现在问题应该已为您解决。
方法#02:重置应用程序
如果修复应用程序对您没有任何帮助,那么您可以使用下面的指南重置应用程序。
按Windows + i在键盘上,然后从左侧边栏中选择“应用程序”。
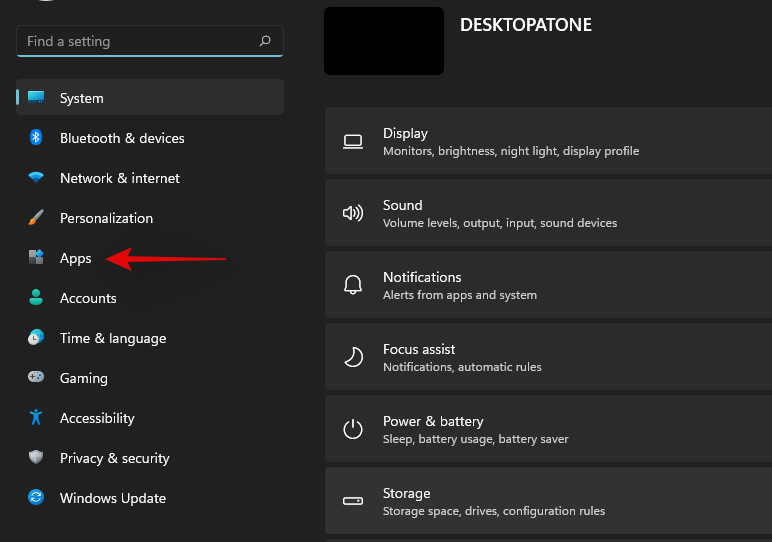
单击“应用程序和功能”。
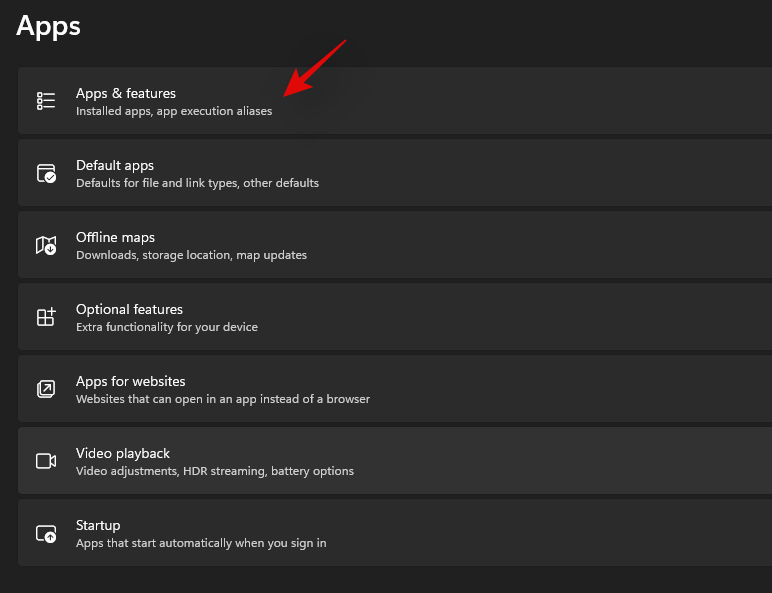
单击受影响应用程序旁边的“三点”菜单。
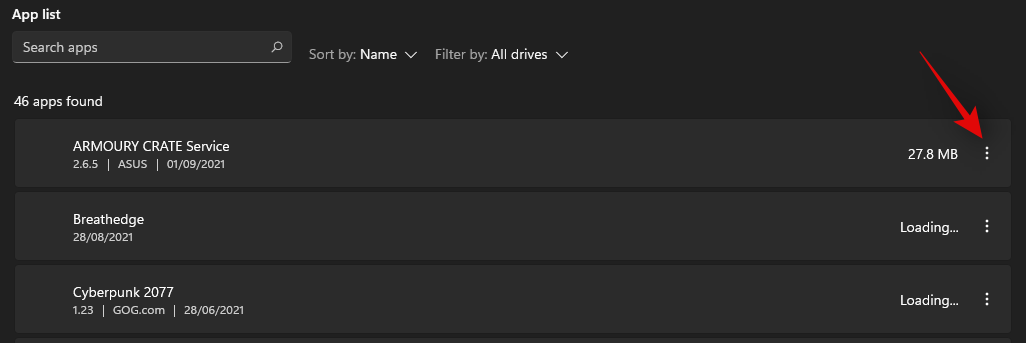
选择“高级选项”。
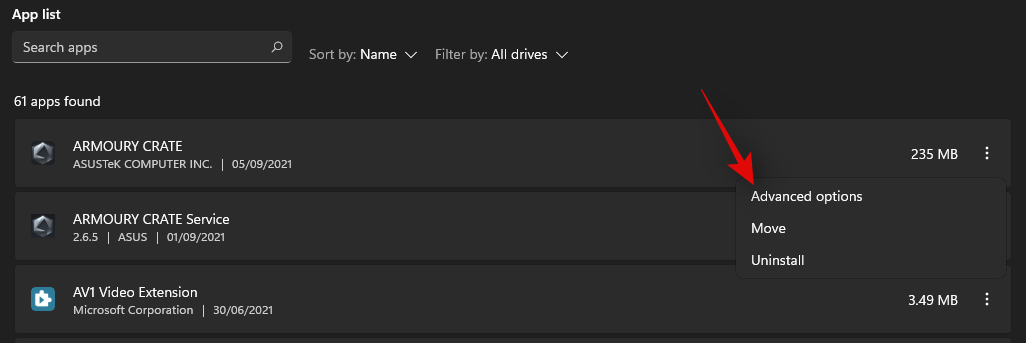
单击“终止”,然后单击“重置”。
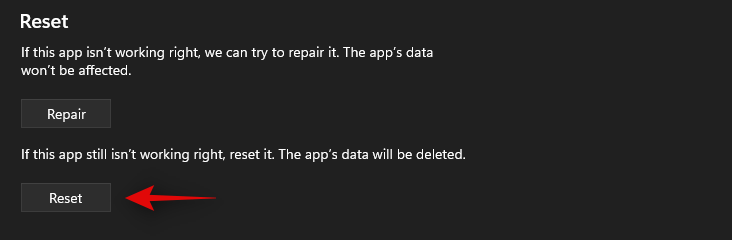
再次单击“重置”以确认您的选择。
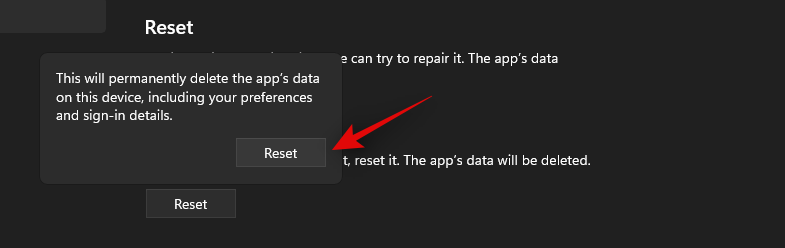
也可以使用上述步骤重置 Microsoft Store 应用程序。
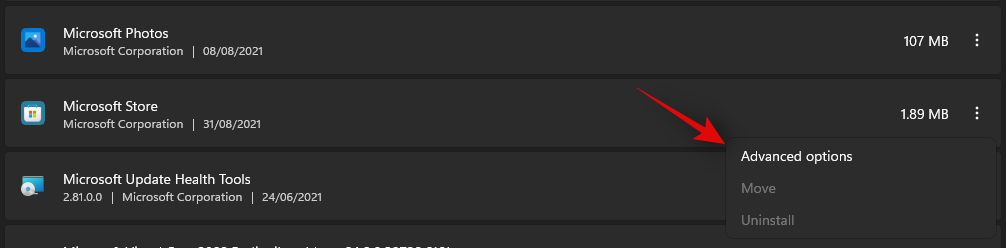
您现在可以尝试访问受影响的应用程序,现在大多数情况下该问题应该已得到修复。
方法#03:卸载并重新安装相关应用程序
如果重置和修复对您不起作用,那么您可以尝试在系统上重新安装该应用程序。此方法适用于系统和第三方应用程序。请按照以下步骤开始操作。
按Windows + S在键盘上搜索 PowerShell。打Ctrl + Shift + Enter一旦它出现在搜索结果中,就可以在键盘上输入。
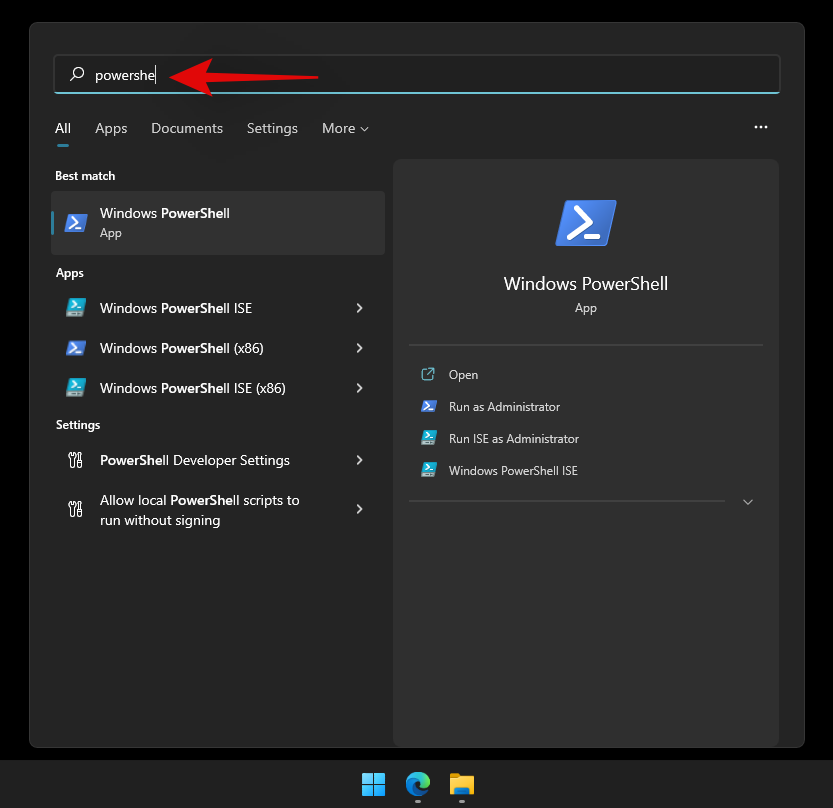
PowerShell 现在将以管理员身份在您的系统上启动。输入以下命令并按键盘上的 Enter 键。
Get-AppxPackage | Select Name, PackageFullName
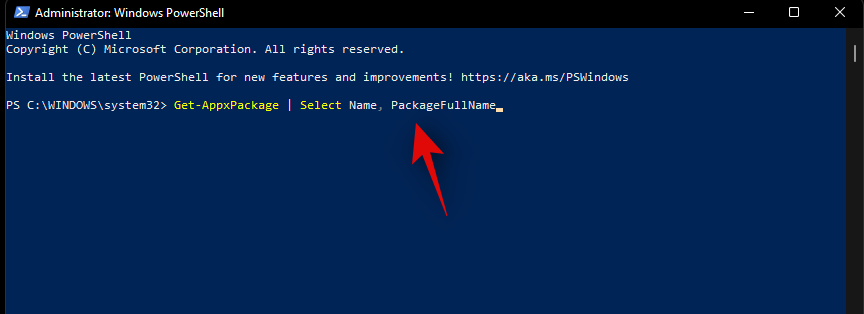
您现在将获得系统上所有应用程序的列表。在列表中找到相关应用程序并复制其完整名称。
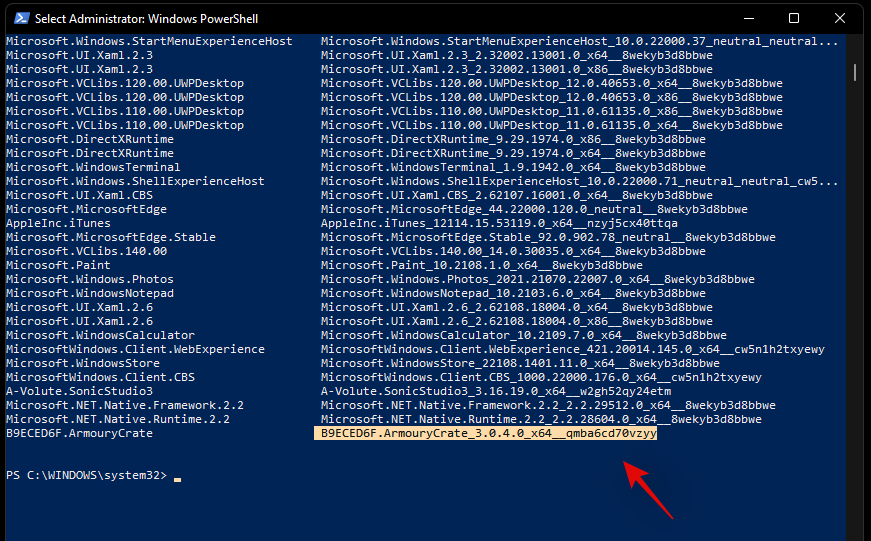
打开记事本并将包名称粘贴到剪贴板中,然后将文本文件保存到本地存储上方便的位置以供以后参考。输入以下命令并按键盘上的 Enter 键。将 NAME 替换为您之前复制到剪贴板的包名称。
Get-AppxPackage NAME | Remove-AppxPackage
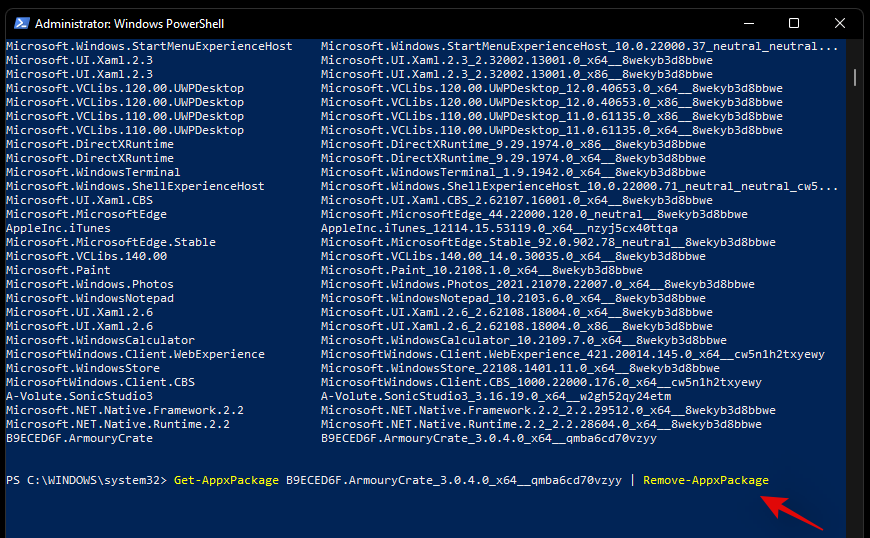
所选应用程序现在将从您的系统中卸载。我们建议您此时重新启动系统,然后再按照以下步骤重新安装应用程序。系统重新启动后,打开我们之前保存的记事本文件,并将包名称复制到剪贴板。
现在,使用上述步骤以管理员身份启动 PowerShell。启动后,输入以下命令并按键盘上的 Enter 来执行它。将 NAME 替换为我们复制到剪贴板的包名称。
Add-AppxPackage -register "C:\Program Files\WindowsApps\NAME\appxmanifest.xml" -DisableDevelopmentMode
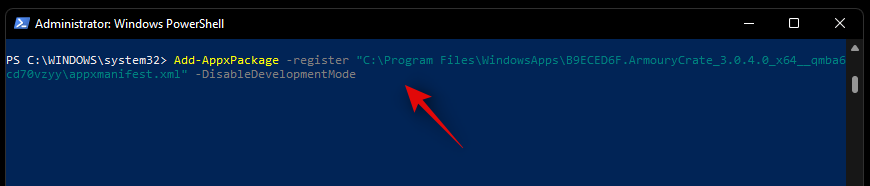
所选应用程序现在将重新安装在您的系统上。我们现在需要刷新 Windows UI 才能正确检测新应用程序。最好的方法是重新启动系统。
重新启动系统,系统上的 ms-resource:AppName 错误现在应该已修复。
方法#04:重新安装所有丢失的系统应用程序
如果您的系统上仍然存在错误,那么让我们尝试卸载并重新安装系统上所有丢失的系统应用程序。如果您最近在系统上使用了清理程序或卸载程序,那么在此过程中很可能也删除了关键的系统应用程序,从而导致了此问题。我们可以通过检查并重新安装系统上任何丢失的系统应用程序来修复此类错误。请按照以下指南开始操作。
按Windows + S在键盘上搜索 PowerShell。打Ctrl + Shift + Enter一旦它出现在你的结果中,就在你的键盘上。
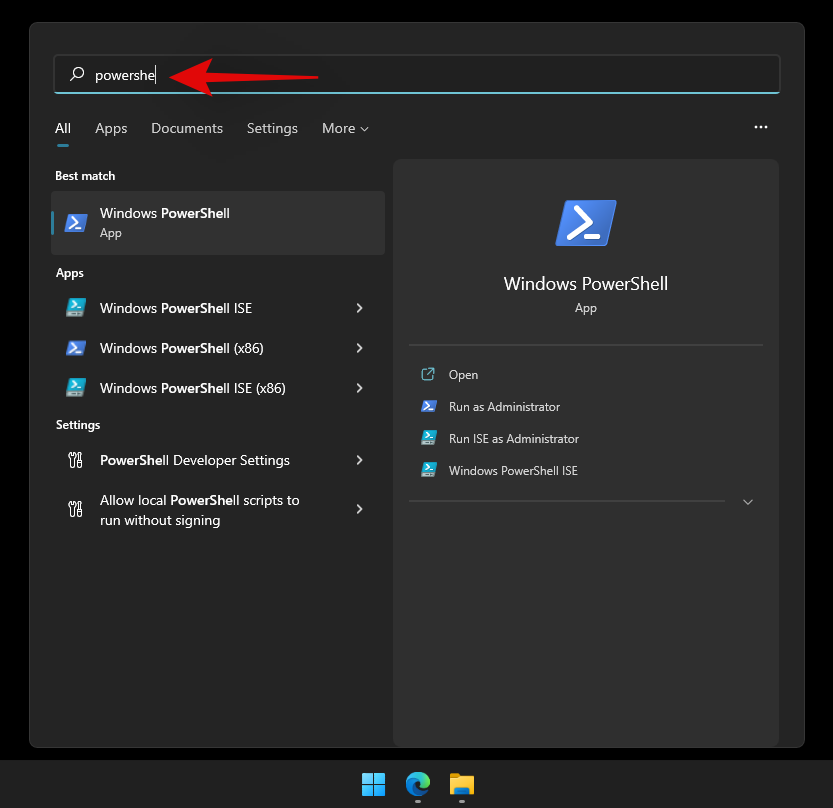
PowerShell 现在将以管理员身份在您的系统上运行。在您的系统上输入以下命令并按 Enter 执行它。
Get-AppXPackage -allusers | Foreach {Add-AppxPackage -DisableDevelopmentMode -Register "$($_.InstallLocation)\AppXManifest.xml"}
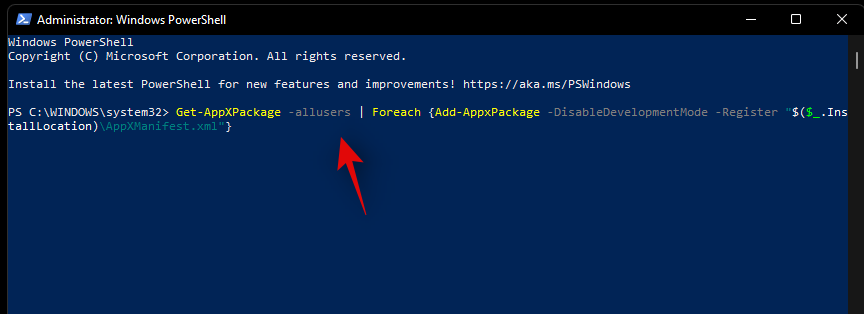
Windows 现在将检查所有系统应用程序并重新安装所有丢失的应用程序。已存在的应用程序将在 PowerShell 中显示为红色文本错误,可以忽略。
重新启动系统,ms-resource:AppName 现在应该已修复在您的系统上。
方法#05:运行 SFC 和 DISM 命令
SFC 和 DISM 命令可以帮助修复磁盘和 Windows 映像的问题。如果损坏的文件或磁盘错误导致您的系统出现此问题,那么这些命令可以帮助修复此类错误。请按照以下指南开始操作。
检查并修复磁盘错误
SFC 扫描可以帮助您扫描并修复磁盘错误。请按照以下指南开始操作。
按Windows + R在键盘上输入 CMD。按Ctrl + Shift + Enter在键盘上以管理员身份在系统上运行 CMD。
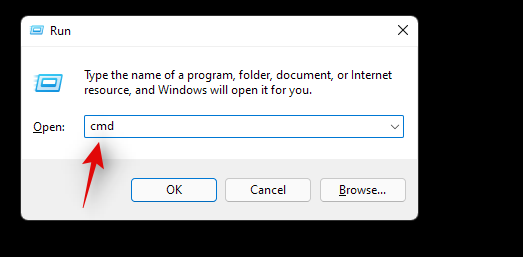
现在输入以下命令并按键盘上的 Enter 键。
sfc /scannow
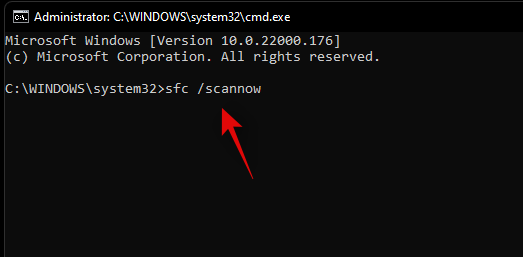
Windows 现在将执行它的操作,扫描您的磁盘并修复它发现的任何错误。
检查损坏的系统文件并替换它们
DISM 可以帮助您扫描系统上损坏的系统文件,并根据需要替换它们。如果系统映像已损坏,此 DISM 命令还将帮助您修复系统映像。请按照以下指南开始操作。
按Windows + S在键盘上搜索 CMD 并单击“以管理员身份运行”。
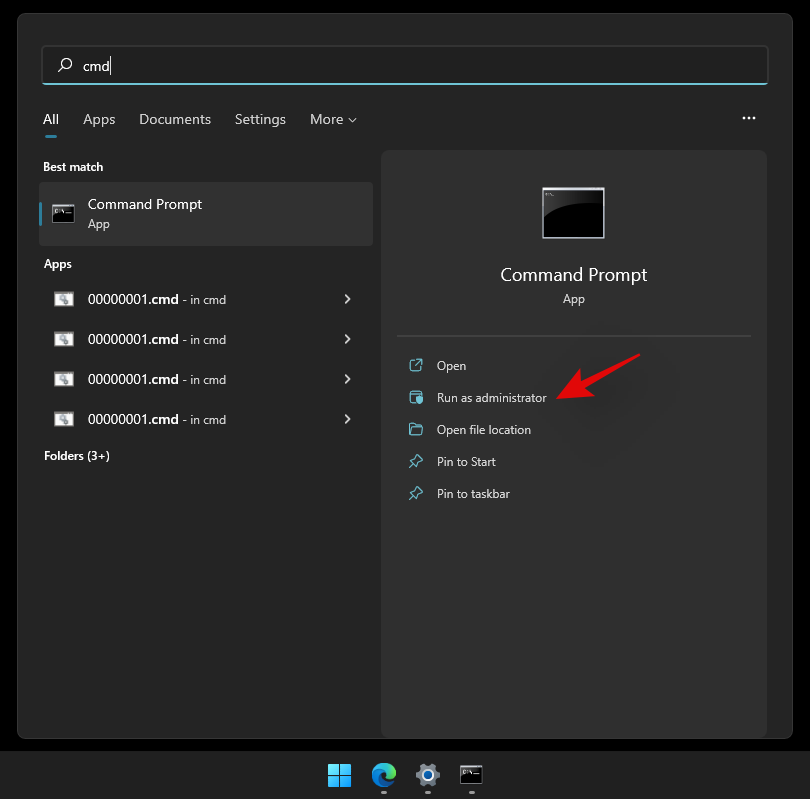
CMD 现在将以管理员身份在您的系统上启动。输入以下命令并按键盘上的 Enter 键。
DISM /Online /Cleanup-Image /RestoreHealth
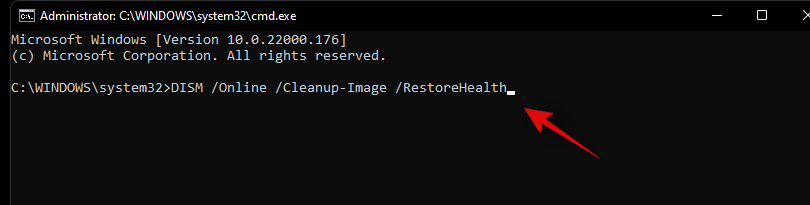
该过程完成后,重新启动系统,系统上的错误应该得到修复。
仍然面临“ms-resource:AppName”错误?您可以尝试的最后一个手段
如果您的系统上仍然遇到 ms-resource:AppName 错误,则这表明您的 Windows 映像存在更严重的问题。你现在必须您的 Windows 安装可以解决此问题。我们建议您首先尝试重置您的电脑,同时保留您的数据。
有关的:
在大多数情况下,上述内容将有助于解决您的问题。但是,如果错误仍然存在,我们建议您在系统上重新安装 Windows 11。全新安装 Windows 11 后,您的错误肯定会得到解决。您可以使用从我们到以多种方式。
有关的:
我们希望您能够使用上述指南修复系统上的 ms-resource:AppName 错误。如果您有任何其他问题,请随时使用下面的评论部分与我们联系。
有关的:

