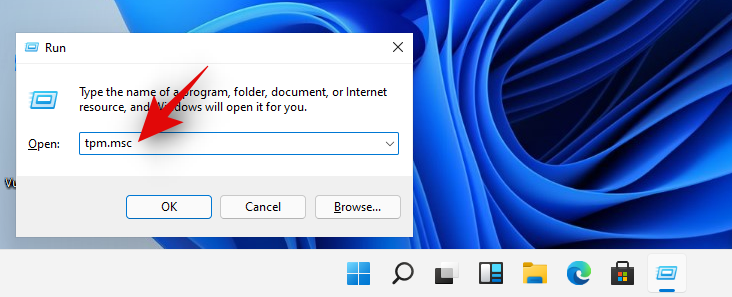是 Windows intown 的新版本。它带来了一个、增强的服务、Microsoft Edge 集成,更重要的是,新的和改进的。目前看来,Windows 11 在底层与 Windows 10 非常相似,许多程序运行与 Windows 10 相同的服务和任务。
然而,这并没有阻止早期采用者,他们一直面临着一些与新操作系统的兼容性问题。如果您在系统上安装 Windows 11 时也遇到不兼容错误或安装错误,则可以尝试以下修复方法之一。如果您尝试在虚拟机上安装操作系统并遇到问题,我们建议您跳转到下面的“虚拟机特定修复”部分。让我们开始吧。
如果您尝试在虚拟机或日常系统上安装 Windows 11,这里有一些常规修复,可帮助您修复各种系统上的安装错误。让我们从第一个开始。
修复 #1:启用 TPM 2.0
TPM 2.0 或可信平台模块是 PC 上的小型微控制器,可帮助在系统上存储加密信息,例如 Windows Hello 数据、Windows PIN、密码等。 Windows 11 需要 TPM 2.0 才能正常运行。如果不启用此功能,Windows 11 就无法在现代系统上安全安装或运行。让我们检查一下您的系统上是否启用或禁用了 TPM 2.0。
我们首先检查 Windows PC 上 TPM 的当前状态。
按键盘上的“Windows + R”打开“运行”对话框。
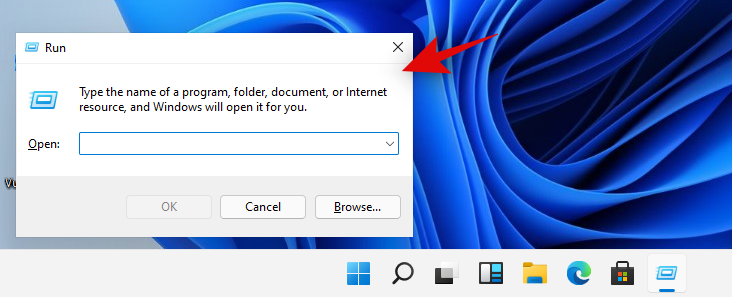
现在输入以下命令并按键盘上的“Enter”键。
tpm.msc
检查右侧的“状态”部分。如果状态显示“准备使用”,则它已在您的系统上启用,您可以尝试下面的其他修复之一。但是,如果状态显示“找不到兼容的 TPM”,则您的 BIOS 设置中可能禁用了 TPM。

对于每个人来说,启用 TPM 都会有不同的体验,具体取决于他们的系统、OEM 或主板制造商。每个制造商的 BIOS 菜单都略有不同,无论是组件还是整个系统。因此,我们建议您访问 OEM 支持网站来检查 TPM 2.0 以及如何启用它。一般来说,您会在 BIOS 菜单的“安全”部分找到 TPM 选项。您可以通过从系统上的此列表中选择兼容设备来启用 TPM。
修复#2:启用安全启动
安全启动是 Windows 11 需要启用的另一项 BIOS 设置,以便在系统上正确、无错误地安装。使用下面的指南检查您当前的系统是否启用了安全启动。让我们开始吧。
我们首先检查您的 PC 上的安全启动是否已启用或禁用。
按键盘上的“Windows + S”即可调出 Windows 搜索。
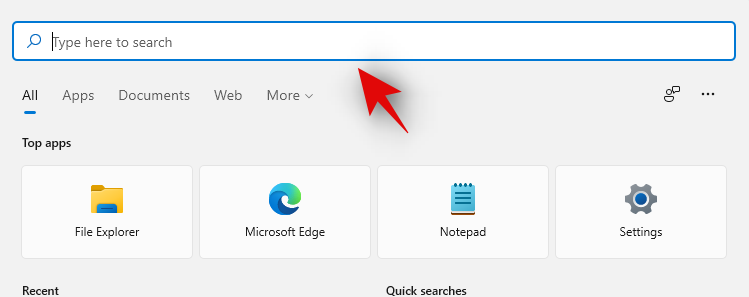
现在搜索“msinfo32”并按键盘上的“Enter”。一旦“系统信息”应用程序出现在搜索结果中,就启动它。
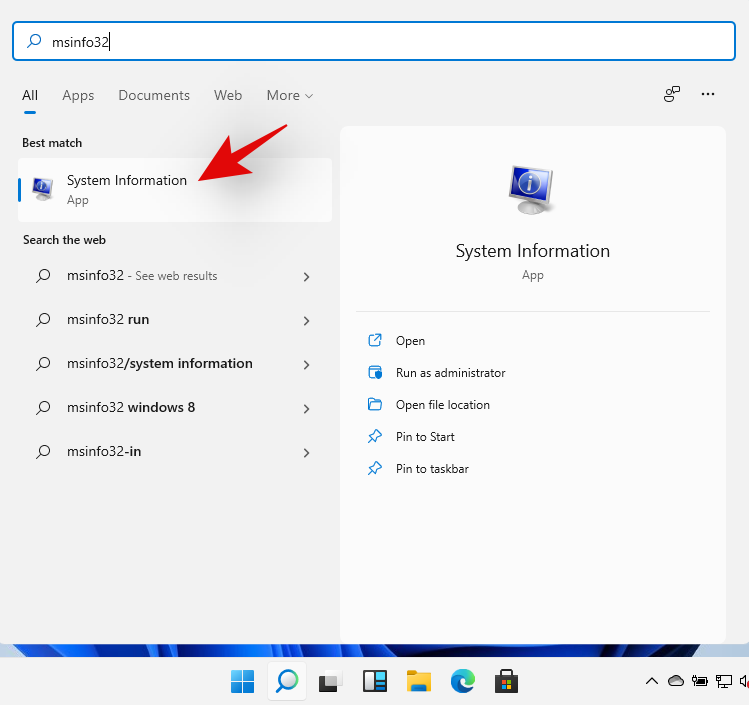
确保选择左侧的“系统摘要”。
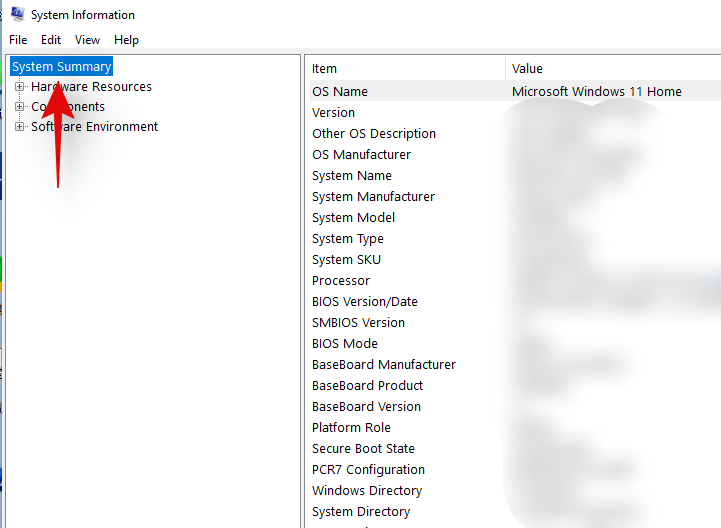
现在在右侧查找“安全启动状态”值。以下是该类别中每个选项的含义。
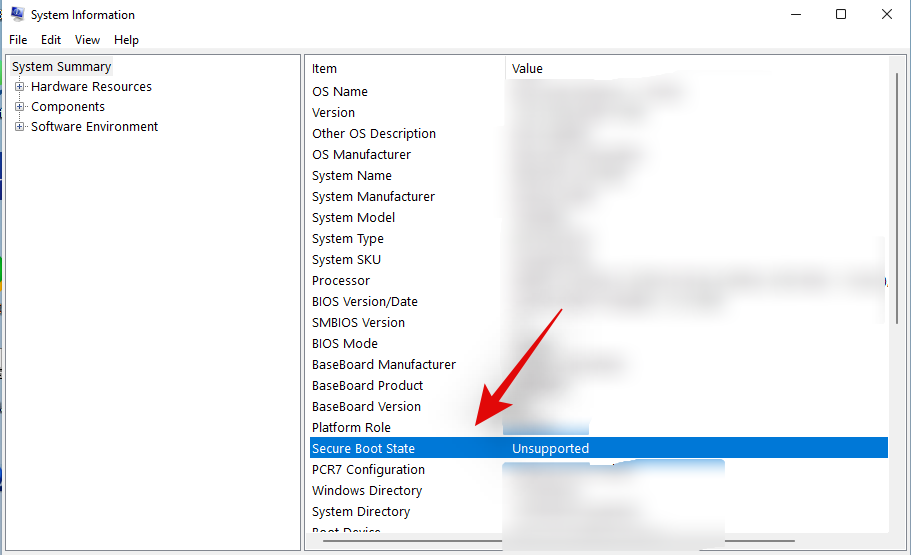
- 在:您的系统已启用安全启动模式。
- 离开:您的系统上禁用了安全启动模式。
- 不支持:您的系统当前资源或配置当前不支持安全启动模式状态。
如果您的安全启动模式选项显示“关闭”或“不受支持”,那么这可能是导致问题的原因。对于“不受支持”的系统,您可以尝试更新 BIOS,但如果硬件资源不足导致此问题,那么您可能需要升级系统。
现在,在 BIOS 中启用安全启动模式。
如上所述,每个 BIOS 都略有不同,因此您必须联系您的 OEM 才能轻松、安全地编辑您的 BIOS 设置。大多数 OEM 在其支持页面上都有专门的支持指南,因此您也可能在那里找到一些帮助。此外,如果您想冒险一点,请始终记住,安全启动模式设置通常位于 BIOS 的“安全”部分。
修复#3:替换评估师Sources文件夹下的.dll
与任何其他 Windows 一样,Windows 11 通过数字 ISO 进行分发,该数字 ISO 可通过网络连接下载。网络数据包有时可能会由于网络问题或错误而丢失或损坏。在这种情况下,某些文件可能会在下载过程中损坏。此外,评估师ISO 中的 .dll 也已知会导致此问题,可以通过替换所述 .dll 文件轻松修复。您可以使用在这解决您的问题。请参阅下面链接的页面。
►
修复#4:更改存储配置
虽然 Windows 11 可以正常运行并且安装时只需要大约 20GB 的存储空间,但它需要额外的存储空间来正确解压和存储临时文件。如果您似乎空间不足并且只有所需的可用空间,那么这可能是您无法安装 Windows 11 的原因。
我们建议您备份文件并从设备中释放一些额外存储空间,以便正确安装 Windows 11。但是,如果您的安装磁盘上有足够的存储空间,则可以尝试下面提到的其他修复方法之一。
修复#5:确保您有足够的 RAM
Windows 11 至少需要 4GB RAM 才能正常运行。虽然已知操作系统在功能较弱的系统上运行,但您可能会在安装过程中面临内存泄漏或压力过大,从而导致您的电脑死机,在最坏的情况下,导致安装失败。
我们建议您为 Windows 11 系统增加/分配更多 RAM,以避免任何可能干扰安装的内存泄漏。如果您仍然坚持在系统上安装 Windows 11,那么我们建议您从头开始,在后台运行最少的服务以节省资源。
►
修复#6:确保您有足够的视频内存
视频内存似乎是 Windows 11 的另一个要求,但很多人似乎都忽视了。 Windows 11 列出至少 64MB 的专用视频 RAM 才能正常运行。如果您限制新操作系统的资源,那么这可能是 Windows 11 无法安装在您的系统上的原因。我们建议增加您的视频内存,甚至从 BIOS 分配一些 RAM(如果您的 OEM 允许)。一旦 Windows 11 能够安装在您的系统上,您可以尝试再次限制其资源,结果只会出现一些小故障。
虚拟机 (VM) 特定修复
如果您尝试在虚拟机上安装 Windows 11,那么您可能会忽略一些设置,从而导致与 Windows 11 的不兼容问题。其中还包括 RAM、存储和视频内存有限等问题。因此,我们建议您在继续执行下面的具体修复之前,先在虚拟机上查看上面的清单。完成上面的清单后,您可以从下面列出的第一个修复开始。
VM 修复 #1:确保选择了正确的 Windows 类型
大多数虚拟机(包括 Virtualbox)都允许您指定在虚拟机上安装哪个版本的 Windows。然后,您选择的 VM 客户端将应用所选操作系统的默认设置,以获得最佳功能。然而,由于 Windows 11 仍处于起步阶段,大多数模拟器尚未正式支持它,因此您需要为默认设置做出正确的兼容选择。如果您使用 Virtualbox,则在设置虚拟机时需要选择“Windows 10”作为 Windows 类型。
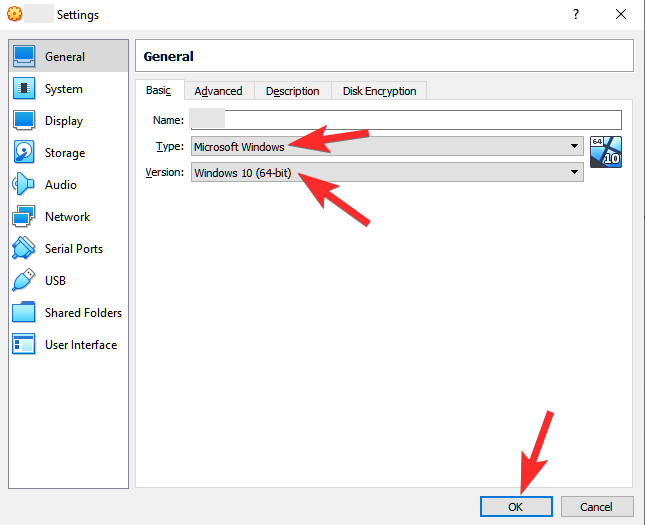
Windows 11 是 Windows 10 的升级版,因此它与操作系统的大多数默认设置兼容。如果此选项选择不正确,则您创建的虚拟机将与 Windows 11 不兼容,这可能是导致错误的原因。
VM 修复#2:确保选择正确的视频适配器
除了默认的虚拟机设置之外,您还需要确保为您的虚拟机选择了正确的视频适配器。就像视频内存不足会导致安装错误一样,错误选择当前与 Windows 11 不兼容的视频适配器也会导致安装错误。如果您使用的是 Virtualbox,则需要选择“VBoxSVGA”作为视频适配器。选择任何其他适配器将导致视频失真,并在此过程中导致安装或不兼容错误。
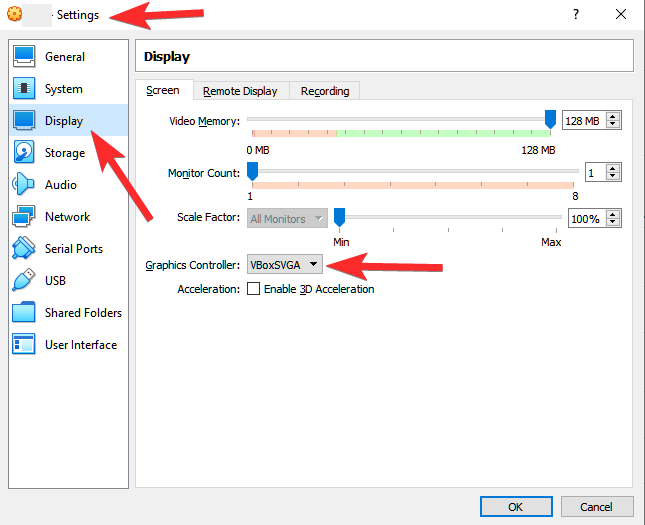
我们希望本指南有助于阐明一些修复方法,您可以使用这些修复方法来修复安装 Windows 11 时的不兼容性错误。如果您有任何其他问题,请随时使用下面的评论部分与我们联系。