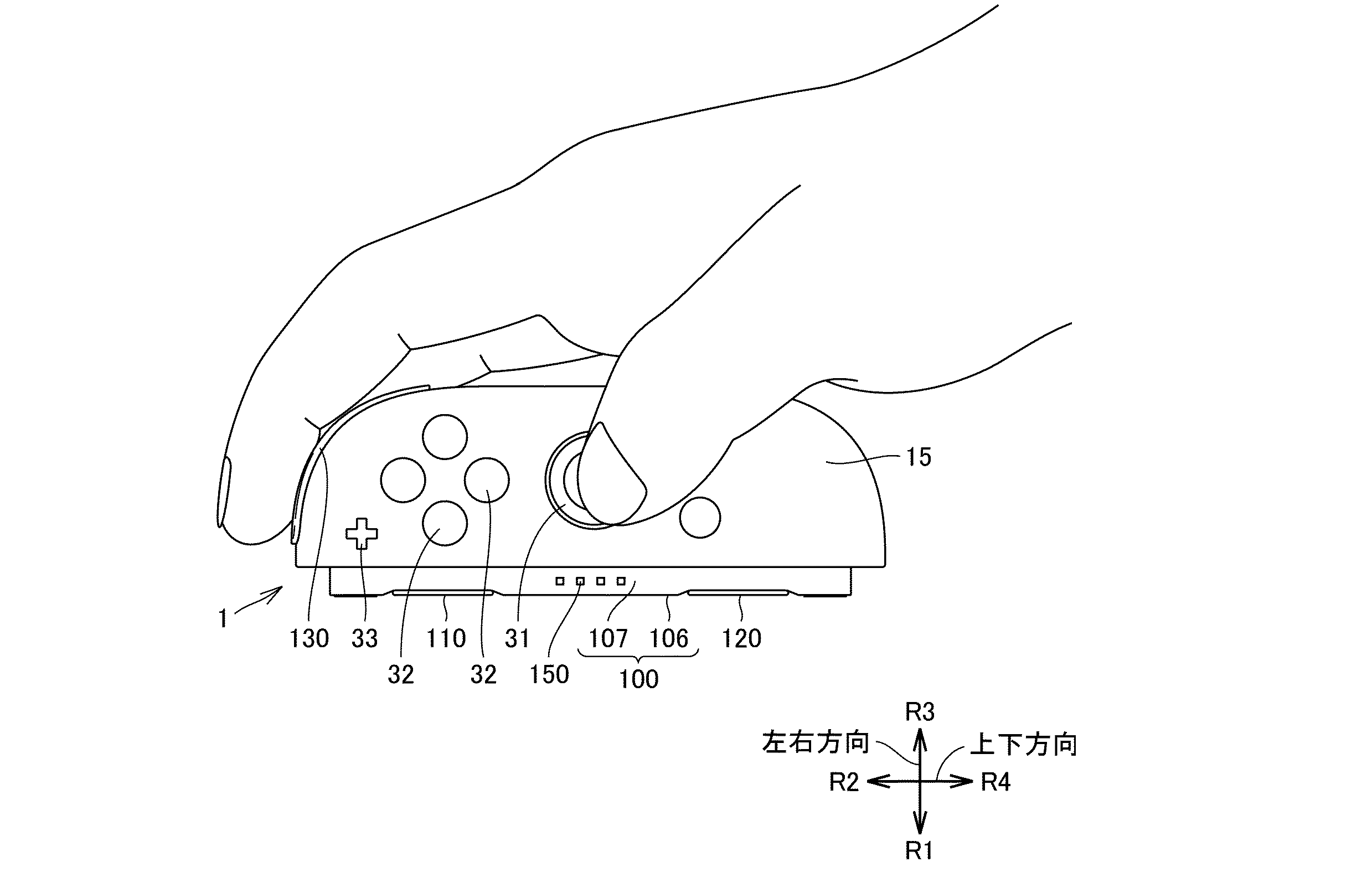要知道什么
- Adobe Firefly 提供专用的文本到图像生成器,它使用 AI 根据您的文本输入创建图片。
- 当您使用现有 Adobe 帐户使用 Adobe Firefly 的 Web 应用程序时,可以免费使用文本到图像生成器。
- 您可以使用 Firefly 文本到图像生成器创建任意数量的图像,并使用免费提供的自定义选项更改其外观和构图。
- 您使用 AI 图像生成器创建的图像带有内容凭据水印,让其他人知道它们是使用 AI 创建的。
人工智能已经渗透到我们生活的各个方面,并改变了我们感知和创造艺术的方式。借助可以模仿人类智能的算法,人工智能可以用来重建我们世界的视觉奇观,并生成令人惊讶的真实和原始图像。
Adobe 现在推出了自己的人工智能创意工具 Adobe Firefly,让用户可以利用人类的想象力创造出栩栩如生的照片和艺术作品。在这篇文章中,我们将解释您需要了解的有关 Adobe Firefly 的所有信息以及如何使用它轻松生成 AI 图像。
有关的:
什么是 Adobe Firefly?
Firefly 是 Adobe 的 AI 工具系列,旨在生成图像、创建文本和矢量设计以及通过添加和替换对象和背景来修改图像。为了与 OpenAI 的 DALL-E、Microsoft Bing Image Creator、Midjourney 和 Canva 等产品竞争,Adobe 为任何拥有 Adobe 帐户的人提供免费创建图像和编辑图像的功能。
您可以发挥想象力从头开始创建图像,并将其转换为可以在 Firefly Web 应用程序中作为提示输入的文本。然后,Adobe 的 AI 工具将根据您的提示创建一组图像,您可以使用各种选项(例如长宽比、内容类型、样式、颜色和色调、灯光和构图)修改生成的图像。该公司表示,其 Firefly 图像合成模型已经接受了 Adobe 库存库中数百万张带有文本描述的图像的训练。
如何在 Adobe Firefly 上访问 AI 图像创建器
Adobe 提供文本到图像生成器作为其 Adobe Firefly Web 应用程序的一部分,拥有现有 Adobe 帐户的任何人都可以免费访问该应用程序。因此,要开始使用 Adobe 的 AI 图像创建工具,您需要访问 Adobe Firefly Web 应用程序:firefly.adobe.com在网络浏览器上(适用于 Google Chrome、Safari、Microsoft Edge 和 Firefox)。
当 Adobe Firefly 主页打开时,单击登入在右上角。
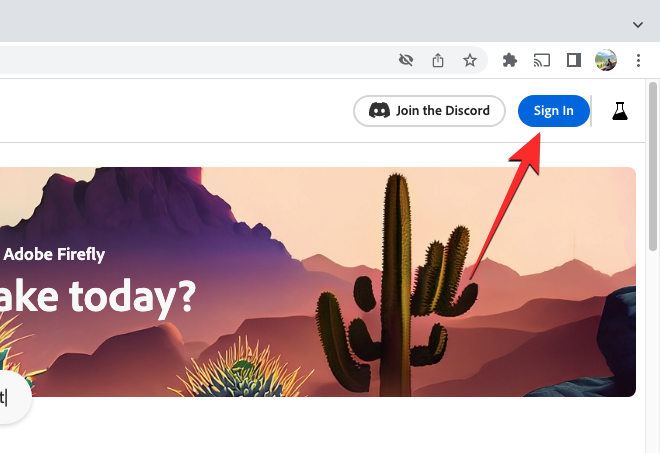
在加载的登录页面中,您可以使用现有 Adobe 帐户的电子邮件地址登录或单击创建一个帐户从头开始设置 Adobe 帐户的链接。您还可以使用您的帐户登录 AdobeApple,谷歌, 或者Facebook帐户也是如此。
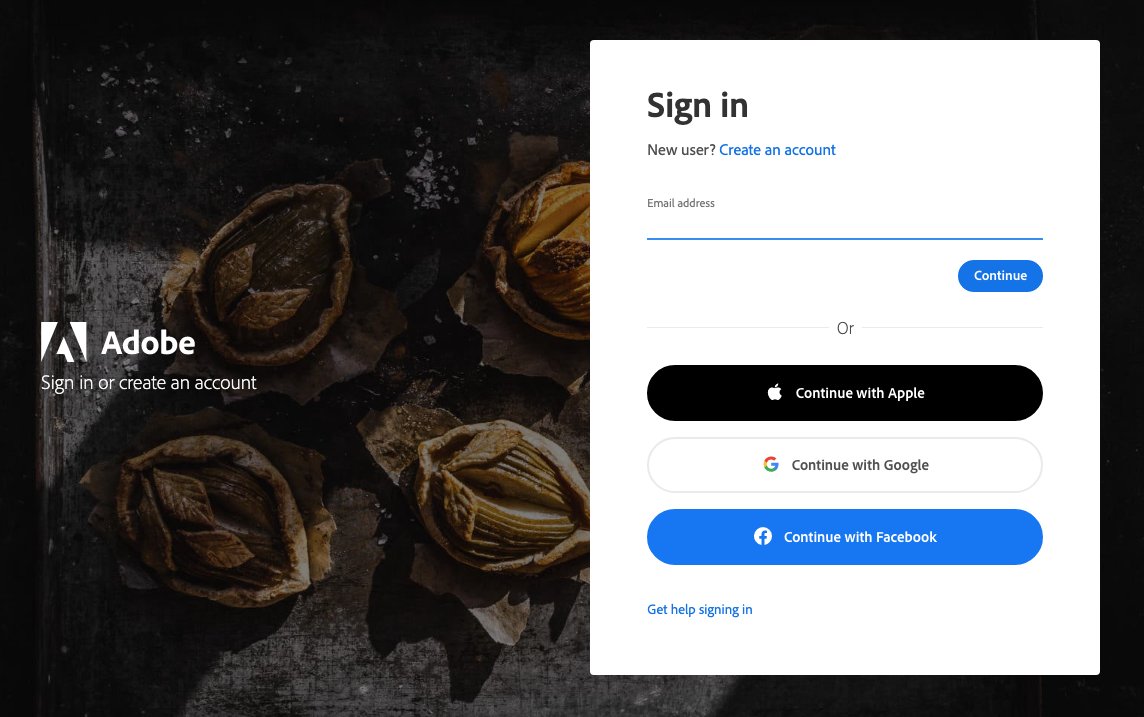
登录 Adobe 帐户后,您将返回 Adobe Firefly 主页。在这里,向下滚动并单击产生在“文本到图像”框中。
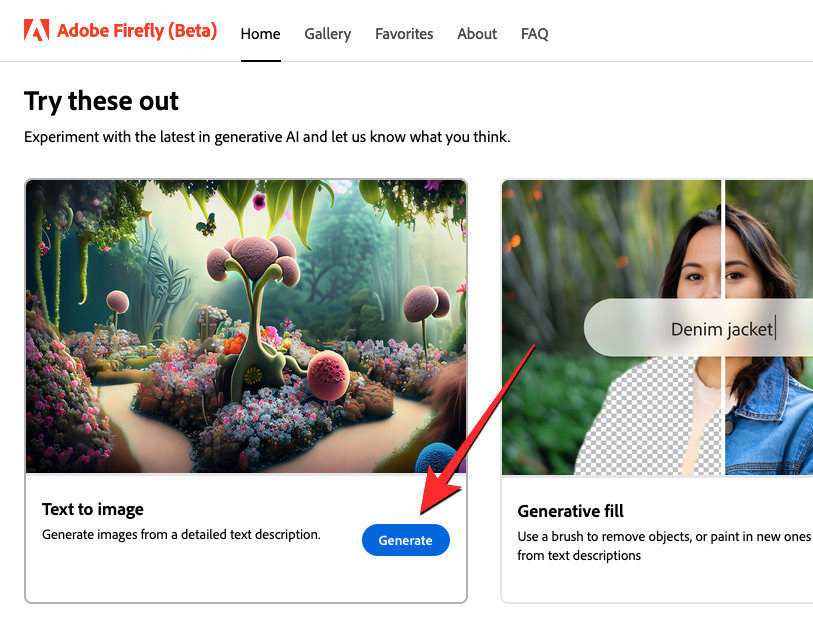
现在,您将到达 Adobe Firefly 内的“文本到图像”页面,从这里您可以开始使用 Adobe 的图像生成器来创建带有文本提示的 AI 生成的图像。
有关的:
如何使用 Adobe Firefly 创建 AI 图像
要开始使用 Adobe Firefly 创建 AI 图像,您可以先转到 Firefly 的文字转图像Web 浏览器上的页面。从这里,您可以使用文本提示生成图像,并使用 Adobe 的 AI 工具对生成的图像进行修改。
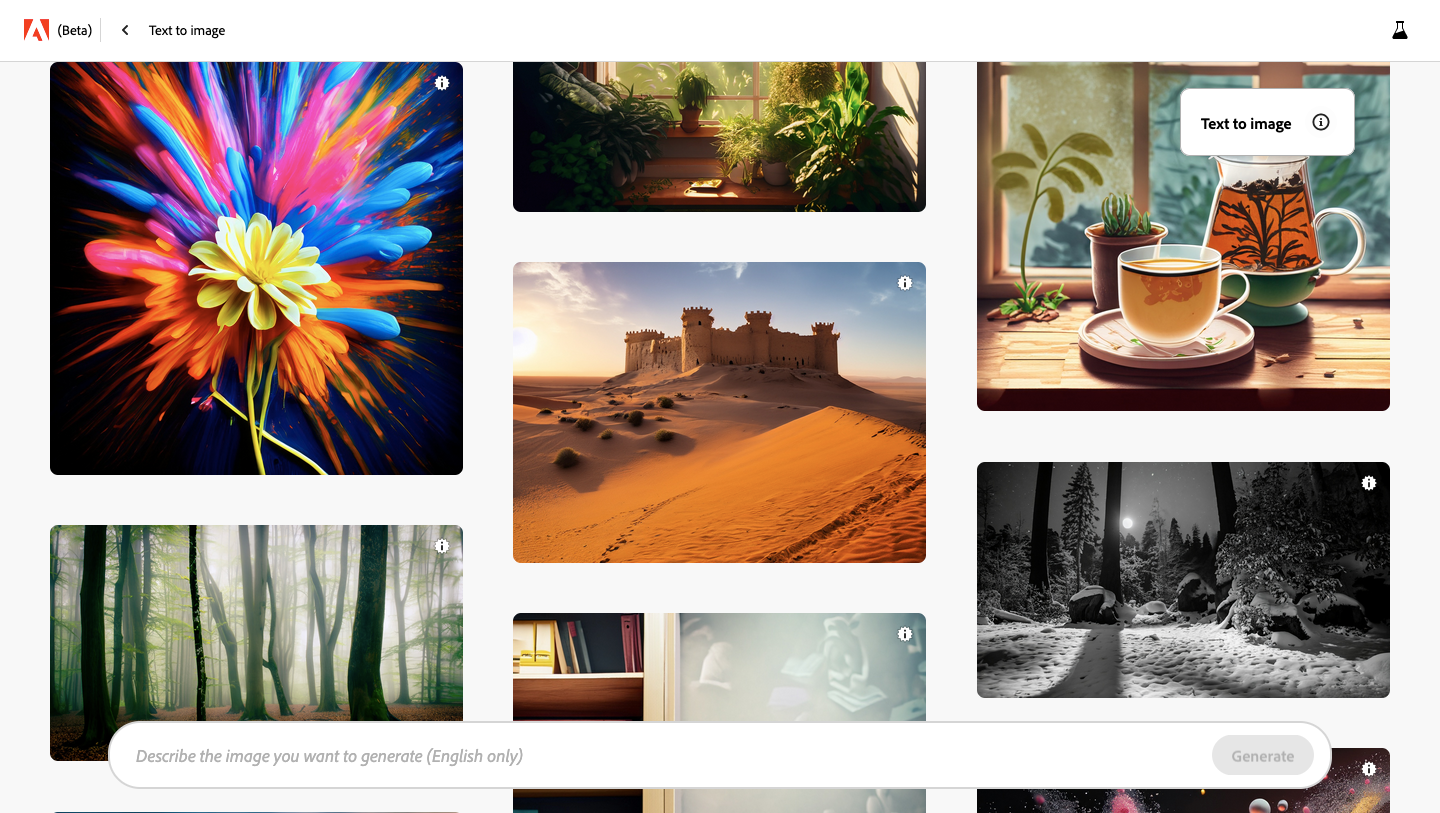
到达“文本到图像”页面后,您应该会看到由其他人向 Adobe Firefly 提交作品的一堆 AI 作品。您可以将鼠标悬停在任何这些图像上以查看用于创建所选图像的提示。这将帮助您在开始使用 Adobe 的图像创建器生成图像之前获得一些灵感。
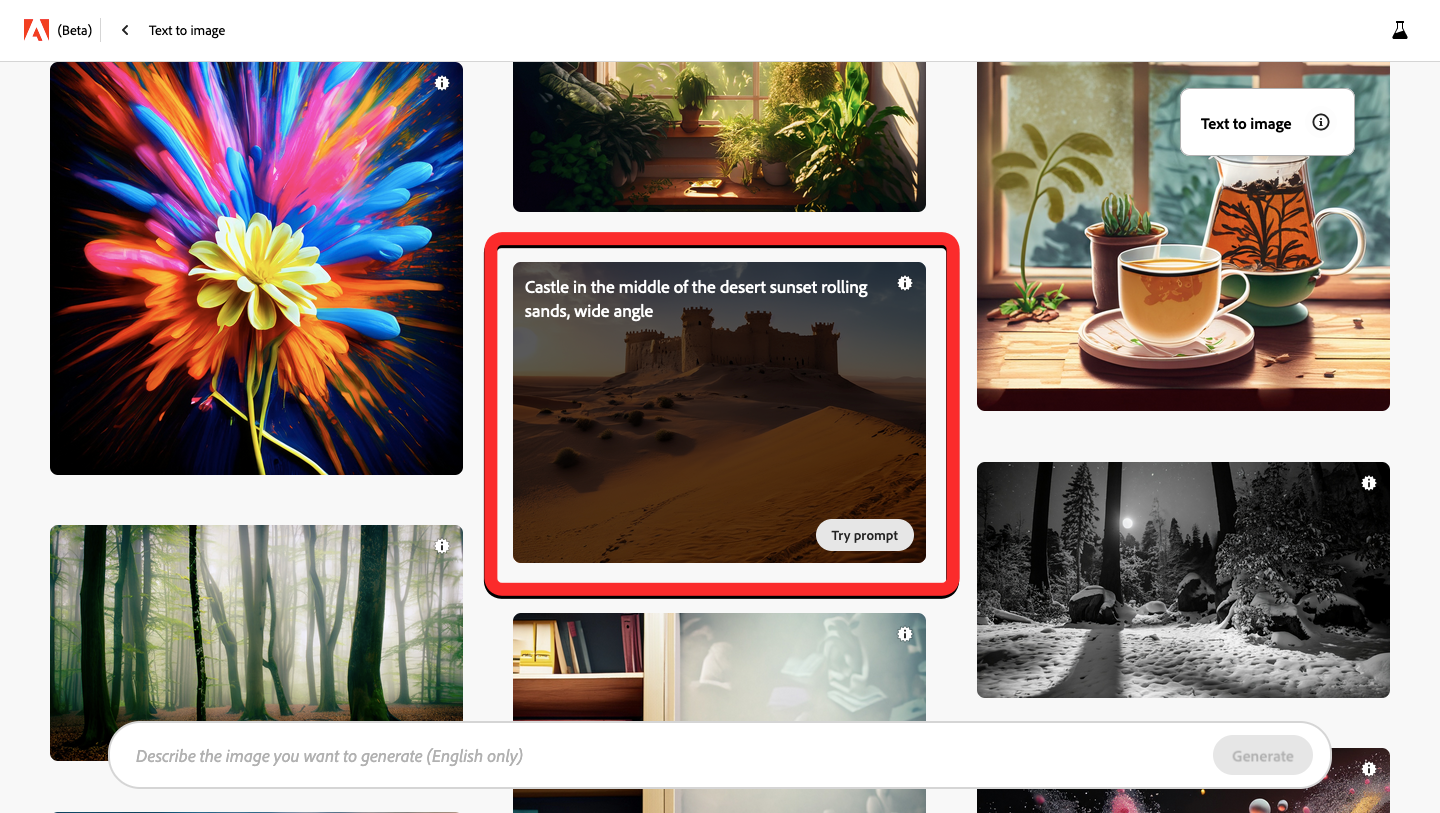
当您准备好输入输入提示时,请单击底部的文本框并开始输入内容。此提示可以包括您想要创建的图像的所有可视化细节,包括主题、背景、灯光、相机、视野和其他方面。键入输入提示后,您可以单击产生按钮位于右下角,允许 Adobe Firefly 处理您的请求。
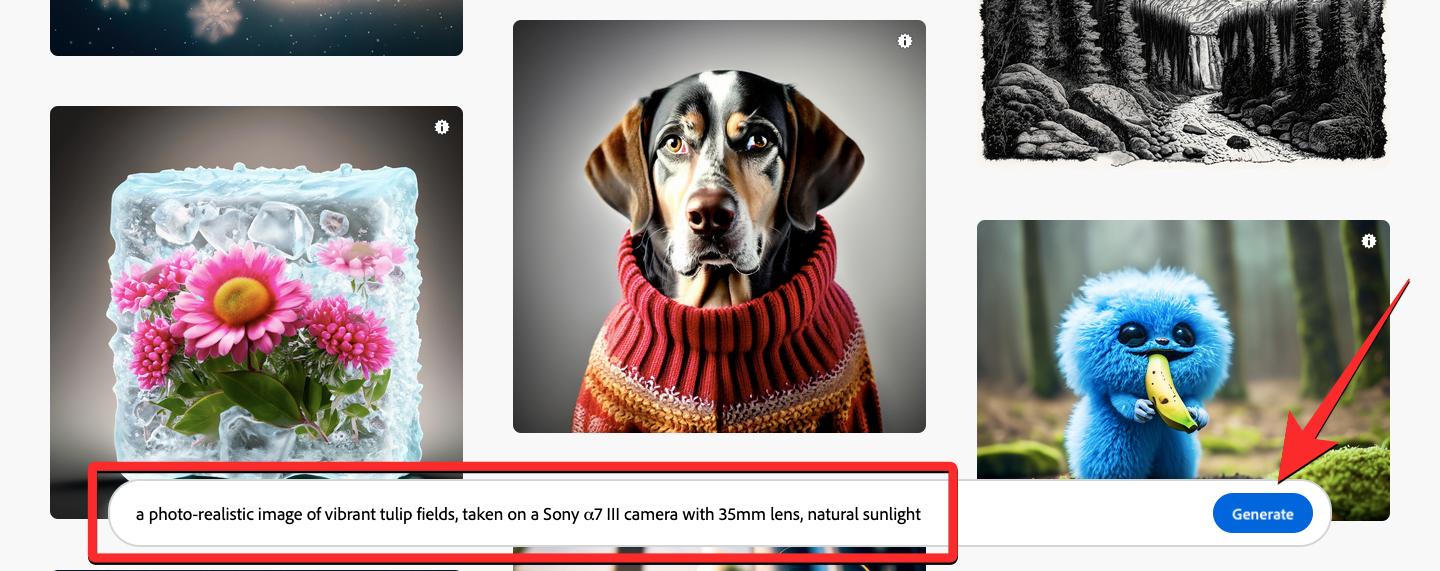
Firefly 现在将根据您的输入生成一组 4 张图像。所有这些图像都将采用 1:1(方形)长宽比,并选择“艺术”内容类型。您可以使用不同的设置修改这些结果,我们将在下一节中解释可用的选项。

您可以单击其中任何图像来展开它们,然后您就会像这样看到它们。
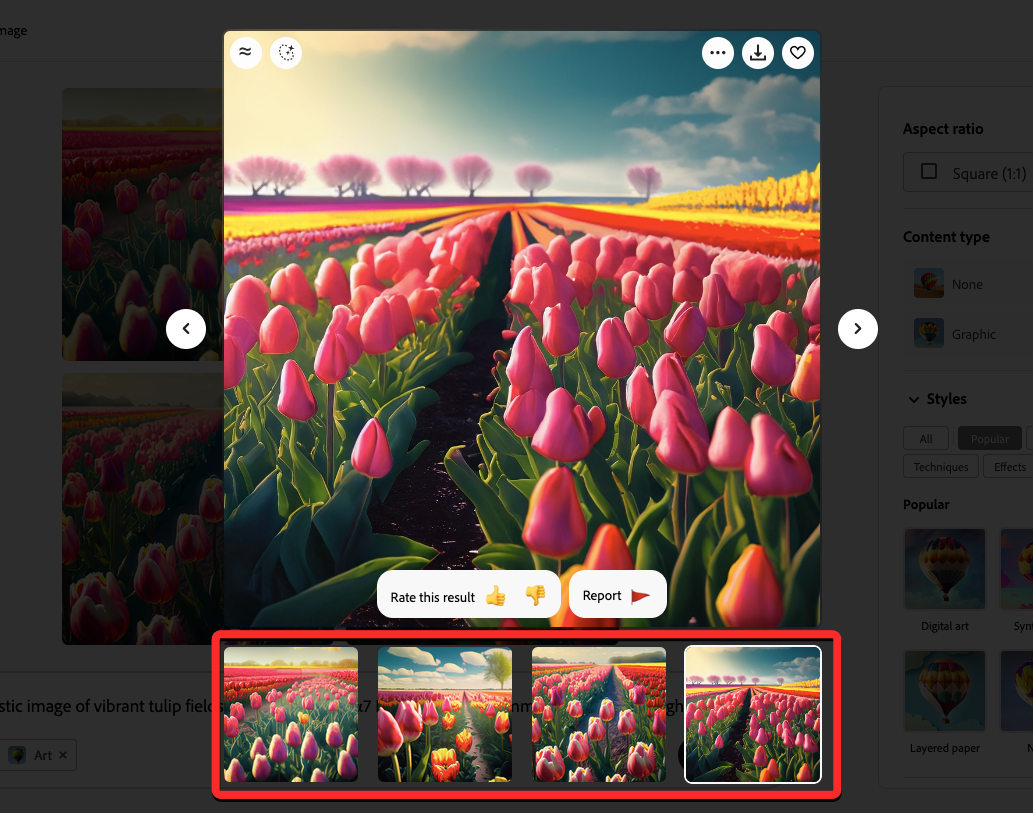
如果您喜欢这些生成的图像之一并希望 Adobe Firefly 制作它的更多版本,您可以将鼠标悬停在所需的图像上,然后单击显示类似图像预览左上角的选项。

当您执行此操作时,Firefly 将保留所选图像,并通过用新结果替换其余图像来创建它的另外 3 个变体。您必须注意,当您用新结果替换现有创建时,将无法再次访问以前生成的内容。

如果您想保存喜欢的图像,可以将鼠标悬停在该图像上,然后单击下载图标在图像预览的右上角。当您扩展图像以查看其更大的预览时,也可以访问此选项。
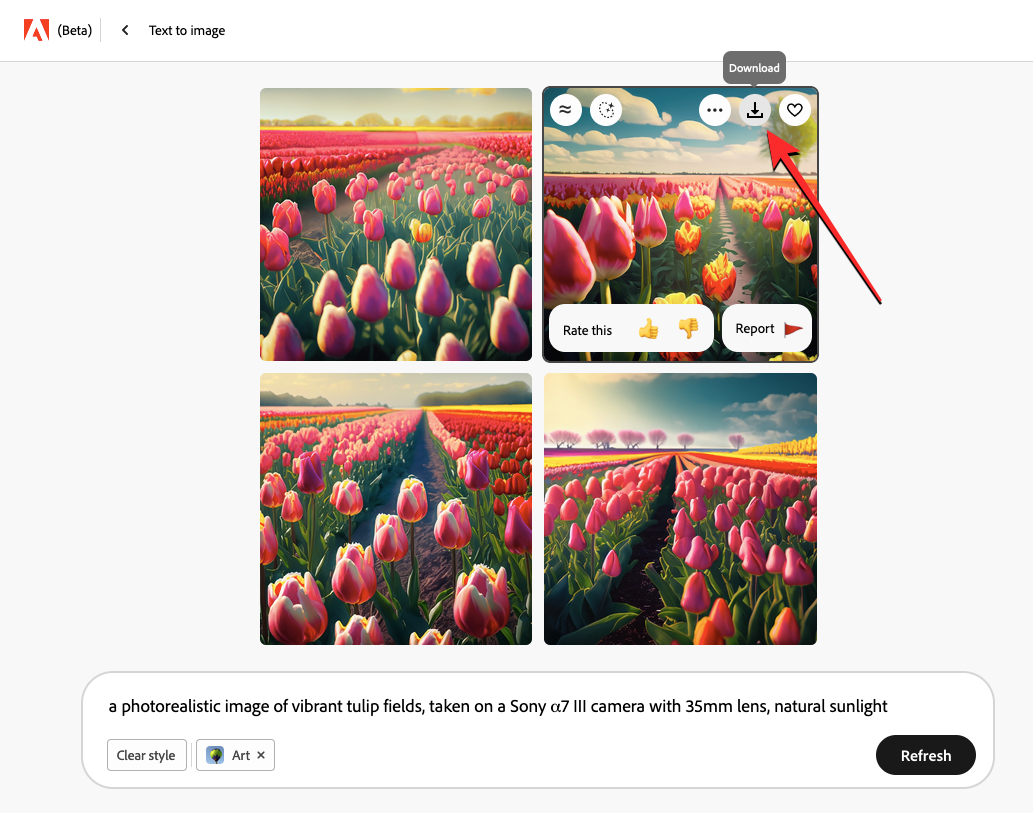
要允许 Adobe 在其 Firefly 图库中将您的图像与其他图像一起展示,您可以单击3 点图标并选择右上角提交至萤火虫画廊。

如何修改 Adobe Firefly 上生成的图像
在上一节中,我们向您展示了如何使用文本提示创建 AI 图像以及如何与生成的图像进行交互。如果您希望根据自己的喜好修改生成的图像,您可以使用我们在下面解释的选项来按照您的可视化方式微调您的结果。
在我们开始之前,您需要首先通过输入提示使用 Adobe Firefly 生成图像。

笔记:使用任何这些设置修改图像都会根据您的提示和设置生成一批新图像。由于无法访问您之前创建的图像,因此在刷新结果之前下载这些图像是一种安全的做法。
选择纵横比
默认情况下,Firefly 上生成的图像的长宽比为 1:1(方形)。然而,一旦生成第一组人工智能创建的图像,Adobe 就允许您选择其他宽高比。要更改生成图像的宽高比,请单击纵横比下拉框。
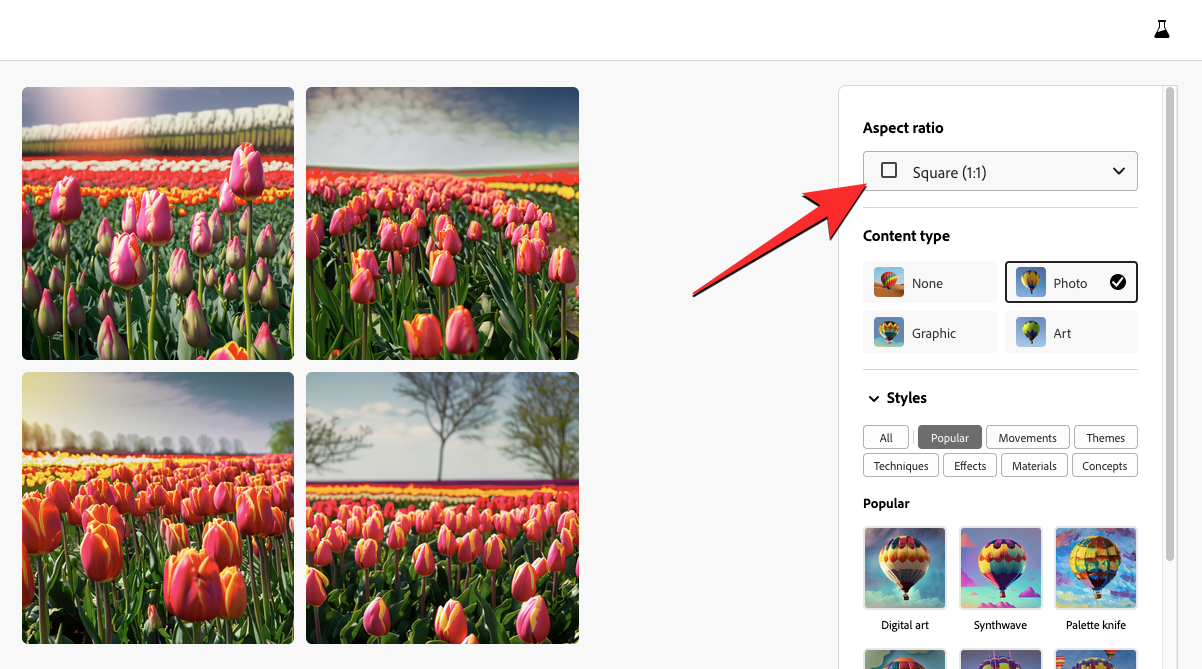
在这里,您可以选择任意选项 - 方形 (1:1)、横向 (4:3)、纵向 (3:4)、宽屏 (16:9) 或垂直 (9:16)。

选择上述任何选项都会生成一组具有所选宽高比的新图像。

您可以随时切换到不同的纵横比,以在 Firefly 的图像生成器中创建新图像。
更改内容类型
当您在 Firefly 中创建图像时,所有生成的图像都将创建为选择“艺术”内容类型。此选项指的是在 Firefly 上创建的图像的类别。尽管 Adobe 会自动设置内容类型,但您可以选择与要创建的图像相关的内容类型。
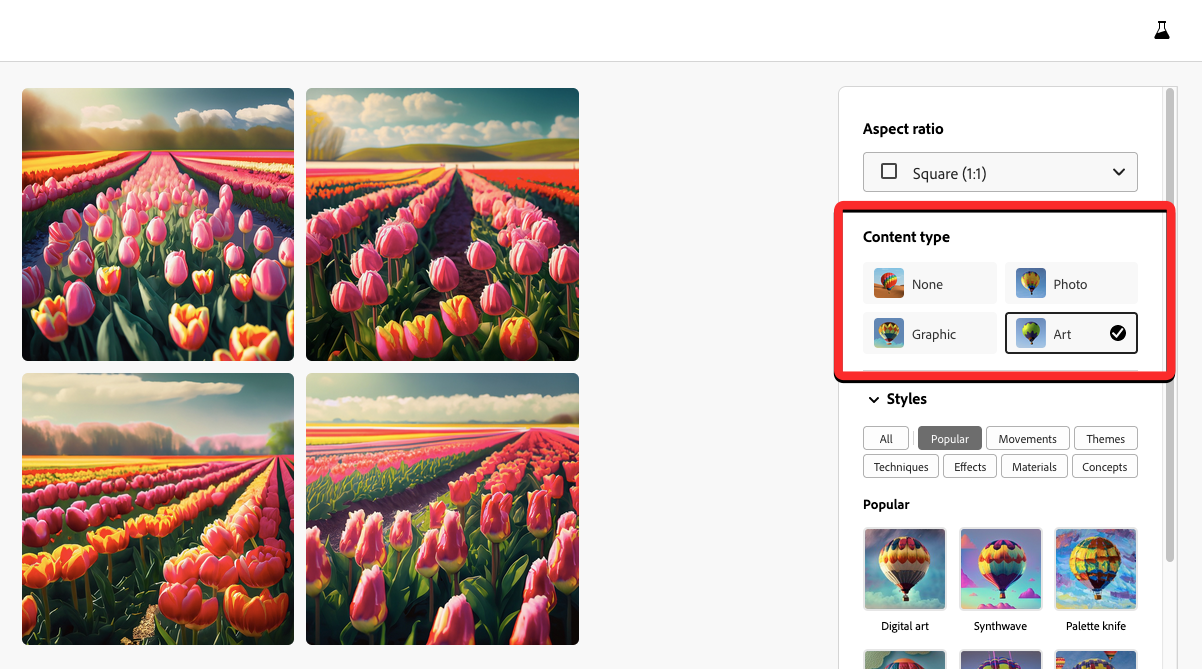
在 Firefly 上生成图像时,您可以在“内容类型”下选择任何选项 - 照片、图形或艺术。这三个中的第一个将帮助您生成看起来更自然的更真实的图像,而另外两个将创建更符合艺术风格的图像。
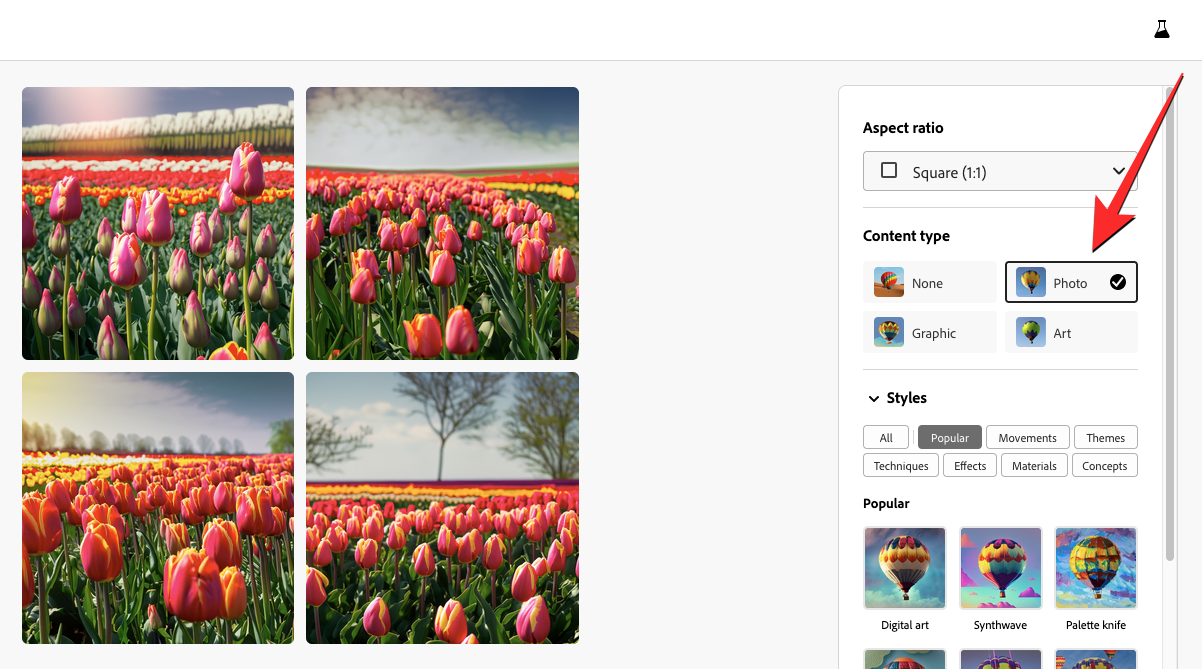
如果您想在不应用任何这些样式的情况下生成图像,可以单击“内容类型”下的“无”。这将确保您生成的结果是随机的并且不倾向于特定的图像类别。
当您更改内容类型时,Firefly 可能会自动应用它并根据您的选择生成新图像。如果图像尚未刷新,您可以选择特定的内容类型,然后单击产生在底部。
应用视觉风格
除了选择内容类别之外,您还可以使用不同的可用效果来个性化您的图像。默认情况下,您应该看到一组受欢迎的“样式”下的选项,但您可以单击所有选项卡在此部分中查看所有样式选项,或单击其他选项卡以查看其他每个类别下的样式。

当您在“样式”下选择一个类别时,您可以单击所需的样式选项,将其添加到要用于生成一组新图像的选项列表中。单击特定样式后,它应该在底部输入提示框的底部可见。

要使用新样式创建图像,请单击产生在屏幕底部。 Adobe Firefly 现在将根据您选择的提示和视觉样式处理新结果。
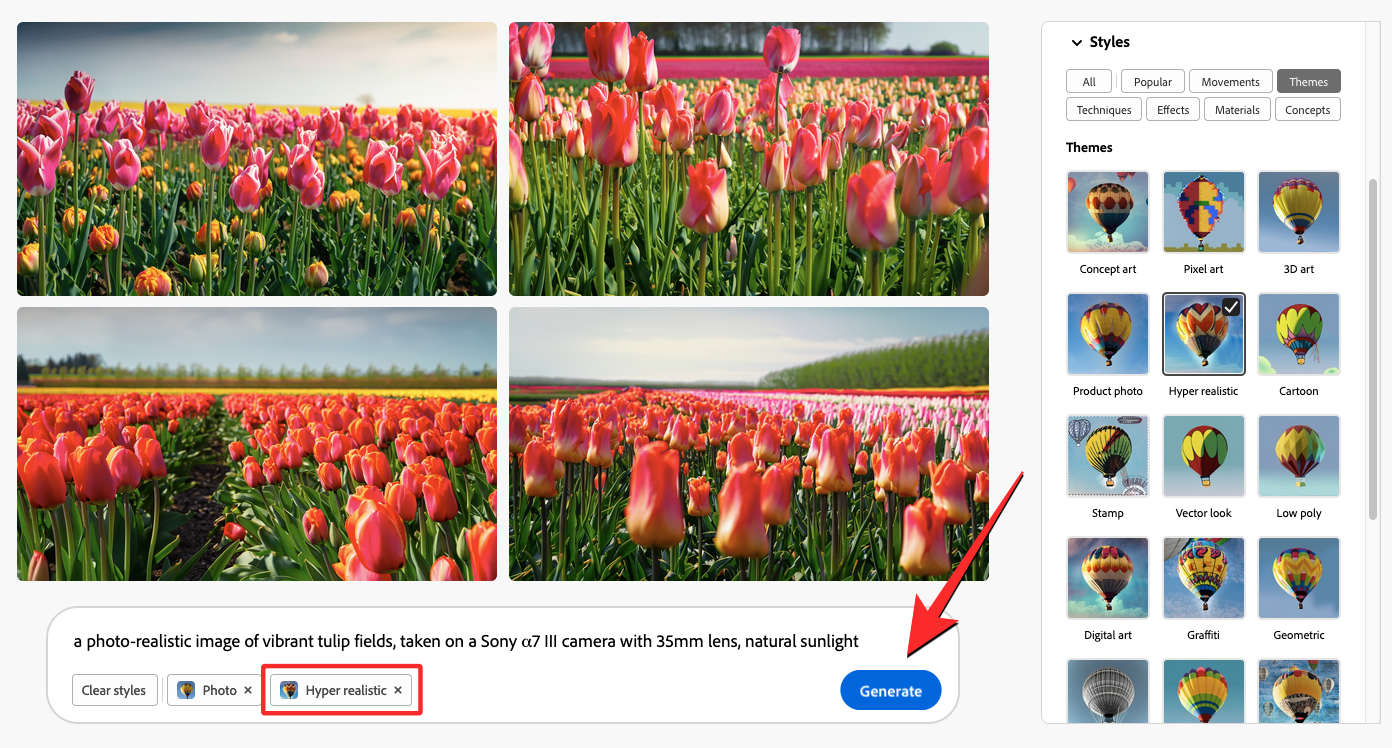
修改颜色、色调、灯光和构图
虽然您可以通过选择内容类型和风格的独特组合来创建不同类型的图像,但 Adobe 允许您为要创建的图片选择颜色和色调、灯光以及构图,从而进一步自定义您的创作。
颜色和色调
此设置是指您正在创建的图像的整体色调。您可以使用此设置来创建单色照片、饱和度不足或过饱和的图像、或者具有暖色或冷色的图像。要自定义生成图像的整体色调,请单击颜色和色调右侧边栏的下拉框。

从这里您可以选择以下任何选项 - 黑白、柔和的颜色、暖色调、冷色调、鲜艳的颜色或柔和的颜色。如果您无法决定哪些选项最适合您,您可以使用其中任何选项生成图像以首先尝试。
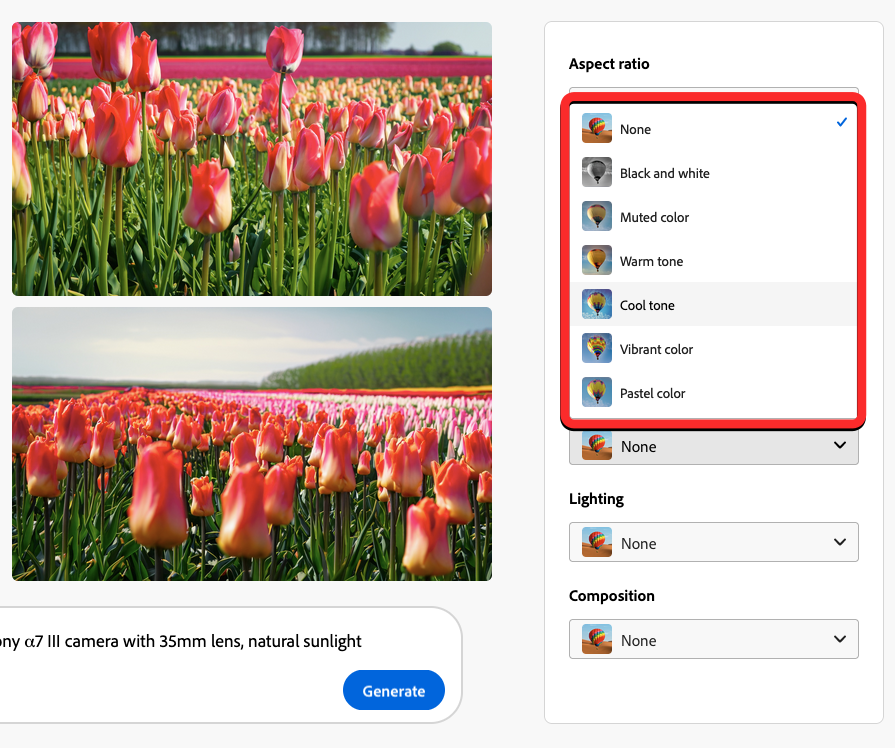
为图像选择色调后,所选选项应出现在底部的文本框中。要使用此设置创建图像,请单击产生在屏幕底部。

灯光
Adobe 为您提供了一个专门的部分,让您可以为要使用其 AI 生成器创建的图像设置特定的照明设置。尽管您可以在输入中指定所需的光照类型,但此设置对于那些可能不熟悉图像这方面的人来说会很有帮助。要自定义生成图像的照明,请单击灯光右侧边栏的下拉框。

从这里,您可以选择以下任何选项 - 背光、戏剧照明、黄金时段、工作室照明和低照明。如果您无法决定哪些选项最适合您,您可以使用其中任何选项生成图像以首先尝试。

为图像选择所需的照明后,所选选项应出现在底部的文本框内。要使用此设置创建图像,请单击产生在屏幕底部。

作品
为了帮助您稍微调整图像,Adobe Firefly 允许您更改图像的构图,以改变其整体外观并控制主题在图像中的显示方式。您可以根据您在此处选择的构图创建特写镜头、类似无人机的图像或具有广角视图、散景或模糊背景的图片。要更改 Firefly 上生成的图像的整体外观,请单击作品右侧边栏的下拉框。

从这里,您可以选择以下任何选项 - 模糊背景、特写、广角、窄景深、从下方拍摄、从上方拍摄或微距摄影。如果您无法决定哪些选项最适合您,您可以使用其中任何选项生成图像以首先尝试。

为图像选择正确的构图后,所选选项应出现在底部的文本框内。要使用此设置创建图像,请单击产生在屏幕底部。

您可以在应用这些选项中的一个或同时应用所有选项后生成新的图像集。最新的一组图像将包括您之前为图像选择的所有选项。

如何添加或替换在 Adobe Firefly 内创建的图像中的对象
Firefly 允许您使用其生成填充工具在图像生成器内创建的图像中添加和替换对象和背景。如果您不熟悉,生成填充使用 Adobe AI 到 Firefly AI 来生成您使用文本提示可视化的对象、从现有图像中删除不需要的元素、替换图像中主题的背景以及在更大的画布上扩展图像。
要发送生成的图像以在生成填充中进行编辑,请将鼠标悬停在要编辑的图像上,然后单击生成填充图标位于图像预览的左上角。

所选图像将在生成填充编辑器屏幕内打开,从这里,您可以添加或替换对象和背景,就像编辑手动上传到工具上的图像一样。

您可以查看我们关于使用生成填充的专用指南来了解如何编辑图像。
►
这就是您需要了解的有关使用 Adobe Firefly 生成 AI 图像的全部信息。
有关的