当谈到在线图形设计时,没有任何服务能比得上 Canva 的便利性,因为它提供了易于使用的界面、大量元素、模板、背景和效果、预设和自定义画布、对齐和调整大小工具、文本动画、协作选项等等。在大多数情况下,该服务可以免费使用,但您可以选择付费级别来访问其高级元素、照片、视频、音频和其他工具的库。
如果说 Canva 的功能集中有什么突出的地方,那就应该是其庞大的元素库以及使用其中的一堆元素是多么容易。如果您在 Canva 上的设计中添加了多个元素,并且想要移动它们或调整它们的大小或保持它们的对齐方式而不单独调整它们,您可以将这些元素分组在一起。
在这篇文章中,我们将解释临时和永久对 Canva 设计上的元素进行分组的所有方法。
有关的:
如何在分组前选择多个元素
在对已添加到设计中的元素进行分组之前,首先选择要组合成单个元素的元素非常重要。您可以使用鼠标或键盘从设计中选择多个元素,具体取决于对象在屏幕上的放置方式。
使用鼠标
如果您想要从设计中选择的元素非常密集,您可以使用鼠标轻松选择它们。要选择多个元素,请左键单击并将光标放在与要选择的对象相邻的空白区域附近。按住鼠标左键,将光标拖动到要选择的项目上。
当您开始从空白处拖动光标时,您的选择覆盖的区域将用纯蓝色标记,并以浅蓝色阴影突出显示。

当该区域到达您要选择的对象时,该对象的边框也会变成蓝色。
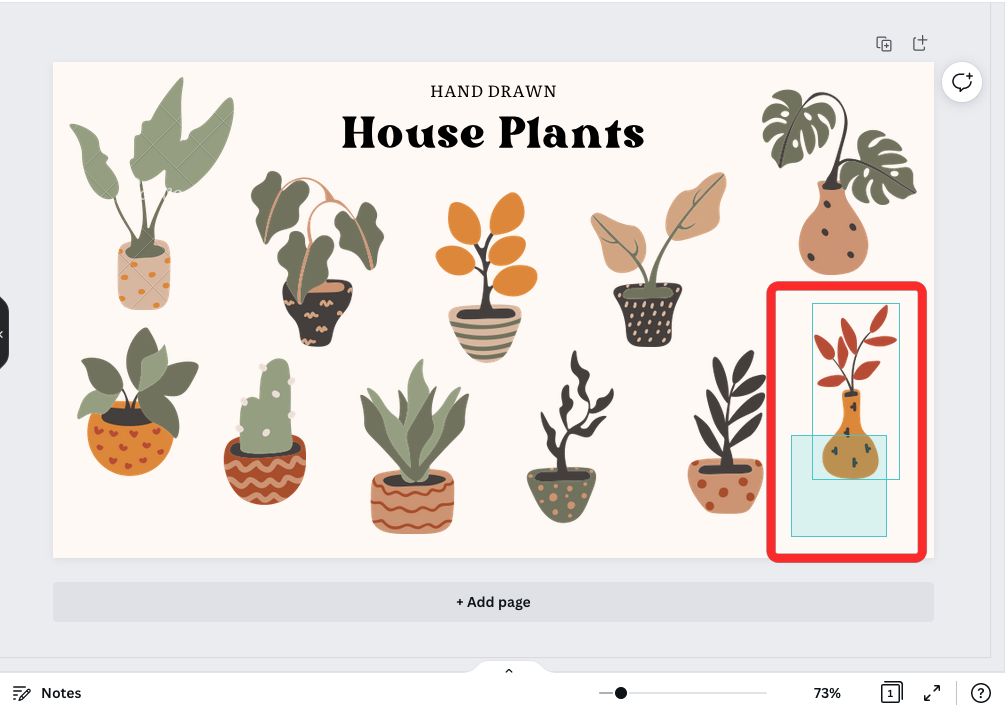
您可以通过将该光标拖动到画布的更大区域来拖动它,使其穿过任意数量的元素。

选择所有元素后,您可以从鼠标左键上抬起手指。所有选定的元素都将用蓝色实线边框线标记,而所有选定元素占用的整个区域将用蓝色虚线标记。

使用键盘
如果您想要选择的元素分散在 Canva 设计的不同区域,您可以使用键盘来完成工作。在本例中,我们将尝试选择位于画布所有四个角的植物。首先,单击要选择的第一个元素(只需单击左键即可)。当选择该元素时,它将在其边框上以浅蓝色线突出显示。

选择第一个元素后,按住换档键并单击键盘上的下一个元素。该项目现在将标有浅蓝色边框。元素占据的区域也将用蓝色虚线标记。

您可以保留换档键按下键盘并单击要选择的任意数量的元素。最后,您的选择应该如下所示。

选择项目后,您可以按照以下说明按照您想要的方式对它们进行分组。
如何在 Canva 上对元素进行分组
当您选择了想要分组的元素后,您可以将它们暂时或永久地组合成一个元素。
暂时组团
如果您只对元素执行一次性操作(例如移动、调整大小、删除、锁定或将它们复制在一起),则临时对元素进行分组是有益的。这种方法的一个缺点是,当您与设计中除您选择的元素之外的任何元素进行交互时,您的选择将消失,并且您必须手动选择每个项目才能同时处理它们。

您可以使用上一节中的步骤临时对元素进行分组,并在 Canva 上选择多个元素后立即对它们执行操作。当设计中的元素临时分组时,所有元素都将具有蓝色实线来突出显示它们,并且蓝色虚线将穿过所有选定元素在设计中占据的区域。
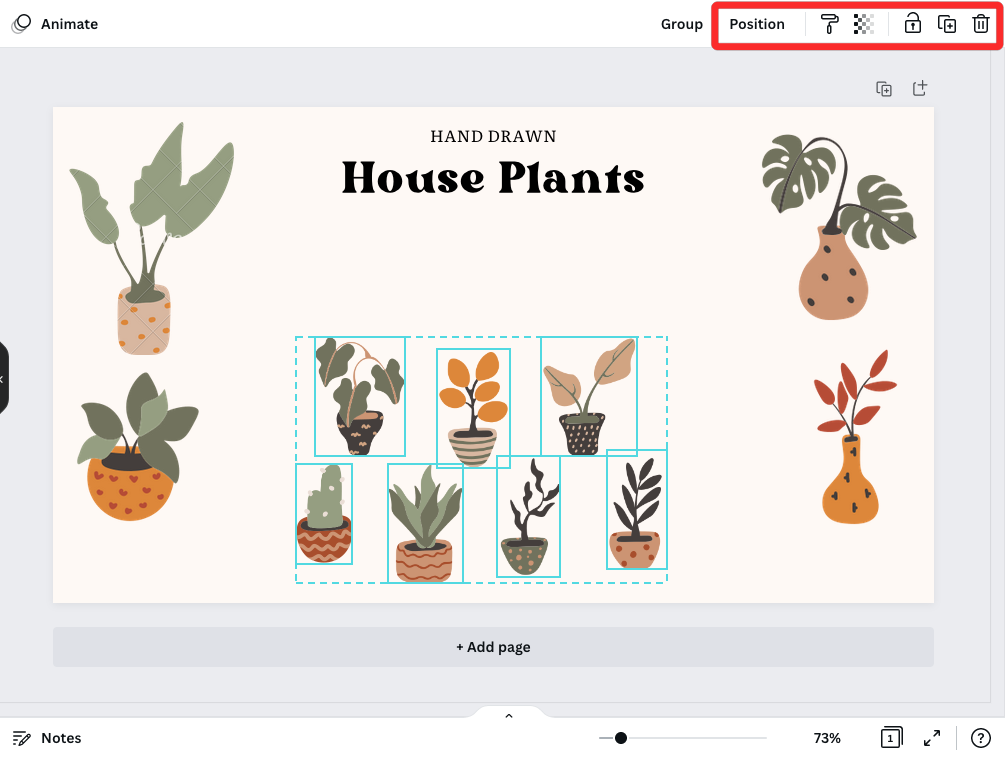
永久分组
如果您希望多次与分组元素进行交互,则将它们永久分组应该是正确的方法。当元素永久分组后,您可以随时返回并与分组的实体进行交互,而无需逐一选择项目。这节省了时间,并有助于保留元素相对于设计的位置和纵横比。
要永久对 Canva 上的元素进行分组,请使用鼠标或键盘选择它们,如我们在上一节中所述。
选择首选元素后,单击组选项从顶部的工具栏。

您还可以通过右键单击突出显示的元素并选择来增加这些元素团体。

更容易完成此操作的是使用以下键盘快捷键:
- 在 Windows 上:CTRL + G
- 在苹果电脑上:命令+G
当您永久对元素进行分组时,您不会看到每个元素周围都有蓝色边框,而是会看到一个标记所有分组项目周围周边的边框。与临时分组相比,该边界不会用虚线标记,而是四周用实线标记。
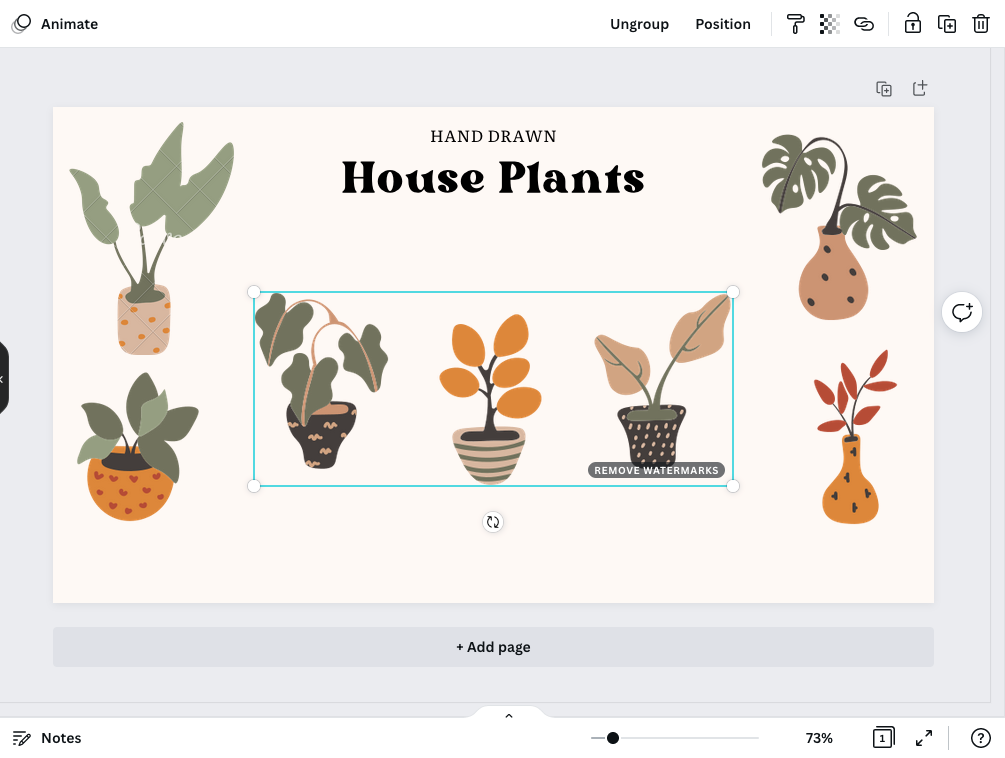
一旦元素被永久分组,您就可以与它们进行交互,就好像它们是一个元素一样。在设计中的任何时候,您都可以选择它并移动、调整大小、对齐、锁定、复制或删除组,而无需再次选择分组的项目。
适用于 Windows 和 Mac 的 Canva 组元素快捷方式:
是的,Canva 上有一个方便的分组和取消分组快捷键。他们在这里:
- 在 Canva 上对元素进行分组
- Windows:CTRL + G
- Mac:Command + G
- 在 Canva 上取消元素分组
- Windows:CTRL + SHIFT + G
- Mac:Command + SHIFT + G
请记住,您需要首先按住 Shift 按钮来选择元素,然后单击要分组的每个元素。接下来,按组快捷键。
如何在 Canva 上取消元素分组
与将元素分组为一个项目不同,取消分组是一项简单得多的任务。如果您已完成对组执行多个操作,则可以将它们取消分组到它们自己的实体中。
如果您临时对元素进行分组,您可以通过单击分组选择区域之外的任何空白区域来取消分组。在执行此操作之前,重要的是所有分组的项目都处于其设计位置,以避免破坏设计中元素的对齐。

如果您将元素永久分组,您可以通过选择分组元素然后单击取消分组顶部工具栏中的选项。

您还可以通过右键单击分组元素并选择来实现此结果取消分组溢出菜单中的选项。
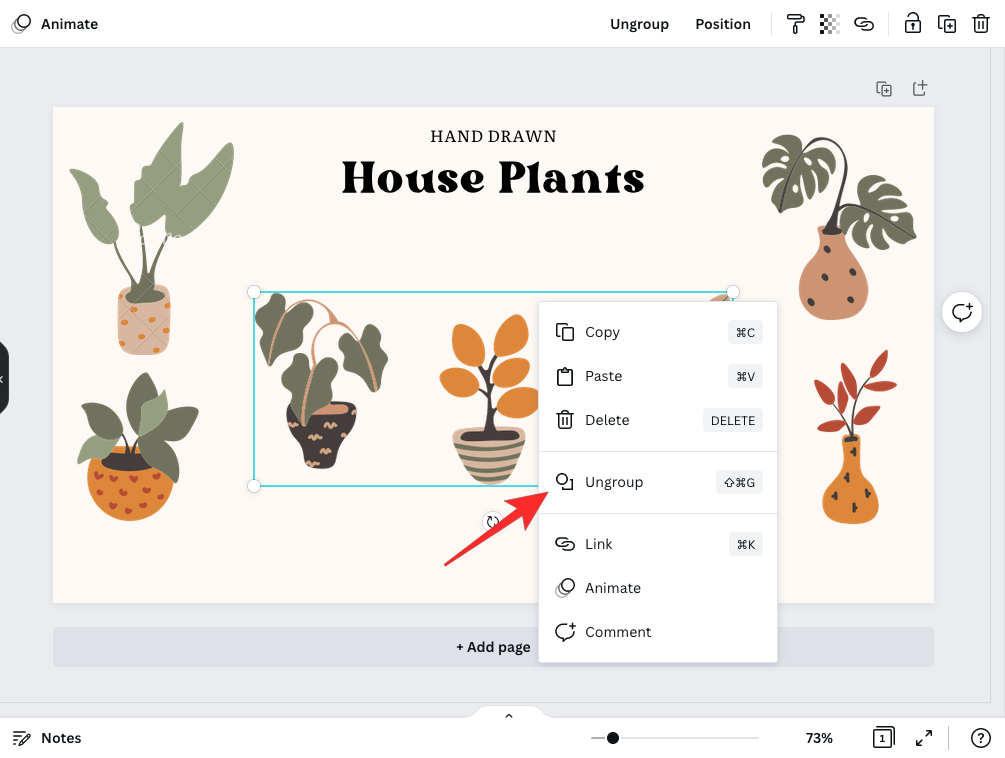
更简单的方法是选择分组的项目并使用以下键盘快捷键:
- 在 Windows 上:CTRL + G
- 在苹果电脑上:命令+G
当元素取消分组时,它们周围的边框将以虚线而不是实线突出显示。
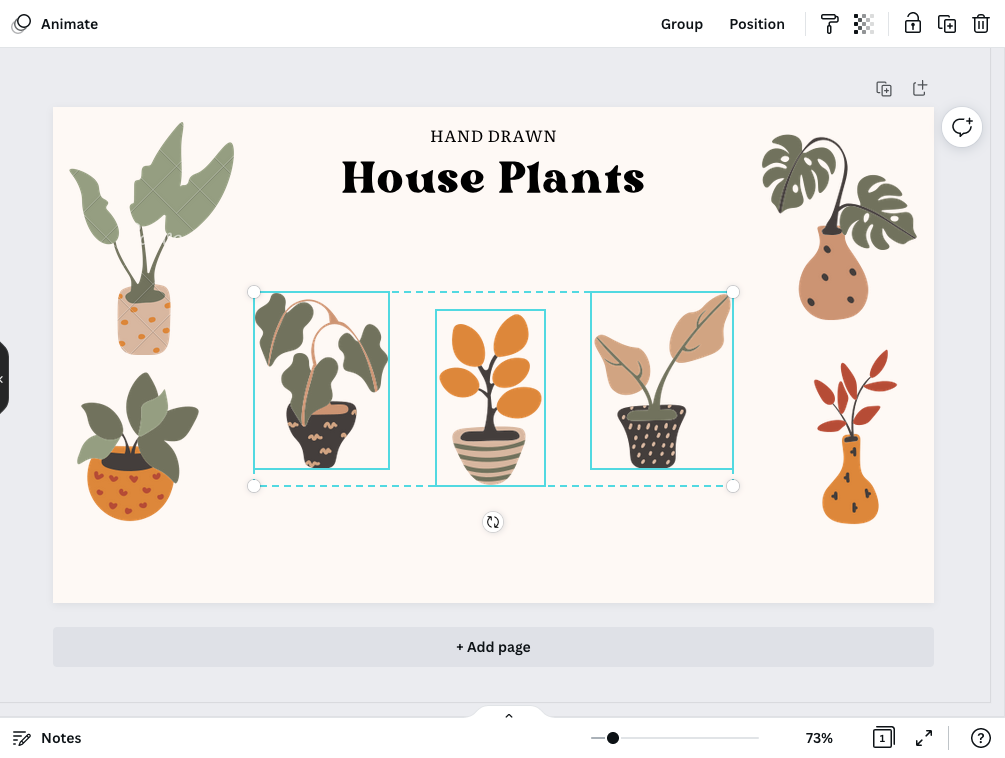
如何在 iOS/Android 上的 Canva 上对元素进行分组和取消分组
与桌面工具不同,iOS 或 Android 上的 Canva 应用程序没有可用于拖动和选择项目的光标。相反,在与设计中的元素交互时,可以选择一起选择元素的功能。
要选择要在 Canva 上组合在一起的元素,请在帆布应用程序,然后点击并按住您想要分组的任何一个元素。
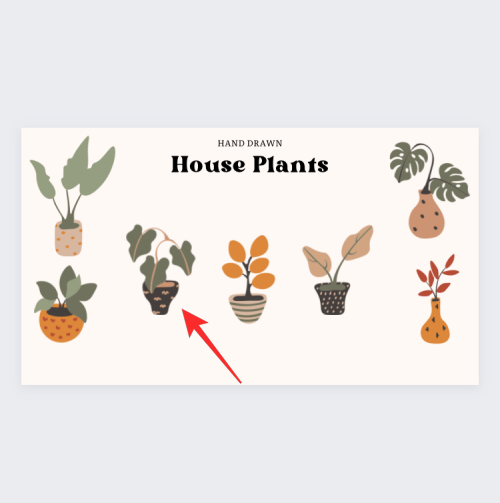
当你这样做时,底部会出现一堆选项。在这里,点击选择多个。

然后,您可以点击要选择的其他元素。选择多个元素时,您应该会看到已选择的元素数量显示为“选择多个”磁贴内的计数器。此外,就像在桌面上一样,元素将分别用蓝色实线和跨越所选周边的虚线标记。
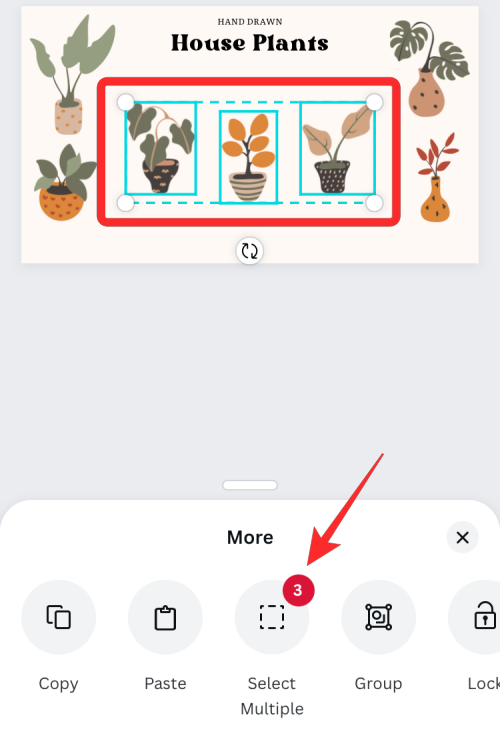
选择一堆元素会将它们暂时分组,只要您不与此选择之外的项目进行交互,您就可以对此选择进行移动、调整大小或执行其他操作。
要将此选择永久分组,请选择团体底部工具栏中的选项。

这将对选定的元素进行分组,并用实心蓝色边框标记它们。您可以随时选择分组的元素,并通过保留其纵横比和对齐方式对其内部的所有元素执行操作(例如调整大小、重新定位、复制、对齐或删除)。
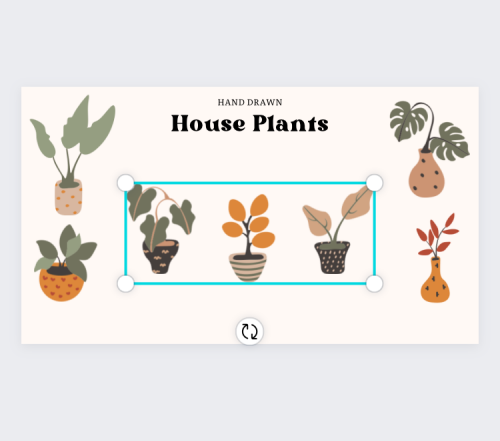
您可以通过点击并按住并选择永久分组的元素来取消分组取消分组从底部的选项。

这就是您需要了解的有关在 Canva 上对元素进行分组和取消分组的全部信息。
有关的

