Git 是最流行的版本控制系统之一,允许您跟踪对文件所做的所有更改,以便在需要时可以轻松恢复到早期版本。 Git 允许您同时拥有本地存储库和远程存储库,鼓励其他人协作并将所有这些更改都集中到一个源中。
您可以通过多种方式在 Windows 11 上安装 Git。以下是您需要了解的所有信息。
在 Windows 11 上安装 Git 的先决条件
在开始之前,先了解在 Windows 上安装 Git 的一些先决条件。他们在这里:
- 对于您的 Windows 帐户
- 访问命令行工具(例如 CMD 或 PowerShell)
- Git 的用户名和密码(可选)
- 您最喜欢的文本编辑器
- WSL 上的 Ubuntu(如果您要在其上安装)
有关的:
如何在 Windows 11 上安装 Git
由于安装 Git 的方法有多种,我们将一一查看这些方法,以便您可以了解所有不同方法的安装 Git 的步骤。
方法一:从Git官方页面安装Git
现在,我们来看看如何以传统方式安装Git。具体方法如下:
第1步:下载Git
第一步是获取 Git 安装文件。为此,请单击以下链接:
下载:Git 官方页面
在下载页面上,单击“Windows”以获取最新的安装文件。
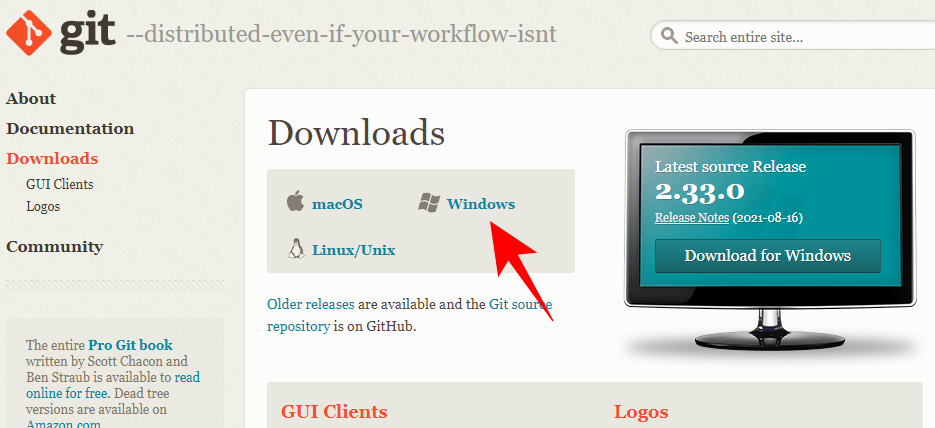
第 2 步:运行 Git 安装程序
现在,导航到下载的安装文件并双击运行安装程序。点击下一个。
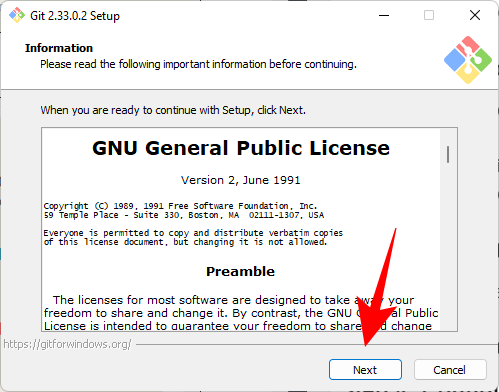
保持默认安装位置,点击下一个。
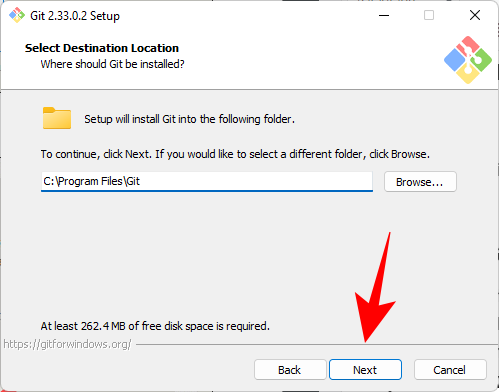
在下一个屏幕上,您将能够选择要安装的组件。除非您需要专门更改某些内容,否则我们建议将选项设置保留为默认值。然后点击下一个。
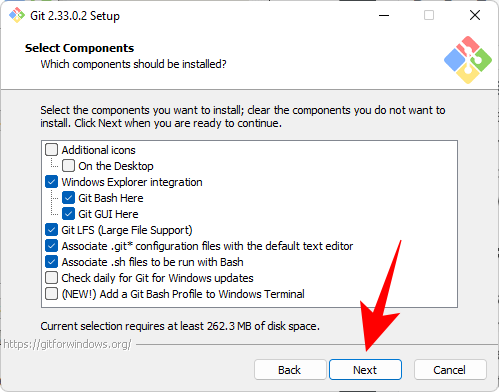
点击下一个再次。

在下一个屏幕上,您必须选择 Git 的默认编辑器。单击下拉菜单即可执行此操作。
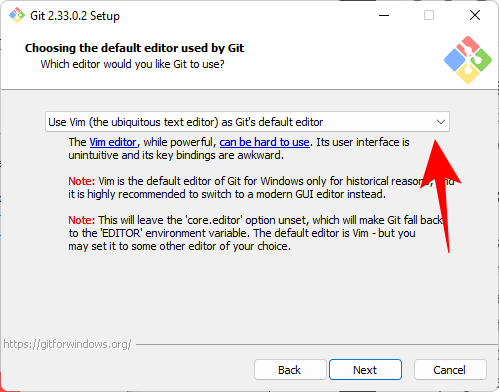
然后选择您的文本编辑器。我们将使用 Notepad++。
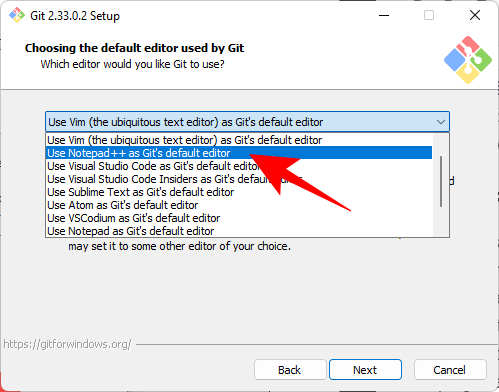
点击下一个。
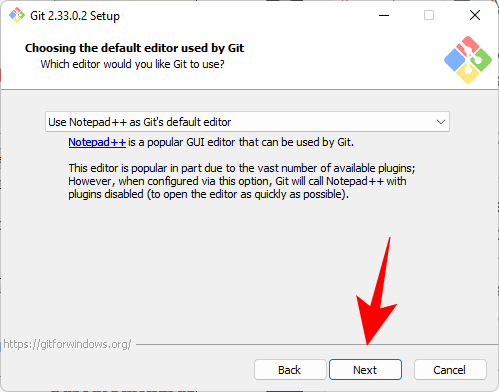
在下一个屏幕上,您可以选择为新存储库中的初始分支选择不同的名称。默认名称是“master”。保持这种方式,除非您想要不同的,然后单击下一个。
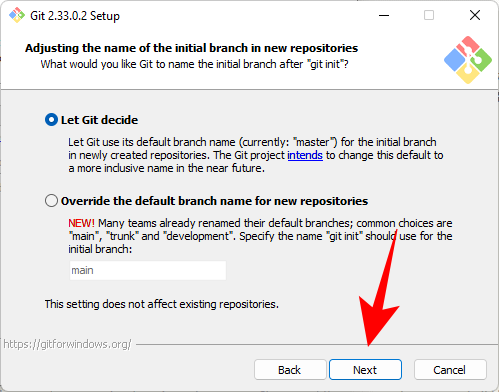
下一步是从命令行应用程序(例如 CMD 和 PowerShell)运行命令时添加 Git 的 PATH 环境。保持默认设置,然后单击下一个。
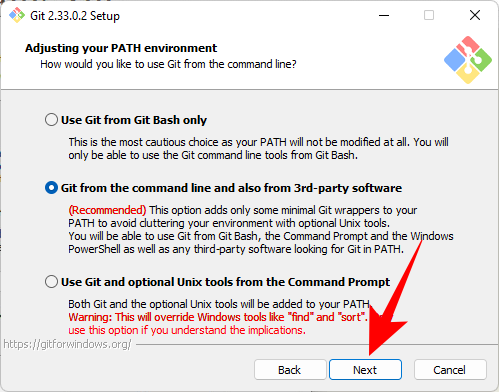
现在,选择供 Git 使用的 Secure Shell 客户端程序。由于安装程序与 OpenSSH 捆绑在一起,因此无需进行任何更改(除非您想使用外部 OpenSSH)。点击下一个。
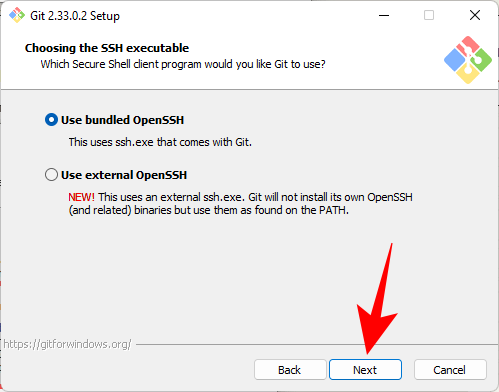
选择服务器证书时,我们建议使用默认的 OpenSSL 库。点击下一个。
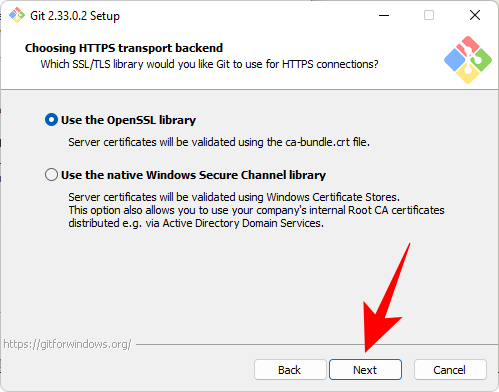
此部分允许您配置行结束对话。将其保留为默认设置,然后单击下一个。

现在选择您的终端模拟器。再次,我们建议您坚持使用默认的 MinTTY。点击下一个。
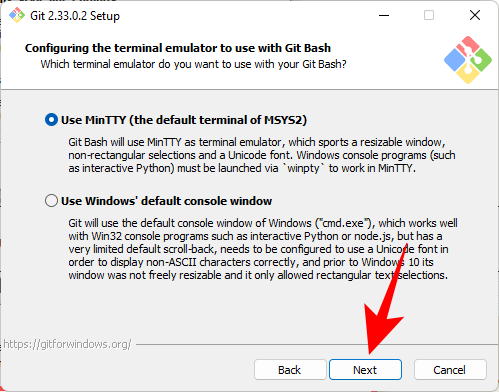
保留命令 git pull 的默认行为。和以前一样,如果您不想更改其行为,建议使用默认选项。点击下一个。
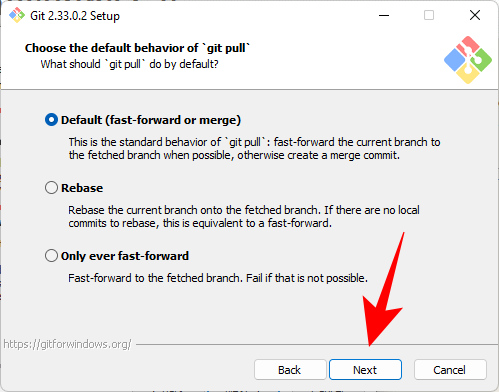
现在,您必须选择一个凭证助手来帮助获取和保存凭证。 Git Credential Manager 核心(默认选择)是其中最稳定的一个,因此只需单击下一个。
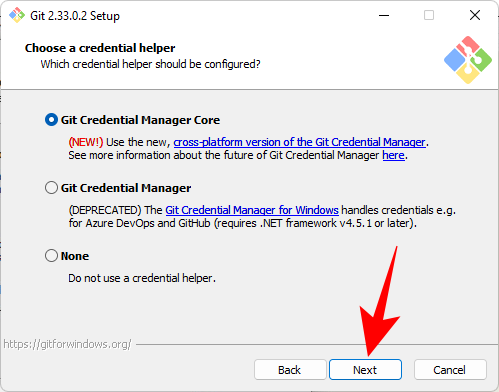
还有一些额外的配置。第一个选项(默认选择)是“启用文件系统缓存”。这对于某些功能很重要,并且还可以显着提高性能。另一个选项是“启用符号链接”,类似于命令行快捷方式。如果您使用它们,请选择它;如果您不使用它们,请保留它。然后点击下一个。
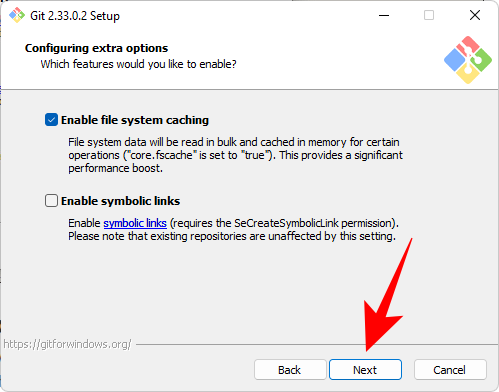
您获得的最后几个选项是“支持伪控制台”和“内置文件系统监视器”。这些是正在积极开发的实验性功能。因此,除非您想尝试它们,否则我们建议不要选中它们。然后,最后,点击安装。
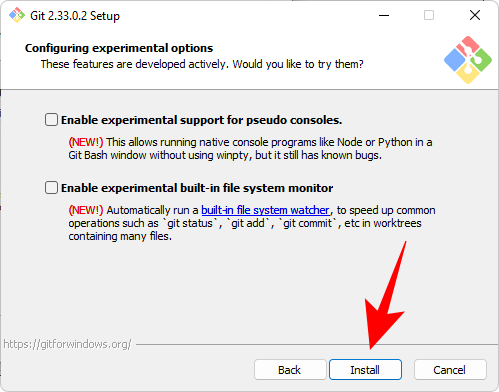
安装完成后,单击结束。
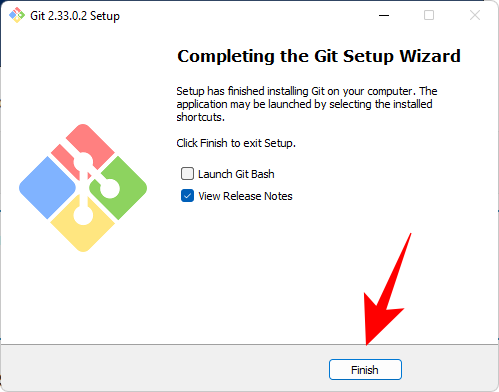
有关的:
第三步:检查Git版本
安装 Git 后,就可以检查 Git 是否安装正确及其版本。为此,请从“开始”菜单启动 Git Bash。
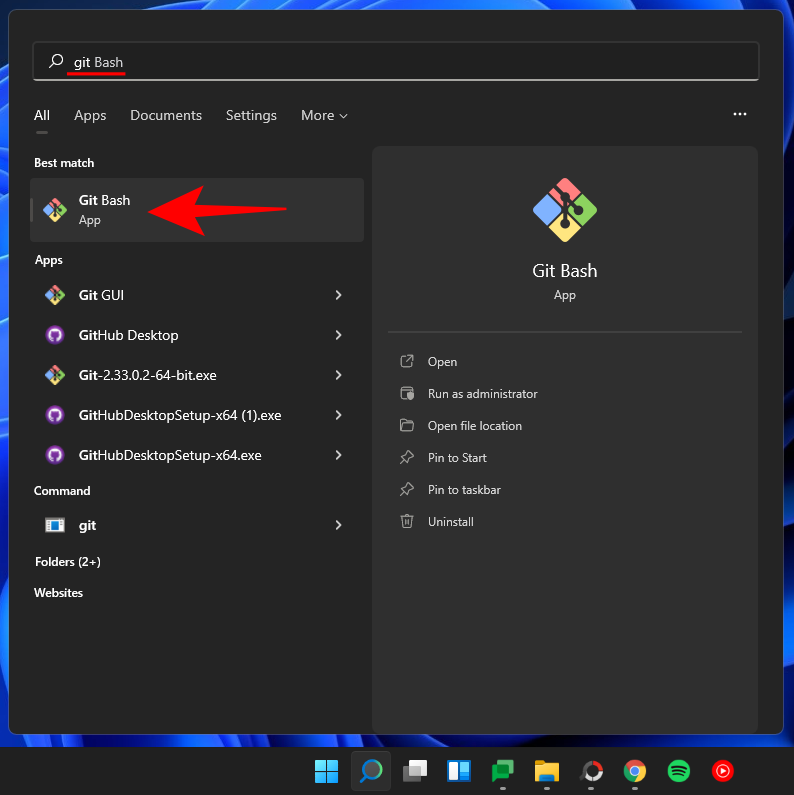
然后输入以下命令并按 Enter 键:
git --version
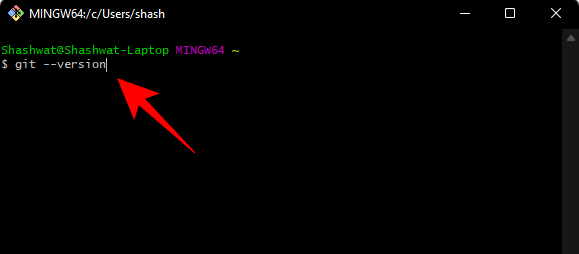
您应该会看到 PC 上安装了 git 版本。
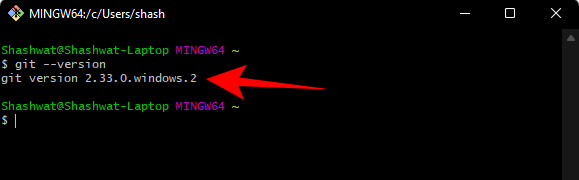
第 4 步:使用用户名和电子邮件配置 Git
要开始在 Windows 11 上使用 Git,您需要通过输入凭据来配置它。您可以按照以下方法执行此操作:
打开 Git Bash,然后键入以下内容以添加您的用户名:
git config --global user.name "your user name"
确保将“您的用户名”替换为您的实际用户名。然后按 Enter 键。
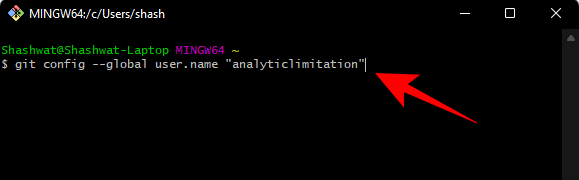
现在输入以下命令:
git config --global user.email "your email address"
再次确保将“您的电子邮件地址”替换为与您的 Git 帐户关联的实际电子邮件地址。然后按 Enter 键。
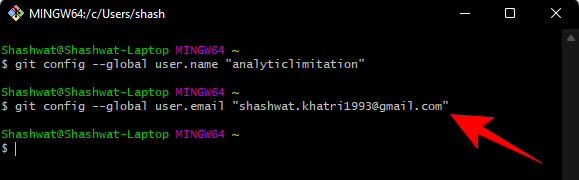
现在,如果您想检查配置,请键入以下内容:
git config --global --list
然后按 Enter 键。
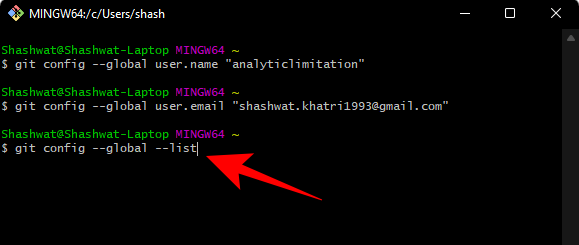
您将看到您的配置详细信息。
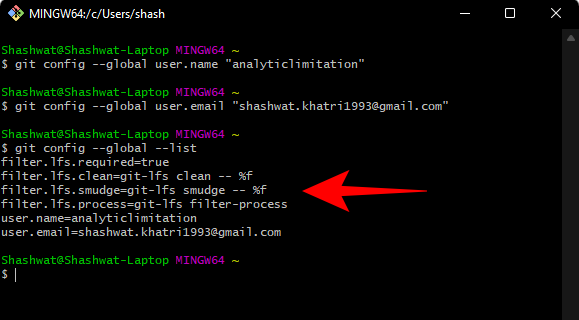
注:--global命令告诉 Git 使用您提供的信息来执行您在系统上执行的所有操作。如果你使用--local 相反,该配置仅适用于您当前的存储库。
有关的:
方法 2:安装适用于 Windows 11 的 GitHub Desktop
如果您正在寻找一个 GUI 辅助应用程序来管理您的 Git 存储库并让其他人进行协作,那么 GitHub Desktop 就是您的朋友。它的安装也是一个非常简单的过程。
下载:GitHub 桌面版
转到上面的链接并单击下载 Windows 版(64 位)。
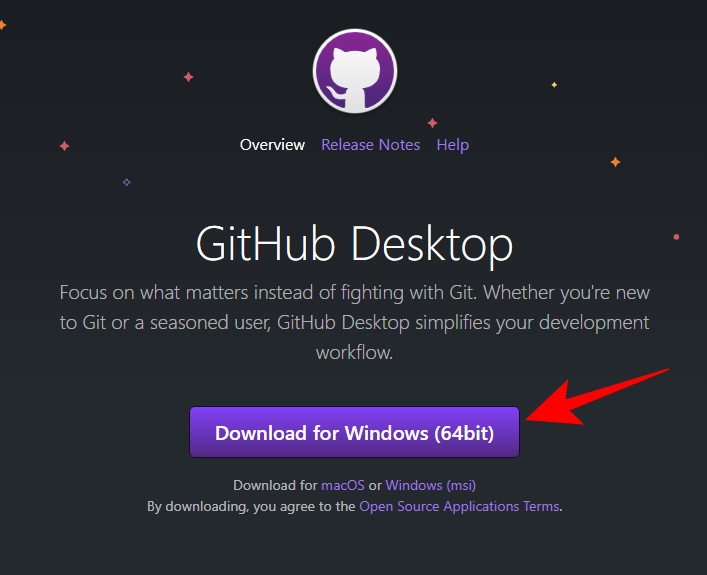
然后运行下载的安装程序。该设置不需要任何更改并自动安装 GitHub。启动后,您可以选择登录 GitHub.com。或者你可以继续跳过此步骤。
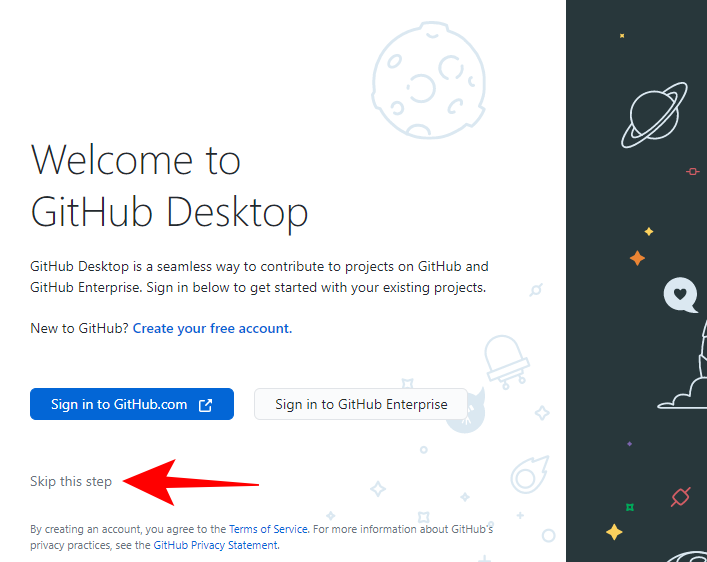
输入您的用户名和电子邮件。然后点击结束。
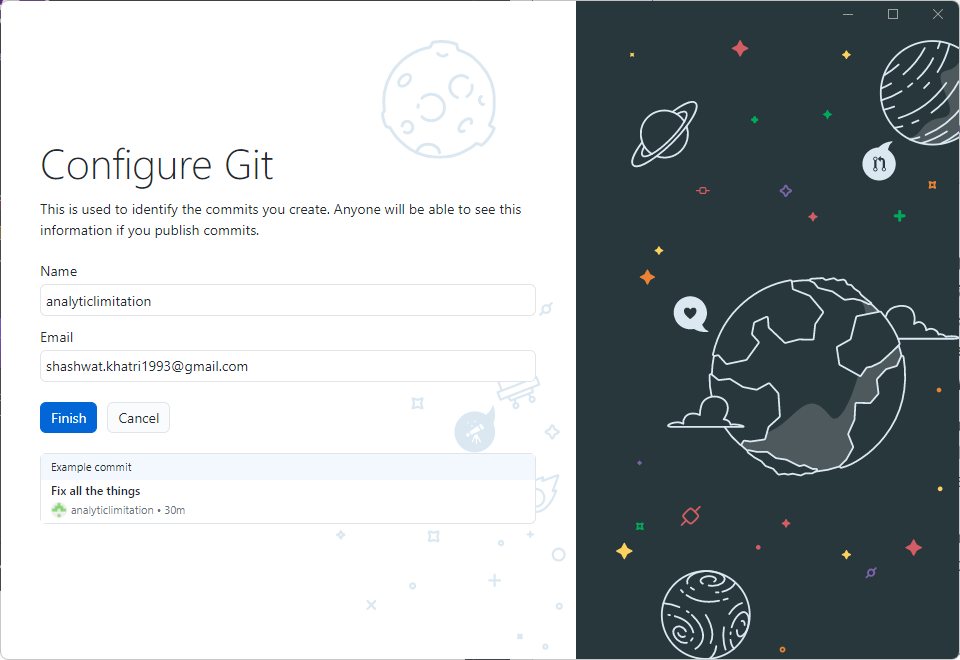
就是这样! GitHub Desktop 现已可供使用。
有关的:
方法 3:将 Git 与 PowerShell 结合使用
有一种常见的误解,认为 Git 只能与 Git Bash 配合使用,而实际上它在 PowerShell 上也同样可以配合使用。但在此之前,您必须对 PowerShell 进行一些补充。
第 1 步:检查执行策略
首先,您需要将 PowerShell ExecutionPolicy 设置为“RemoteSigned”。所以按开始,输入电源外壳,然后单击以管理员身份运行。
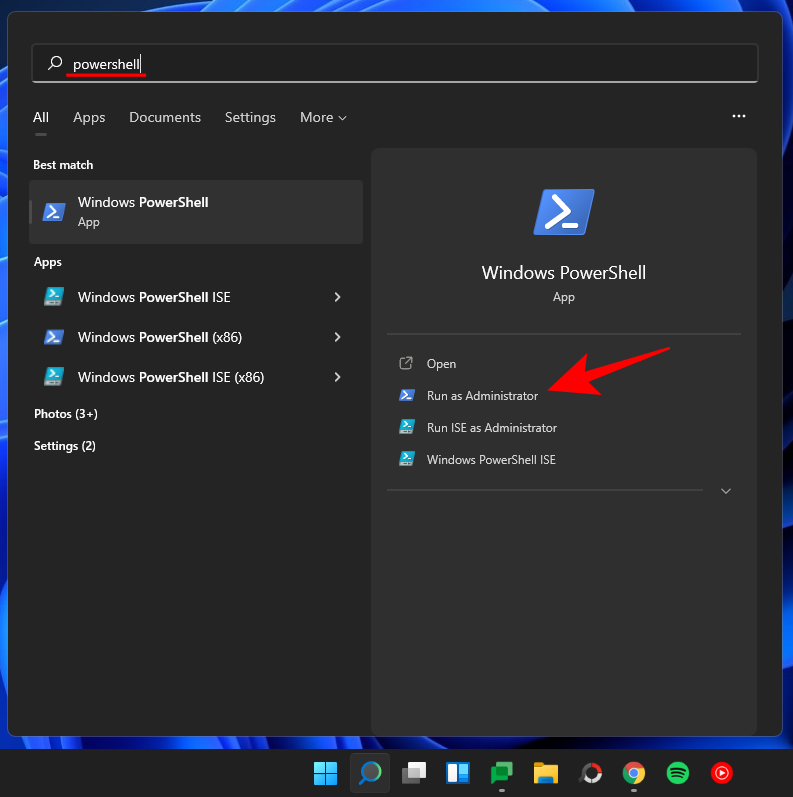
现在在 PowerShell 中键入以下命令:
Get-ExecutionPolicy
按 Enter 键。
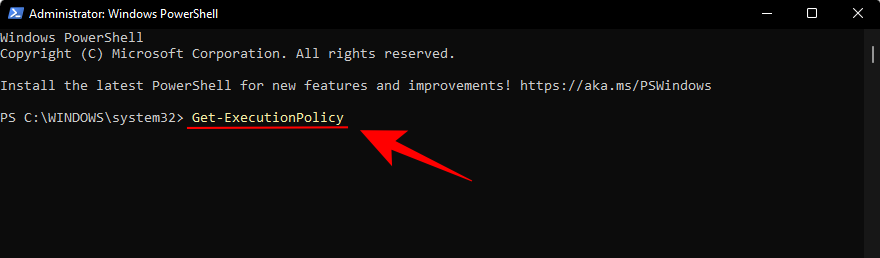
如果您收到“RemoteSigned”消息,则表明它已设置。
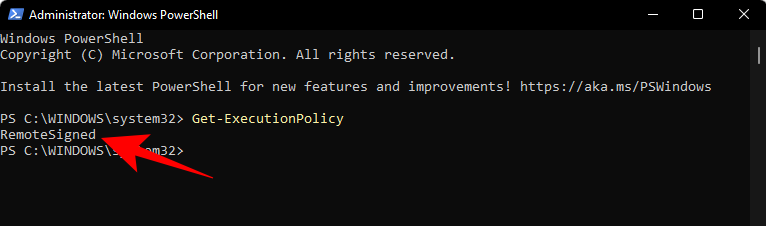
如果没有,则键入以下命令:
Set-ExecutionPolicy -Scope CurrentUser -ExecutionPolicy RemoteSigned -Force
然后按 Enter 键。

现在您已准备好在 PowerShell 中安装 git 模块。
第2步:添加 Posh-git 模块
要添加 Posh-git 模块,请键入以下命令:
Install-Module posh-git -Scope CurrentUser -Force
然后按 Enter 键。

接下来,我们将把模块导入到 PowerShell 中。为此,请键入以下命令:
Import-Module posh-git
按 Enter 键。

您可能想确保模块默认加载。为此,请键入以下命令:
Add-PoshGitToProfile -AllHosts
按 Enter 键。
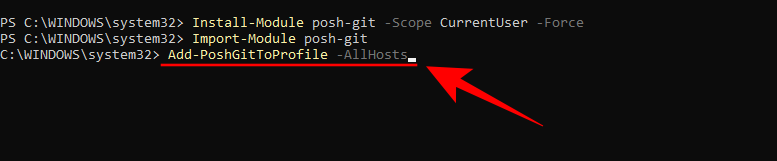
现在,只要您位于具有 git 存储库的目录中,您就可以使用 PowerShell 来获得 git 体验。
方法4:在Ubuntu WSL上安装Git
如果您已在适用于 Linux 的 Windows 子系统 (WSL) 上安装了 Ubuntu,则还可以在其上安装 Git。以下是具体的操作方法。
打开 Ubuntu 应用程序。
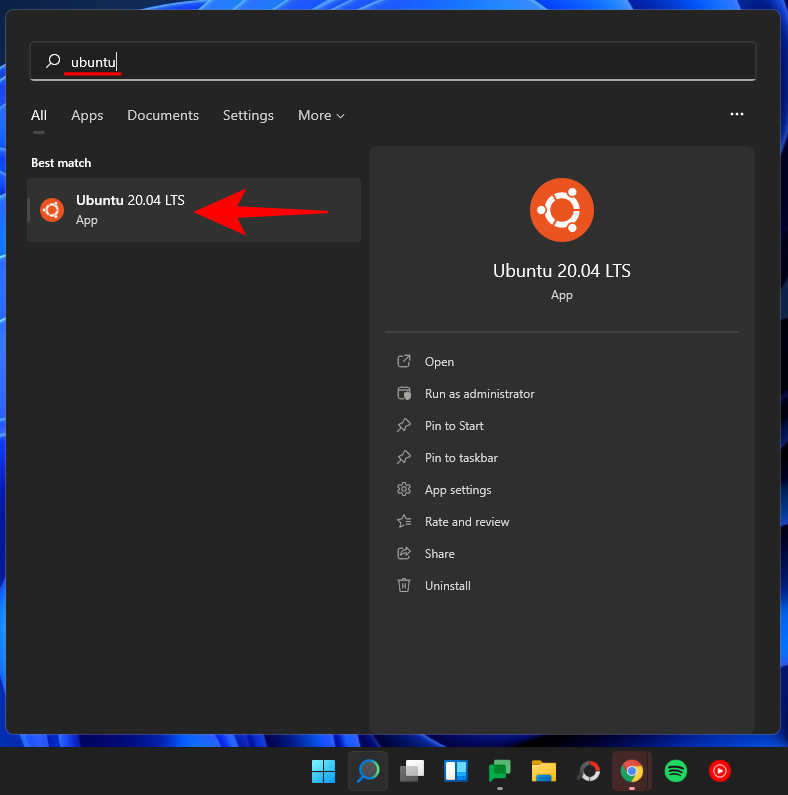
然后键入以下命令:
sudo add-apt-repository ppa:git-core/ppa
按 Enter 键。
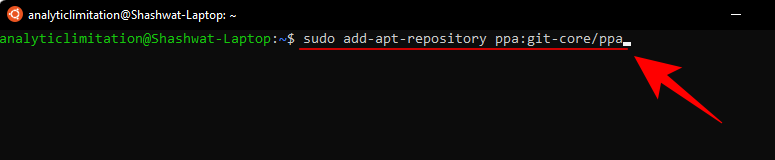
然后输入您的密码并按 Enter 键。
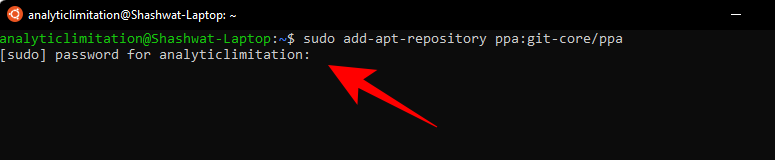
按 Enter 键继续添加 git 存储库。
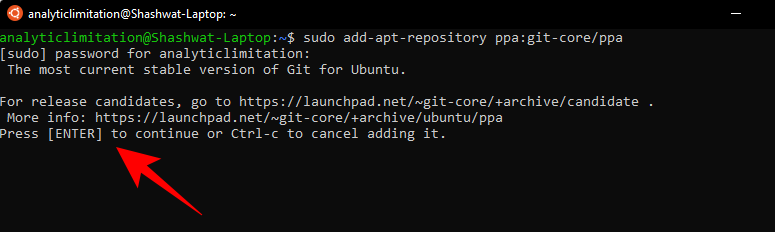
现在键入以下命令来更新它。
sudo apt-get update
按 Enter 键。
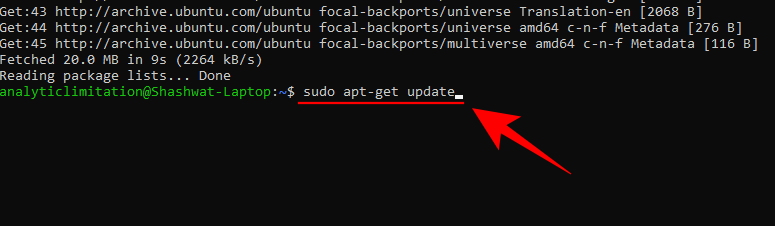
现在输入以下命令来安装 git:
sudo apt-get install git
按 Enter 键。
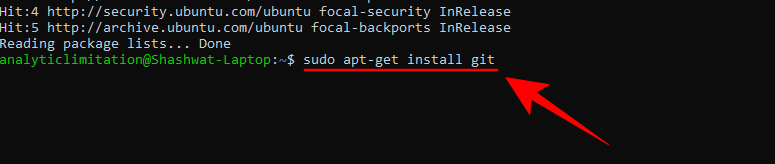
当要求确认时,输入Y并按 Enter 键。
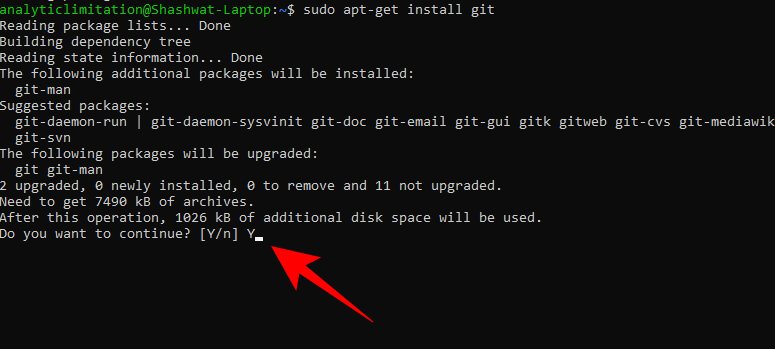
您现在已经在 Ubuntu WSL 上安装了 Git。
方法5:使用Winget工具安装Git
Windows 11 上有一个鲜为人知的工具,称为 winget 命令行工具,可让您查找、安装、配置和删除系统上的应用程序。它也可用于在 Windows 上安装 Git。
在 Windows 11 上,winget 工具已经安装,因此无需单独安装。以下是如何使用它在 Windows 上安装 Git:
按开始,输入电源外壳,然后右键单击最匹配的结果并选择以管理员身份运行。
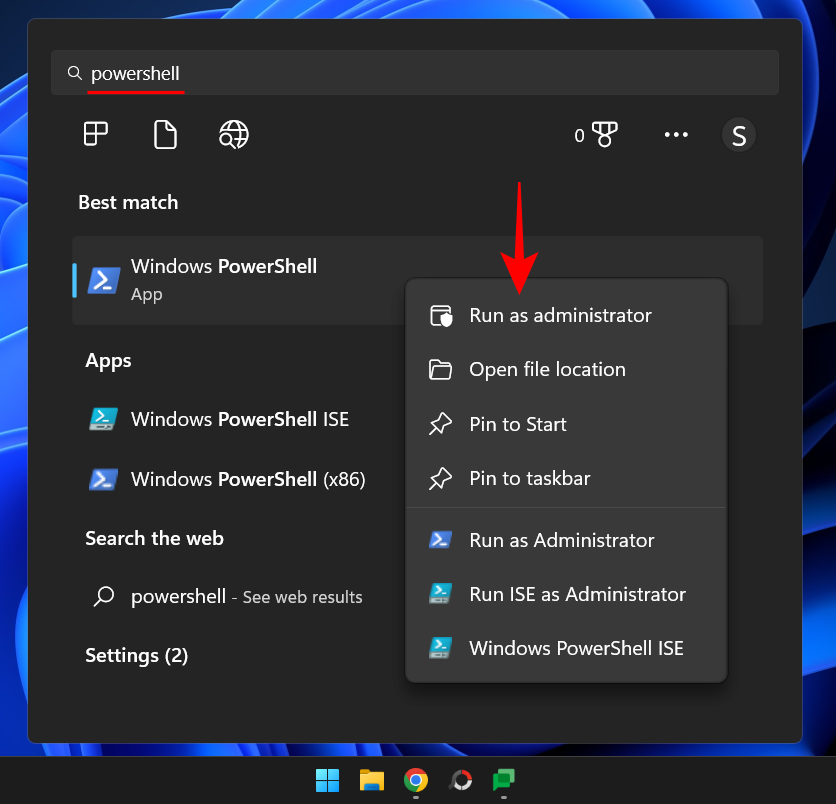
然后键入以下命令:
winget install --id Git.Git -e --source winget
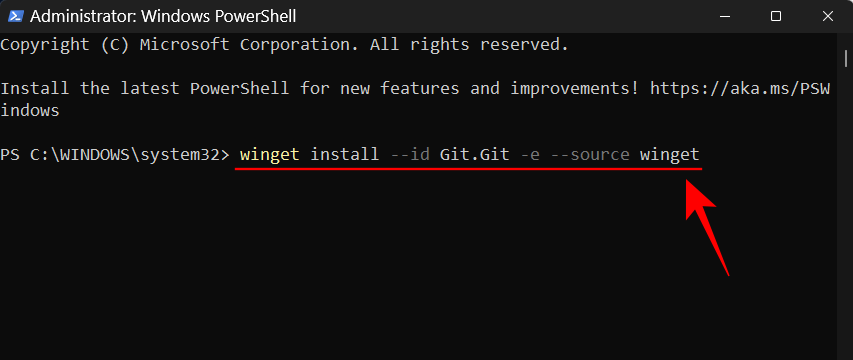
按 Enter 键。
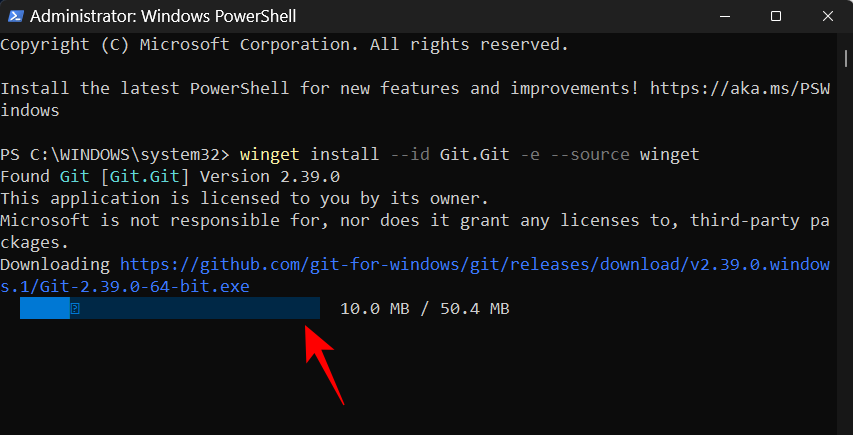
等待 git 下载并安装。
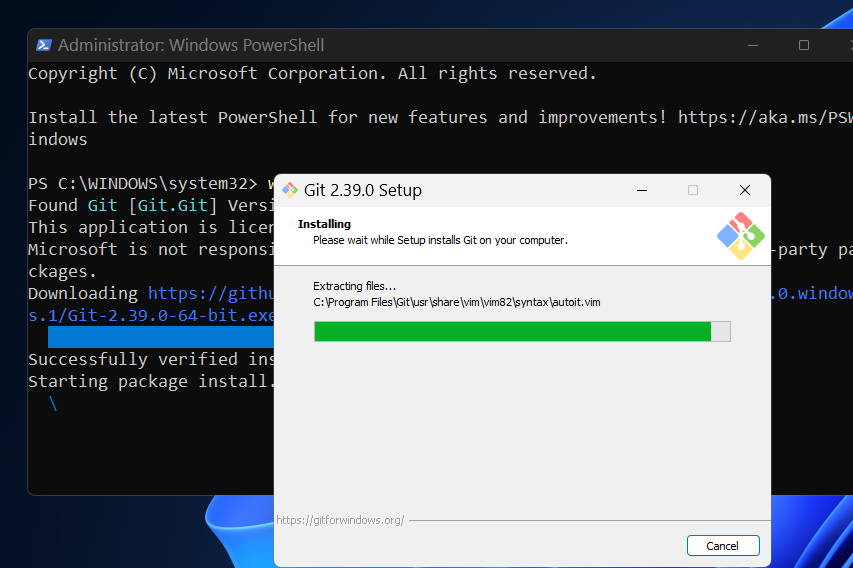
完成后,您将看到“安装成功”消息。
如何在 Windows 11 上使用 Git
现在我们已经了解了在 Windows 11 上安装 Git 的各种方法,现在让我们看看如何使用 Git。您可能想了解如何使用 Git 执行以下操作:
1.创建并初始化本地测试目录
要创建新的本地测试目录,请在 Git Bash 或 PowerShell 中输入以下内容:
mkdir test
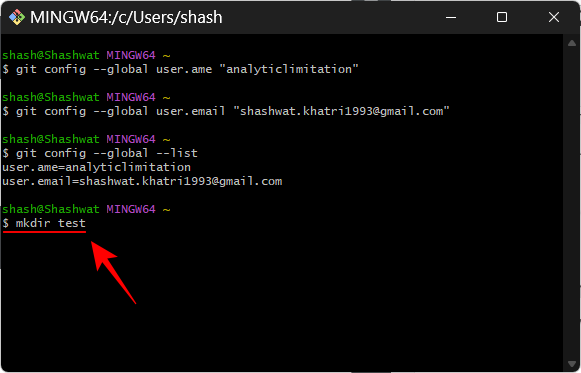
按 Enter 键。如果您已有 GitHub 存储库,请键入项目名称而不是测试。
然后,要更改目录,请键入以下内容:
cd test
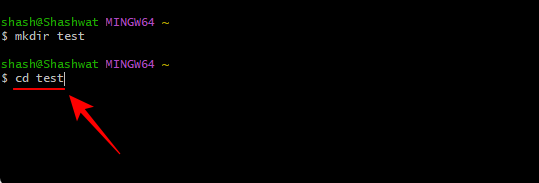
按 Enter 键。现在,要初始化新目录中的 git,请输入以下内容:
git init
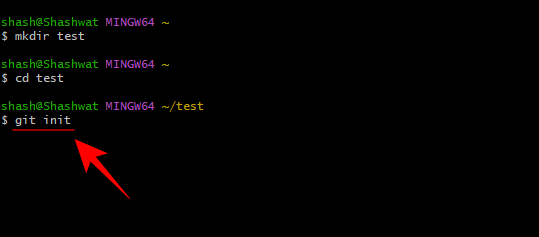
按 Enter 键。
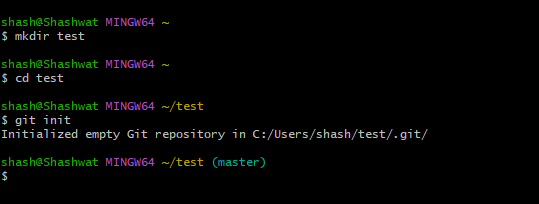
如果要添加几个项目文件,只需输入项目文件的全名即可。例如,如果您想创建一个文本文档,您将输入以下内容:
notepad test.txt
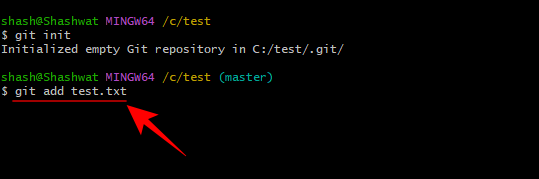
按 Enter 键。这将打开上述应用程序。
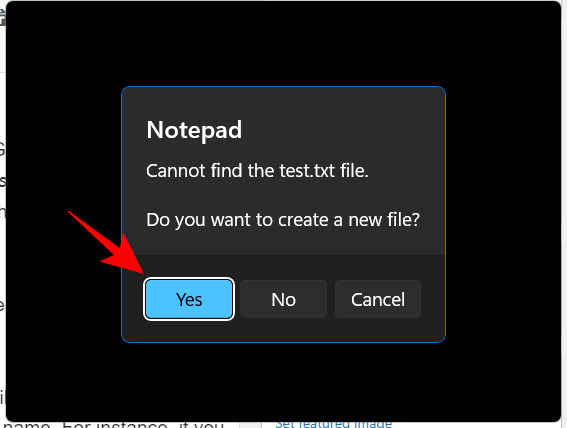
添加相关内容。然后保存文件。
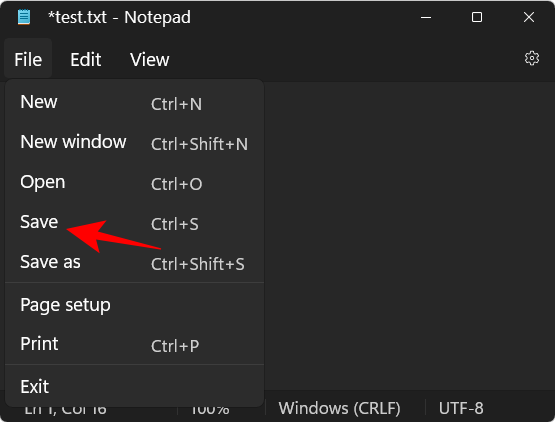
您可以通过以下命令并按 Enter 键来跟踪您的文件:
git status
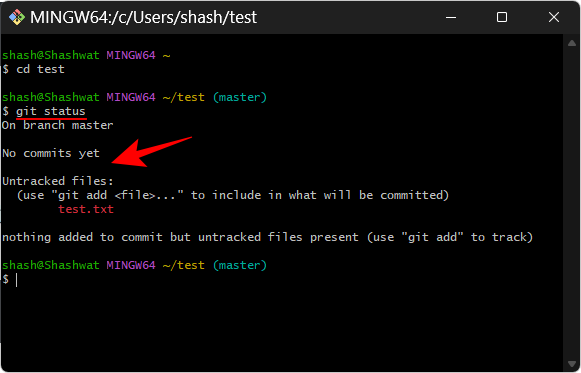
在这里,您将看到 Git 识别了我们的文件,但尚未找到任何对该文件的提交(或保存),如消息中提到的 - “尚未提交”和“未跟踪的文件”。
2.创建新的远程仓库
首先,转到github.com并登录。然后单击右上角的“+”图标。
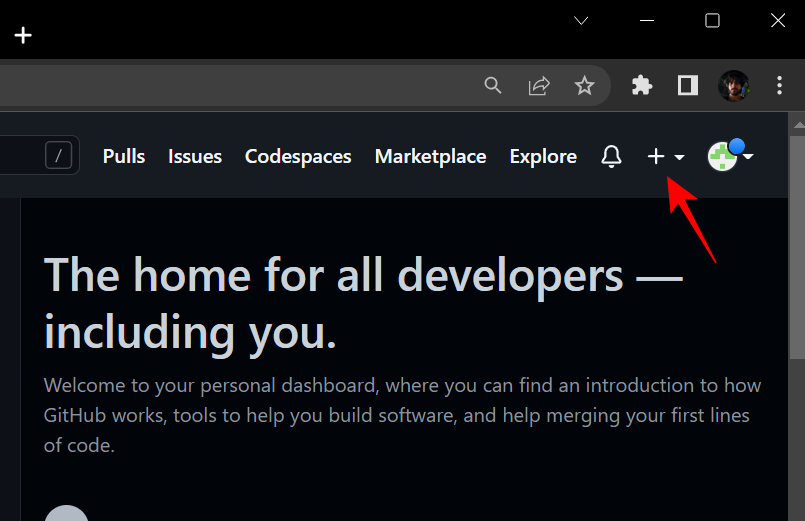
选择新存储库。
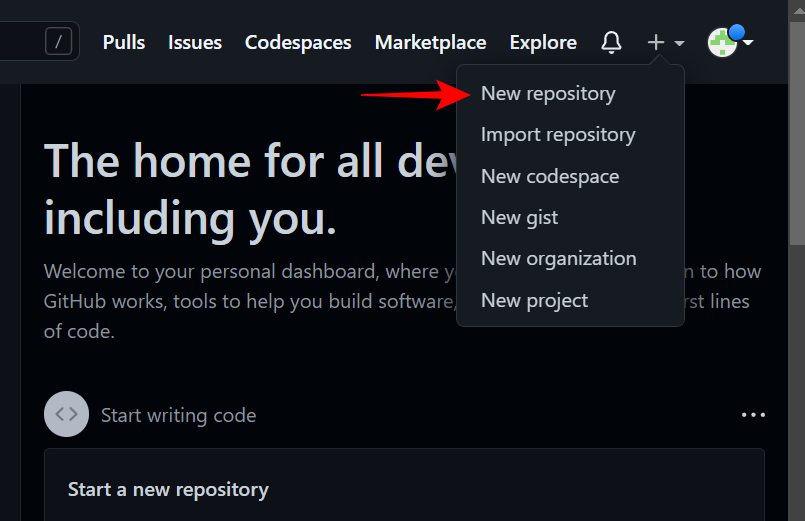
在这里,在“存储库名称”下输入存储库的名称。如果可用,您会看到一个绿色的勾号。
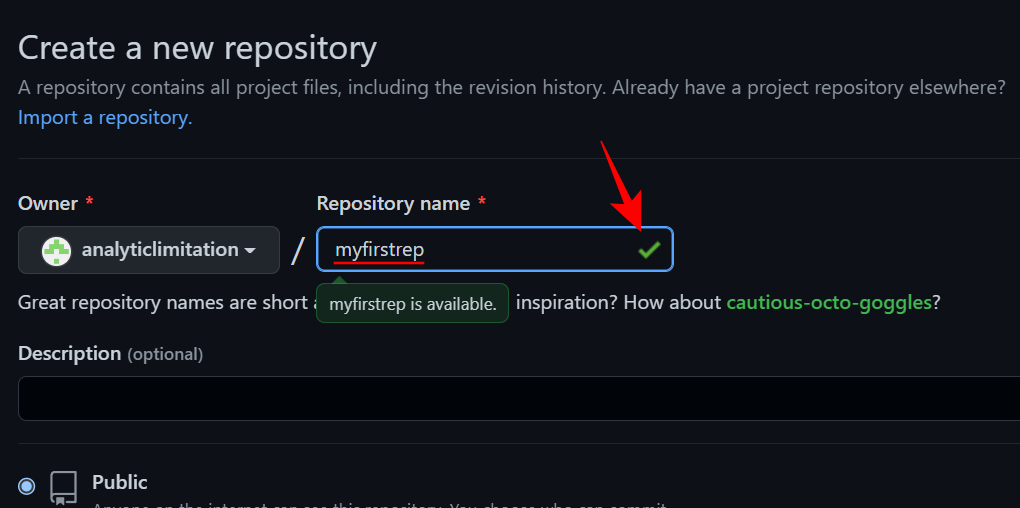
为您的存储库提供描述(可选),然后选择“公共”或“私有”。
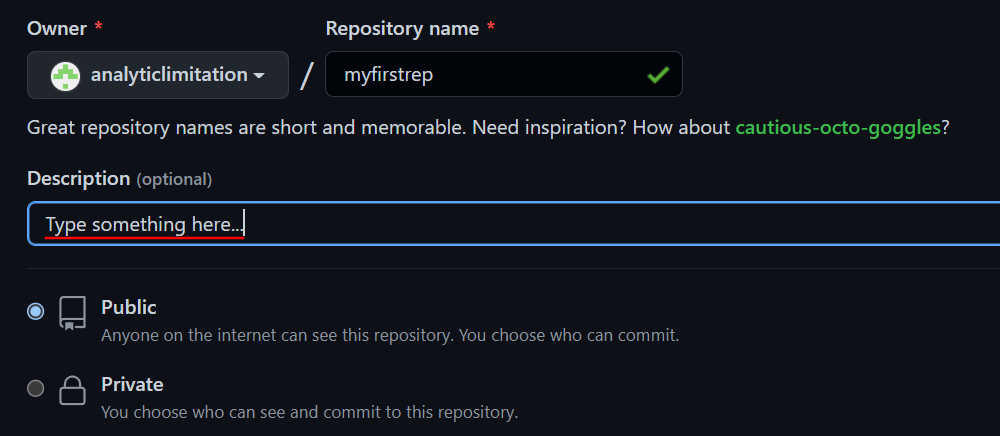
然后点击创建存储库在底部。
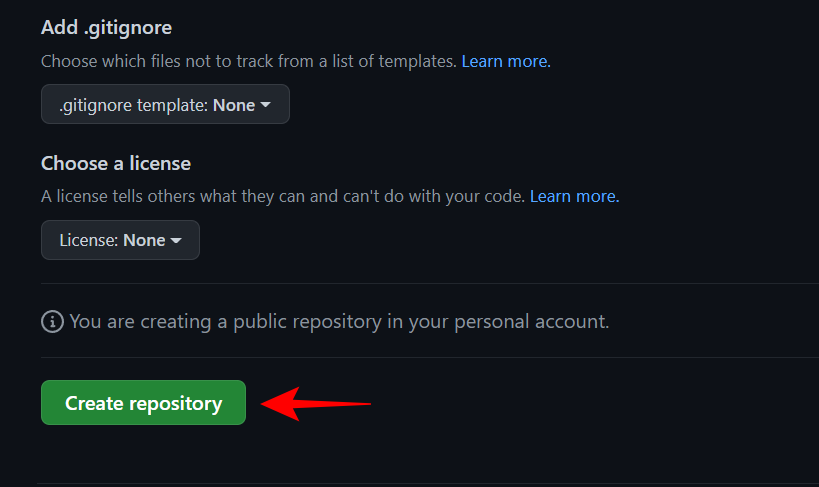
您的存储库现已创建。在这里,复制存储库的 HTTPS URL。
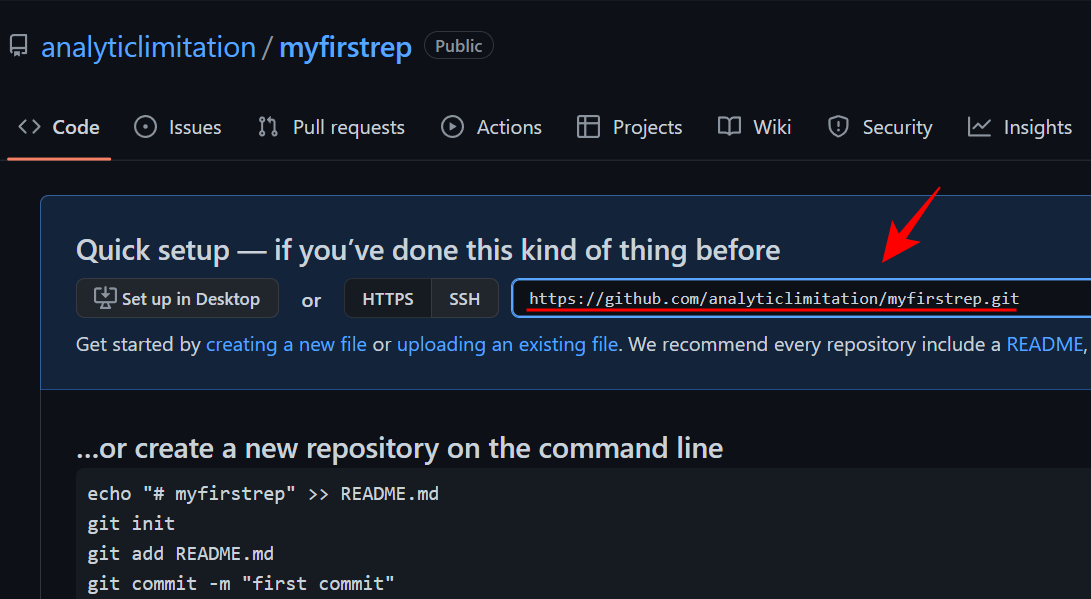
3.使用Git commit命令保存更改
当您使用 Git 时,您可以随时提交更改以便为您的工作提供检查点。将其视为一路保存您的工作,以便您可以回顾这些提交检查点并查看代码更改首次出现的位置。
但在进行更改之前,必须先进行更改。暂存只是意味着您准备提交文件。对于我们的示例,我们正在准备提交 test.txt 文件。这是它的命令:
git add test.txt

按 Enter 键。对于多个文件,请键入以下内容:
git add --all
现在,要提交更改,请键入以下命令:
git commit -m "commit message"
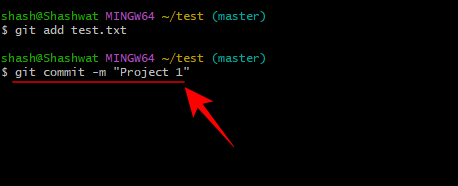
将引号内的单词替换为您自己的简短提交消息。然后按 Enter 键。
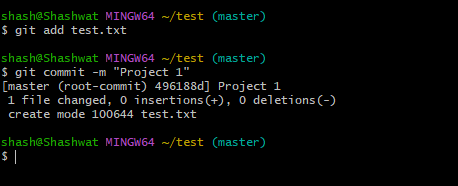
4.推送本地文件到远程仓库
现在,让我们考虑将这些本地文件推送到远程存储库,就像之前创建的那样。
系统上的本地文件本身充当远程存储库中文件的“克隆”。我们所要做的就是将这些文件的来源切换到您的远程存储库。为此,请按照以下步骤操作:
登录您的 GitHub 帐户并转到您的存储库并复制存储库 URL。
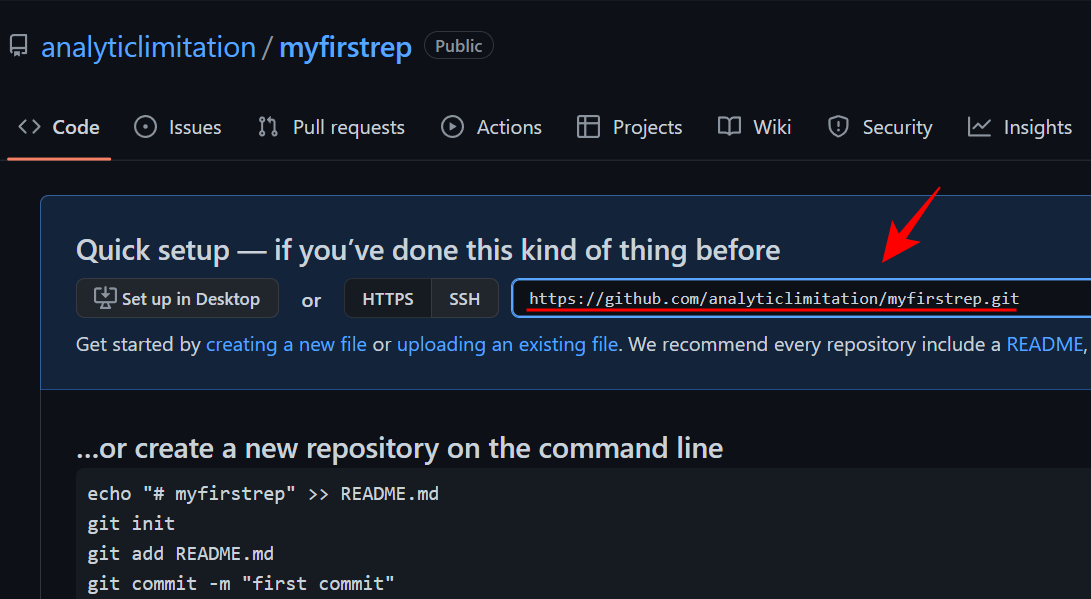
然后切换到 Git Bash。然后输入以下内容:
git branch -M main
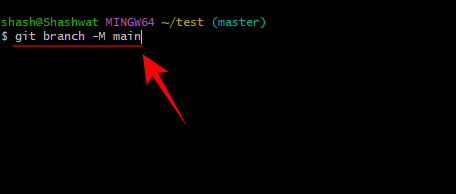
按 Enter 键。
然后输入:
git remote add origin repository_url
代替存储库地址通过之前复制的那个。

然后按回车键
不要输入这个:
git push -u origin main
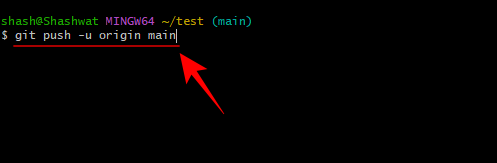
按 Enter 键。就像这样,您的本地文件现在位于您的在线存储库中,该存储库现在将成为其主要来源。
5. 如何克隆 GitHub 存储库
克隆 GitHub 存储库非常简单。转到您的远程存储库并复制其 URL。
复制存储库的 URL 后,返回到 Git Bash 或 PowerShell 窗口。然后键入以下命令:
git clone "repository-url"
将repository-url 替换为复制的存储库的URL。然后按 Enter 键。
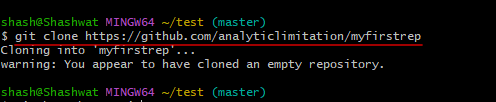
就是这样!
常见问题 (FAQ)
对于初学者来说,安装 git 来管理应用程序版本并与其他人协作可能有点棘手,并且很自然会对此产生疑问。在这里,我们解决了用户在 Windows 11 上安装 git 时通常遇到的一些常见问题。
我可以在cmd中使用git吗?
安装 Git GUI 时,您还安装了 Git Bash 和 Git CMD。后者是一个命令行工具,与 Windows 控制台完全相同,但在与 Git 相关的所有方面都更好。
本地和远程 git 存储库有什么区别?
Git repos(存储库的缩写)有两种类型:本地和远程。简而言之,本地 git 存储库是您在本地(即仅在您的计算机上)创建和管理的存储库。它的特性和功能与任何其他 git 存储库完全相同。
另一方面,远程存储库(例如 GitHub)的目的是与世界共享您自己的代码和文件,允许其他人进行分支、合并、变基等。
安装GitHub就等于安装Git吗?
是的,如果您还没有 git,GitHub 也会安装 git 的最新版本。
我们希望您能够在 Windows 11 PC 上轻松安装 git。
有关的

