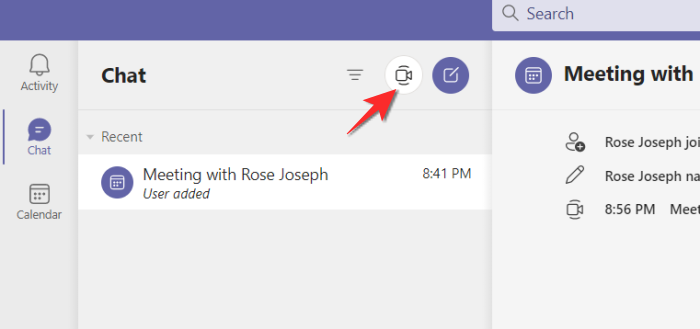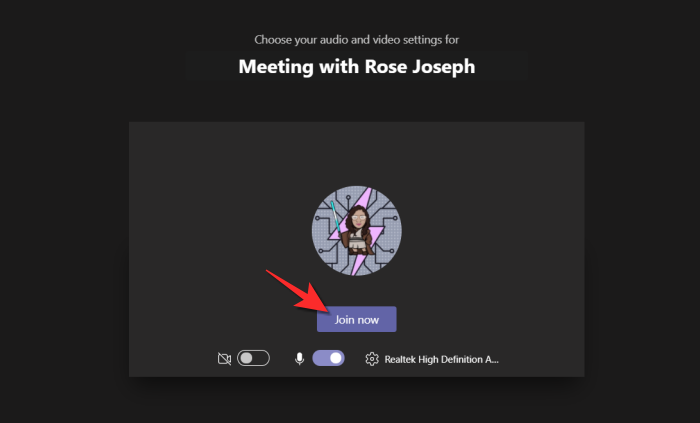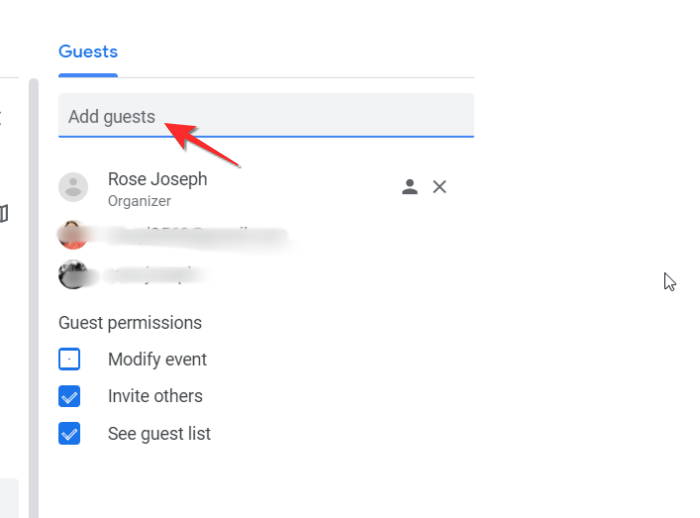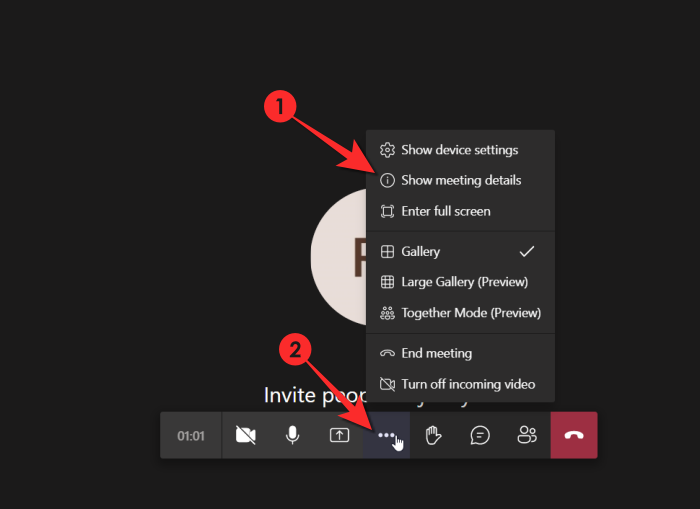以下是有关设置并与朋友和家人进行免费 Microsoft Teams 视频通话所需了解的所有信息。我们将讨论为朋友和家人创建个人 Teams 会议的各种方法,以及如何轻松邀请他们加入您的会议。
如何在 Microsoft Teams 上设置免费帐户供个人使用
在电脑上
转到 Microsoft Teams 网站并单击免费注册主页横幅上可见的按钮。
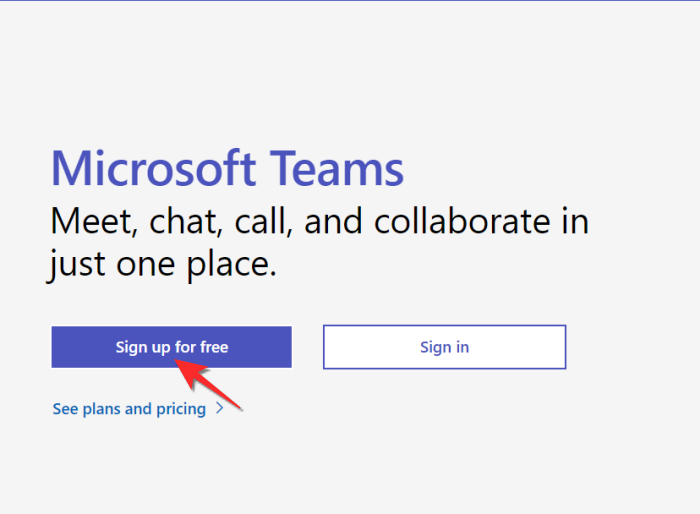
将打开一个新页面以及一个窗口,其中包含您的电子邮件地址的文本框。输入您的电子邮件地址在文本框中。完成后,单击下一步按钮。
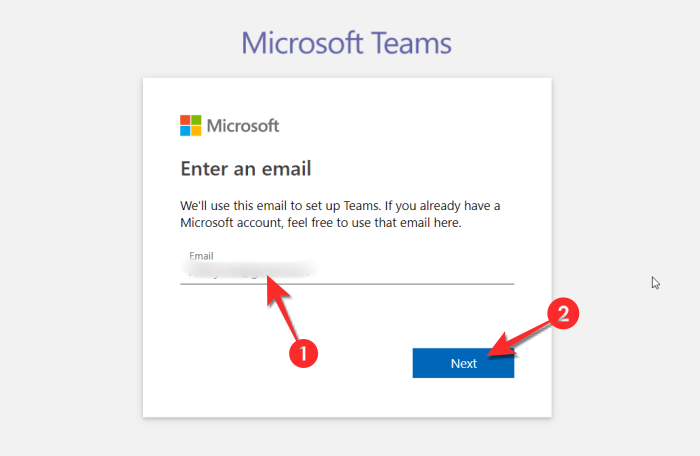
Microsoft 现在会询问您该帐户的用途以及三个选项。单击复选框对于中间的那个为了家人和朋友。然后单击下一步按钮。
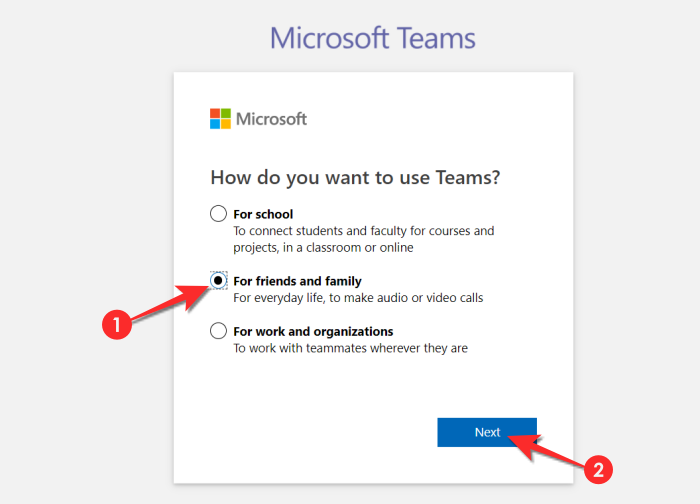
输入您的密码在分配的文本框中,然后单击报名按钮。
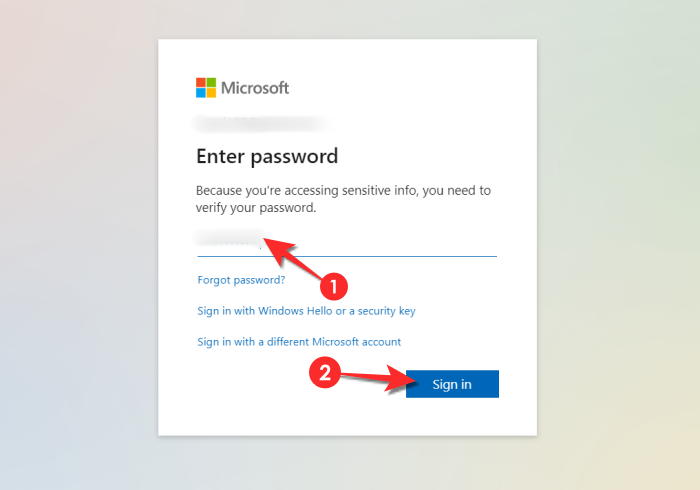
在下一个窗口中,Microsoft 将询问您的电话号码。添加电话号码在分配的文本框中,然后单击下一步按钮。

等待代码到达您的手机,一旦到达,请在文本框中输入代码,然后单击下一步按钮。
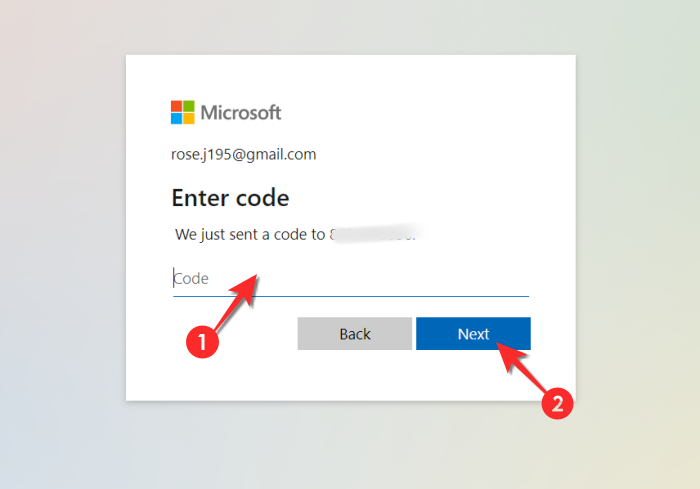
Microsoft 将要求您重新输入密码,在文本框中输入密码然后单击下一步按钮。

现在,您将发现自己位于带有欢迎窗口的 Microsoft Teams 网站上。如果你想改变你的名字或姓氏为此,请在分配的文本框中输入详细信息,然后按继续。
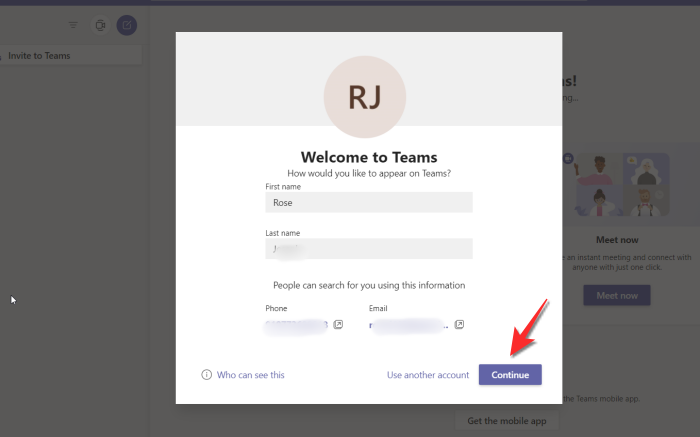
在电话中
从以下位置下载 Microsoft Teams 应用程序游戏商店。安装应用程序后,在手机上启动它。
点击免费注册按钮在页面底部可见。
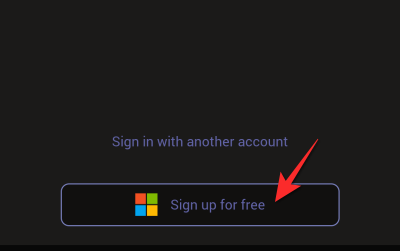
选择个人选择获取帐户类型信息。
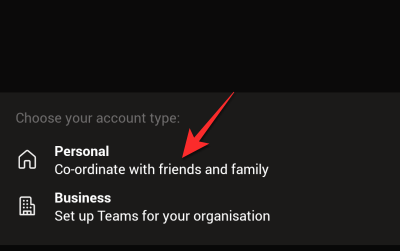
添加您的电话号码在分配的文本框中,然后点击下一步按钮。

输入您的密码在文本框中,然后点击下一步按钮。
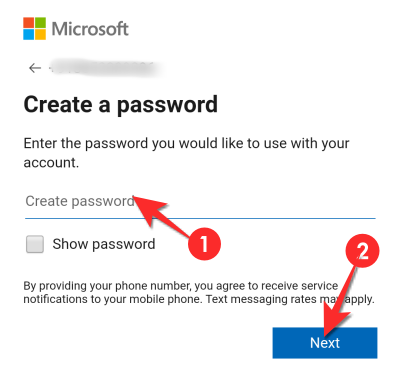
下一个,输入你的名字在分配的文本框中,然后点击下一步按钮再次。
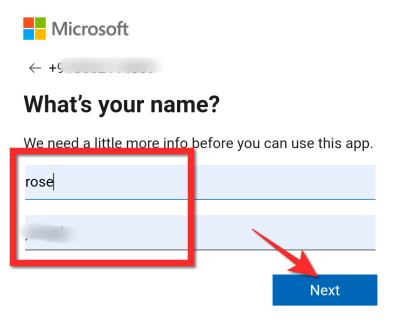
选择您的出生国家和出生日期使用分配的下拉菜单选项。选择详细信息后,点击下一步按钮。
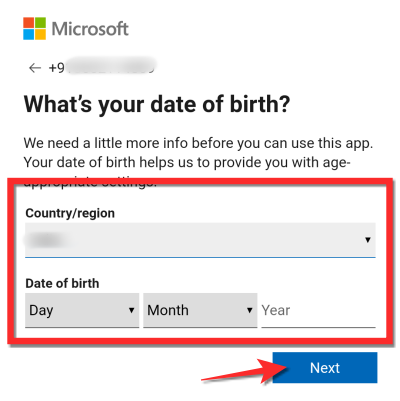
最后,验证码将发送到您的手机号码。输入代码然后点击下一步按钮。
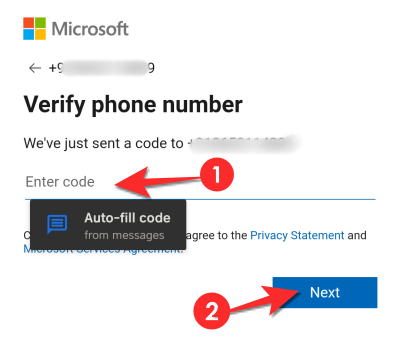
等待应用程序让您登录。
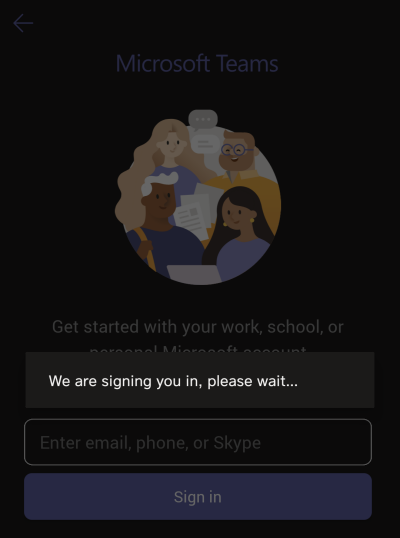
进入后,Teams 将请求访问您的联系人的权限。选择你觉得舒服的。
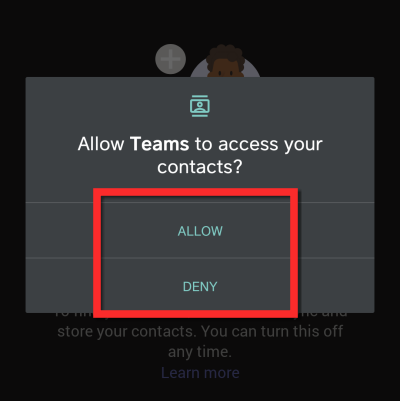
点击知道按钮用于 Teams 介绍性消息。就是这样!

如何在 Teams 个人帐户中添加个人资料照片
在电脑上
登录 Microsoft Teams 帐户后,转到屏幕的右上角,然后单击看起来像个人资料图标的圆圈并打开您的个人资料窗口。
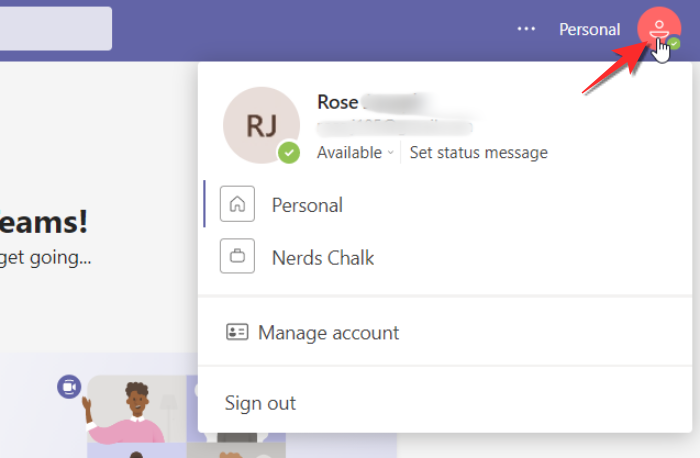
窗内,单击带有您名字首字母缩写的圆圈。
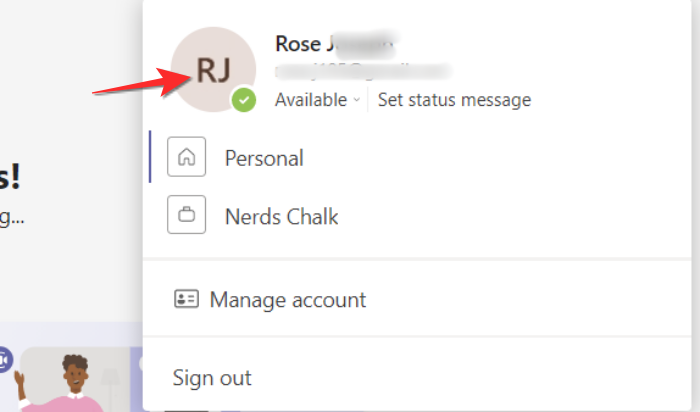
现在,Teams 页面上将打开一个新窗口,在此处单击上传图片选项。
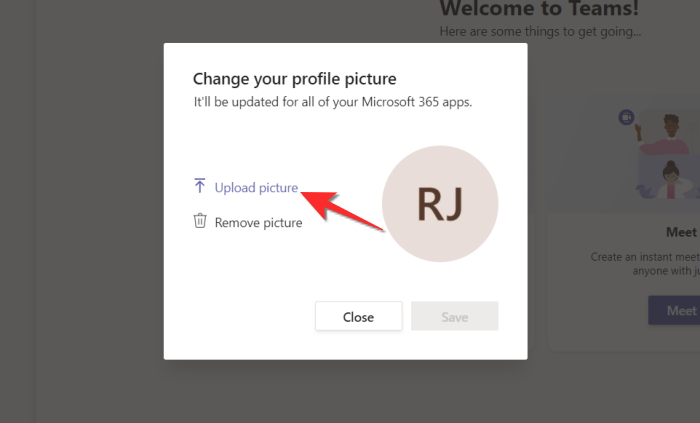
从计算机存储中找到您要上传的图片。点击图片进而单击“打开”按钮。

图像现在将上传到空圆圈中。单击“保存”按钮一旦完成。
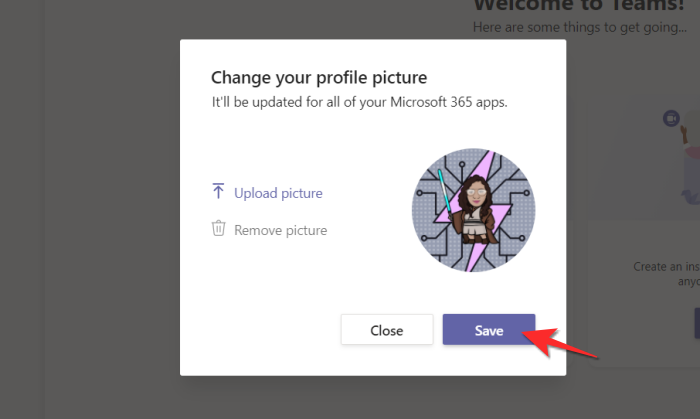
在电话中
目前,Microsoft Teams 仅允许用户从浏览器网站更改其个人资料图片。因此,无法通过手机更改您的个人资料图片。
如何在 PC 上开始 Microsoft Teams 个人会议
您需要先开始会议,然后才能邀请任何人参加会议。它的工作原理如下:
在聊天所在的左上角部分,单击摄像机图标代表视频通话。
图标下方将打开一个小窗口,其中包含一个文本框,您可以在其中命名会议和两个按钮。输入会议名称在文本框中,然后单击开始会议按钮。
您现在将被带到会议页面。单击立即加入按钮屏幕上出现的内容。
在 PC 上邀请家人和朋友参加会议的 4 种方法
方法#01:邀请使用会议链接
如果您已经加入会议,则会打开一个窗口,其中包含允许您发送会议邀请的方法。在这里,单击第一个选项,即复制会议链接。

当您执行此操作时,该选项将更改以反映会议链接现已复制。

共享包含您要邀请参加会议的联系人的电子邮件 ID 的链接。
方法#02:使用电子邮件邀请
按照上面给出的方式开始会议,然后单击小视频图标在聊天部分。
当您执行此操作时,将会出现一个小窗口。单击获取共享按钮的链接从窗口。

任何一个复制链接或单击通过电子邮件分享按钮。

将链接发送到联系人的电子邮件 ID 或聊天窗口,以便他们可以加入视频通话。
方法#03:邀请你唱 Google 日历
加入会议后,将打开一个窗口,其中包含允许您发送会议邀请的方法。在这里,单击最后一个选项,即通过 Google 日历选项共享。
如果您已经登录,那么您将直接进入日历,如果没有,那么您必须先登录您的 Google 帐户。选择您的帐户并在文本框中输入您的密码。完成后,单击下一个按钮。
包含会议信息的 Google 日历页面现在将打开。在此设置会议的名称、时间、日期和其他有关会议的信息。
从添加来宾部分,添加您想要邀请参加会议的朋友/家人的电子邮件 ID。
对会议信息感到满意后,单击保存按钮。
被邀请参加会议的人可以单击链接并加入会议。
方法#04:邀请你唱 Outlook 日历
加入会议后,将打开一个窗口,其中包含允许您发送会议邀请的方法。在这里,单击第三个选项,即通过 Outlook 日历选项共享。
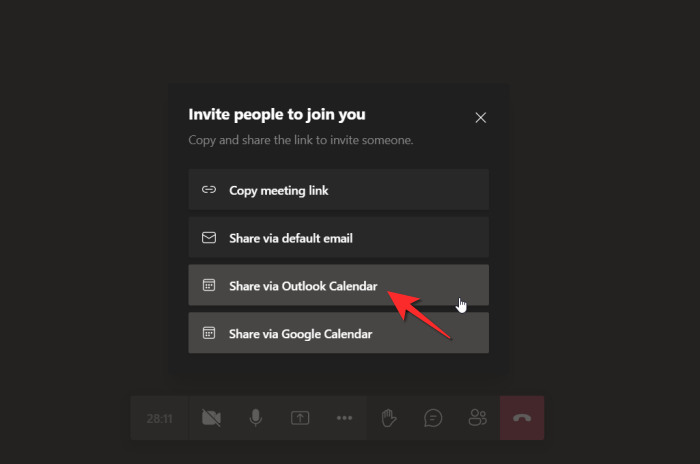
如果您已经登录,那么您将直接进入日历,如果没有,则必须先登录 Outlook 日历。选择您的帐户并在文本框中输入您的密码。完成后,单击登入按钮。
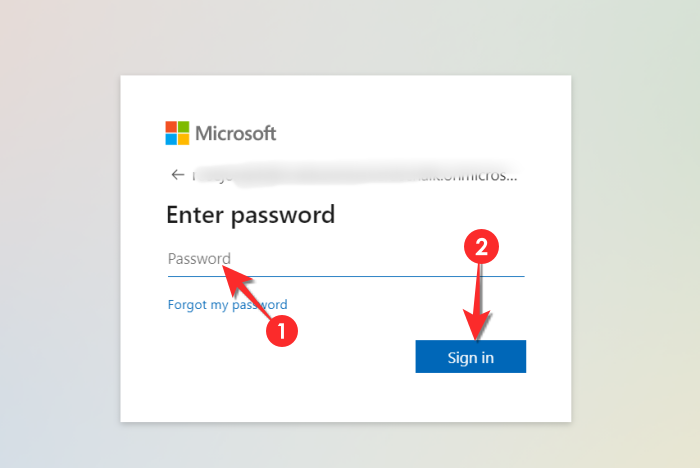
在日历页面上,将自动打开一个窗口,其中包含团队会议的详细信息。对会议详细信息进行所需的更改。

确保您添加朋友和家人的电子邮件 ID您想要邀请参加会议的人。
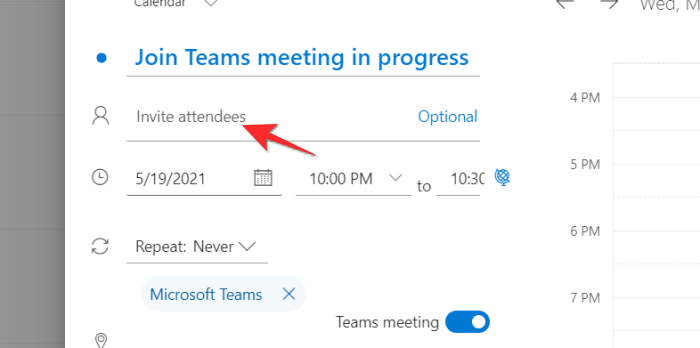
完成详细信息后,单击保存按钮。
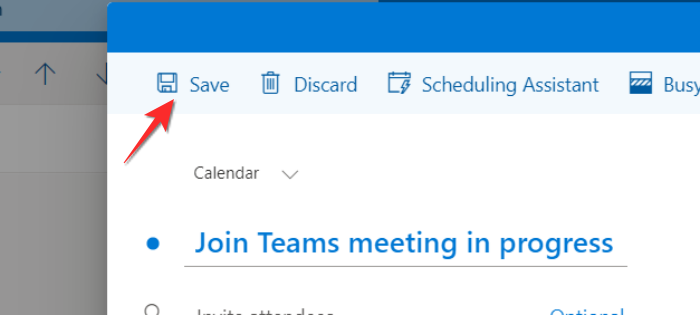
如何通过电话开始 Microsoft Teams 个人会议并邀请朋友和家人
底部会有四个图标,点击摄像机图标表示会议部分该应用程序的。
点击见面按钮一旦您进入该部分。

现在,您可以执行以下两件事之一。
点击复制会议链接按钮并将链接粘贴到家人/朋友群聊或个人聊天/消息中。您还可以撰写邮件并使用联系人的电子邮件 ID 将链接发送给他们。如何分享链接取决于您。他们只需单击手机上的链接即可加入会议。

或者:
或者,您可以点击开始会议按钮反而。
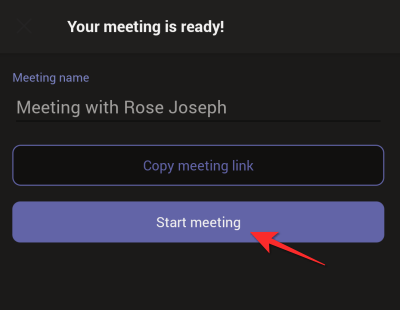
点击立即加入按钮。

加入会议后,点击添加参与者按钮。

会议将最小化,您将看到添加人员顶部的选项,仅在以下情况下才点击该选项您想要邀请参加会议的所有家人/朋友都已在 Microsoft Teams 中。如果不是,那么他们的名字将不会出现。

选择联系人后,点击勾号图标在右上角。
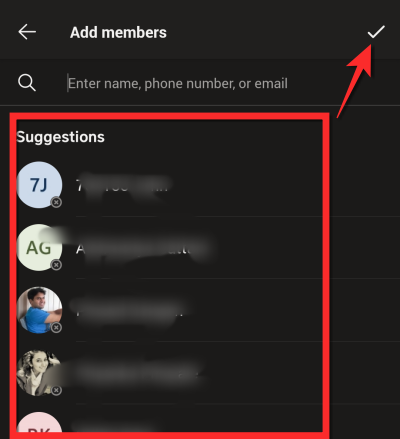
或者,点击共享图标在屏幕的右上角。

在随后打开的“共享”窗口中,您可以通过 Gmail 或手机上的任何其他位置将链接发送给您选择的个人联系人、您选择的社交媒体平台。只需点击联系人/图标,然后粘贴链接即可。会议信息将被共享。

常见问题解答:Microsoft Teams 上供个人使用的免费视频通话
您需要 Microsoft 帐户才能加入会议吗?没有 Teams 帐户可以加入吗?
虽然链接本身可供 Teams 生态系统之外的任何人使用。但是,如果用户没有 Teams 帐户,则单击链接后,用户将被重定向到适用于 Windows 和手机的 Microsoft Teams 应用程序的下载页面以及指向该网站的链接。只有创建帐户后,用户才能访问会议。
您需要电话和计算机的单独会议链接吗?
不,您不需要电话和计算机的单独链接。无论用户选择在何处访问会议链接,会议链接都保持不变。只要用户拥有 Teams 帐户并点击链接,就可以进入会议。
您可以邀请多少人参加免费视频通话
通常,最多 100 人可以加入 Microsoft Teams 上的免费视频通话。考虑到 COVID-19 的特殊情况,该数字已增加至 300。当特殊增加的数字回到常规设置(即 100)时,微软将通知其用户。
如何自动允许人们加入 Teams 会议
除非您更改设置以反映其他情况,否则您必须允许必须在大厅等待才能加入会议的用户。根据会议选项中的设置,您可以决定参加者是否可以在经过您的许可或未经您的许可的情况下进入会议。您可以这样做自定义会议选项自动地:
在电脑上
登录到您的 Teams 帐户并创建会议,就像我们在前面部分中向您展示的那样。进入会议后,单击三点菜单然后点击显示会议详细信息选项。
右侧将打开一个新面板,单击会议选项此处提供的链接。
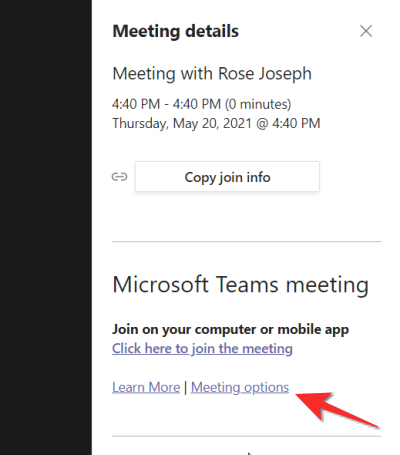
这会议选项菜单上有两个问题,第一个问谁可以绕过大厅以及一个反映的下拉菜单只有我。单击下拉菜单。

选择每个人下拉菜单中的选项。
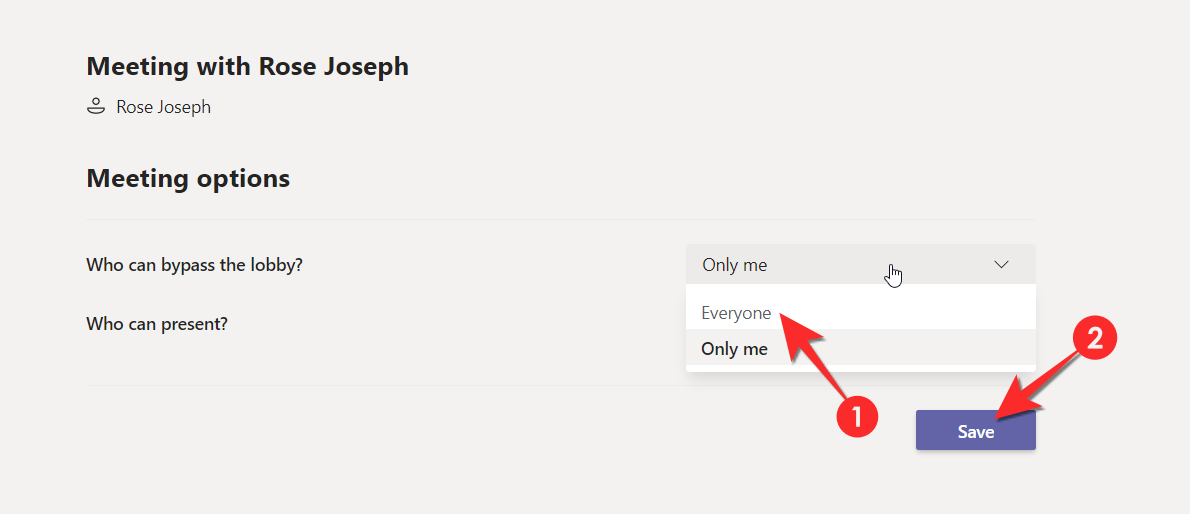
现在,每个人都可以加入会议,而无需在大厅等待。
在电话中
这些设置只能从网站/桌面应用程序更改。
为什么我无法更改旁路设置?
如果您使用的是学校或组织指定的 Teams 帐户,则这些设置仍由为您分配帐户详细信息的管理员控制。您需要与他们沟通,以便他们可以根据您的要求编辑控制设置。
我们希望您觉得这篇文章有帮助!小心并保持安全。