在 Android 12 中,Google 引入了在 Android 设备上拍摄全页滚动屏幕截图的功能。我们确信这将成为许多用户最喜欢的 Android 12 功能之一。更好的是,谷歌用户界面同样看起来很酷。下面介绍了如何在 Android 12 上进行滚动屏幕截图。
如何在Android 12上进行滚动截图
滚动屏幕截图的选项一直是最受欢迎的功能之一,并且花了数年时间才实现。现在它终于来了,我们可以期待它提供无缝的体验以及与各种应用程序更好的兼容性。根据Android 开发者博客,对于大多数应用程序来说,滚动屏幕截图都是开箱即用的。它的工作原理如下:
打开您想要截取屏幕截图的应用程序或页面,然后同时按下电源按钮和音量减小按钮(或使用您喜欢的启动屏幕截图的方法)。
这将按照您的预期捕获屏幕截图。屏幕截图将悬停在屏幕的左下角。如果该应用程序可以使用可滚动屏幕截图功能,您将看到“捕获更多“ 按钮。点击它。
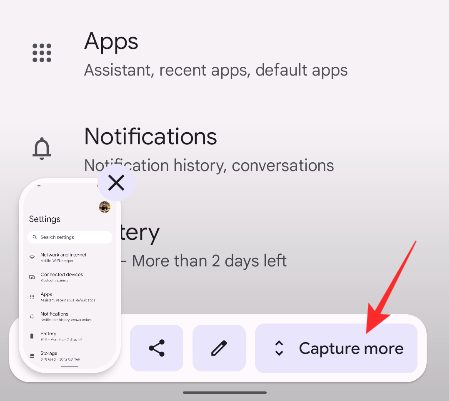
您现在将看到类似于下图所示的界面。

在这里,您可以通过从顶部或底部拖动手柄来扩展要捕获的总区域。从顶部或底部拖动将弹出一个圆圈,该圆圈会放大边距结束的确切区域。

找到想要覆盖的区域后,点击左上角的“保存”按钮。
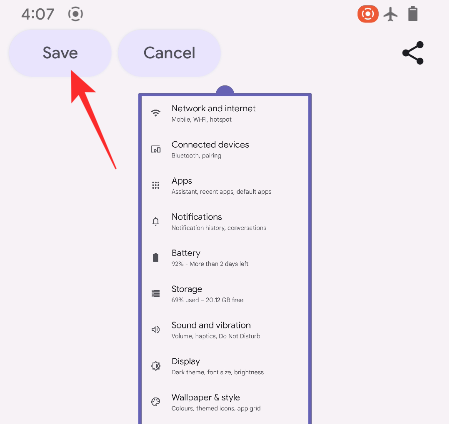
就是这样!您的可滚动屏幕截图将在您的图库或照片应用程序中提供。
如何在 Android 12 上编辑滚动屏幕截图
Android 12 不仅允许您拍摄滚动屏幕截图,还可以像编辑手机上的任何其他屏幕截图一样编辑它们。
裁剪屏幕截图
您还可以在捕获一张屏幕截图时或捕获屏幕截图后裁剪滚动屏幕截图。
屏幕捕获期间
为此,请拖动侧手柄来裁剪滚动屏幕截图,如下所示。
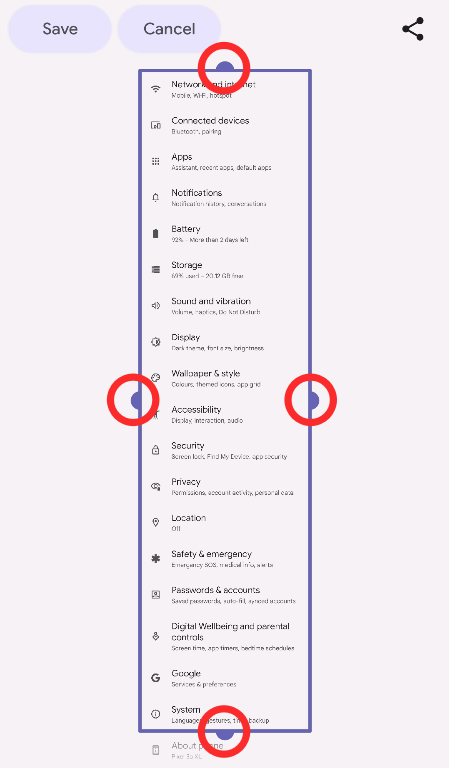
如果拖动侧手柄,您将看不到缩放圆圈。尽管如此,您仍然可以拖动并选择该区域。
完成后,点击节省。
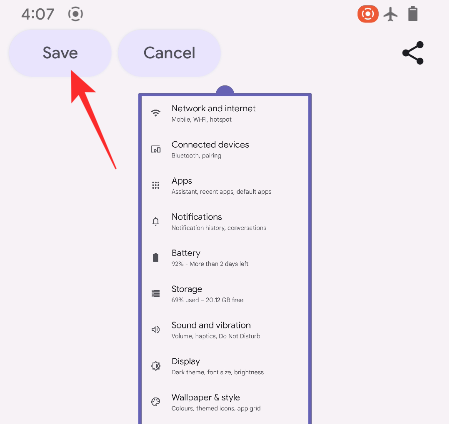
捕获屏幕截图后
如果您已经排列了滚动屏幕截图,则可以在捕获屏幕截图后立即通过点击屏幕右下角的铅笔图标来裁剪它。
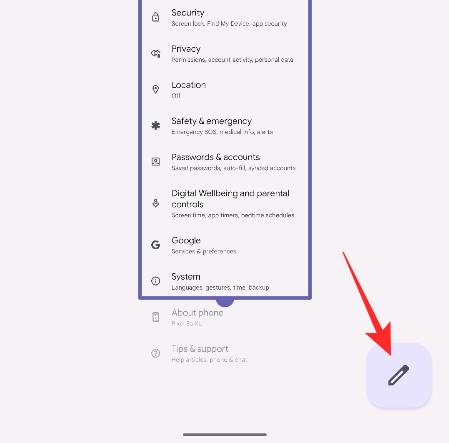
在编辑屏幕中,点击底部的“裁剪”图标。

现在,开始相应地移动屏幕截图任何边缘上的点,以按照您想要的方式裁剪它。
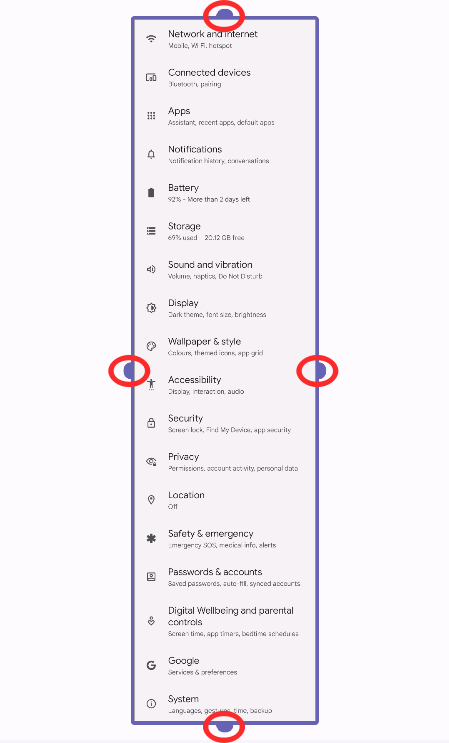
裁剪屏幕截图后,您可以点击左上角的“保存”选项。

屏幕截图将被裁剪并存储在您的 Android 设备上。
在屏幕截图中绘制或添加文本
拍摄滚动屏幕截图后,您还可以选择通过添加注释或文本来进一步编辑屏幕截图。为此,请在捕获滚动屏幕截图后点击右下角的铅笔图标。
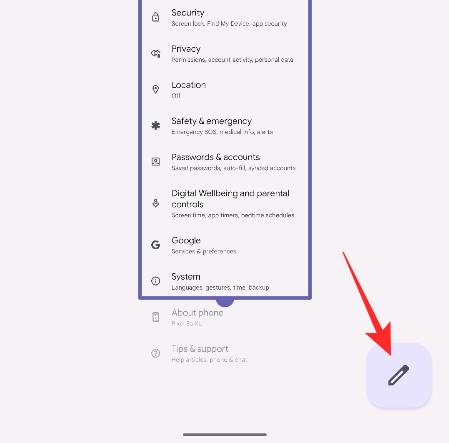
在编辑屏幕中,点击底部的“Tt”图标可将文本添加到屏幕截图中。

然后,您可以在屏幕顶部选择文本样式和颜色,然后开始输入要添加的文本。
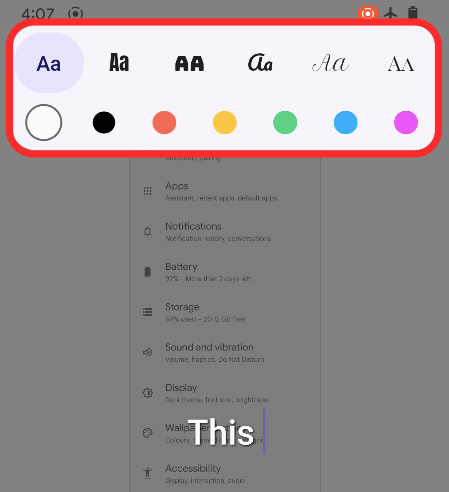
除了添加文本之外,您还可以通过点击底部的钢笔或标记图标,选择所需的颜色,然后在屏幕上涂鸦以进行必要的注释,从而在滚动屏幕截图上进行绘制。

以您喜欢的方式编辑图像后,您可以点击左上角的“保存”选项将屏幕截图存储在手机上。

您还可以通过点击右上角的共享图标将编辑后的屏幕截图直接发送给其他人。

整个体验并不新鲜,但至少可以说相当令人耳目一新。那些不熟悉 Android 的人都知道,这正是滚动屏幕截图在 OEM 皮肤 Android 智能手机或具有相同功能的第三方应用程序上的工作方式,但 Android 12 上的 UI 是我们见过的最好的 UI远的。
尽管它花了数年时间才实现,但谷歌一直坚称它不想把它做得很糟糕,这是造成这一延迟的主要原因。不管怎样,我们很高兴可滚动屏幕截图终于成为原生 Android 上的东西了!

