要知道什么
- Windows 11 上的画图应用程序将获得新的支持 AI 的 Cocreator 功能。
- 要在 Paint 中使用 AI,请单击工具栏中的 Cocreator 按钮,描述您想要创建的内容,选择样式,然后获取图像的四种不同版本。
- Cocreator 由 DALL-E 提供支持,目前仅适用于 Canary 和 Dev 渠道。从 MS Store 更新 Paint,并通过 Paint 上的 Cocreator 按钮加入候补名单。
- 微软为用户提供 50 个免费积分,供用户预览和使用 Paint 的 Cocreator AI。
介绍完后微软正在 Windows 11 上为 Paint 提供更多 AI 功能。这项新功能被称为 Cocreator,它将允许您在 Paint 应用程序本身中立即创建 AI 图像。
以下是在 Windows 11 上的画图应用中开始使用 AI 所需了解的所有信息。
共同创造者:Paint 中的 AI!
与 Bing Image Creator 类似,Paint 中的 Cocreator 功能由 OpenAI 的 DALL-E 提供支持。只需对您想要查看的内容进行文字描述,Cocreator 就可以创建不同风格的图像,例如“像素艺术”或“油画”供您使用。不过,与 Bing Image Creator 不同的是,它并不是为了创建 AI 艺术作品而设计的,而是为了给您提供一些可以使用的东西。
有关的:
如何在 Paint 中获得 Cocreater
Paint 中的 Cocreator 目前仅向具有 Canary 或 Dev 版本的 Windows Insider 推出。用户必须首先从 Microsoft Store > 库更新 Paint 应用程序。
更新后,打开 Paint 并单击主工具栏中的 Cocreator。
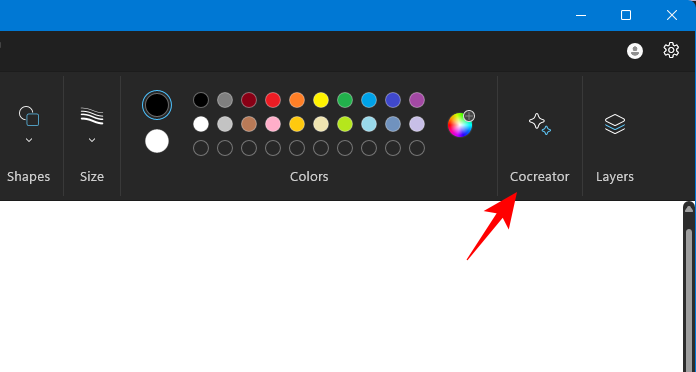
点击加入候补名单。
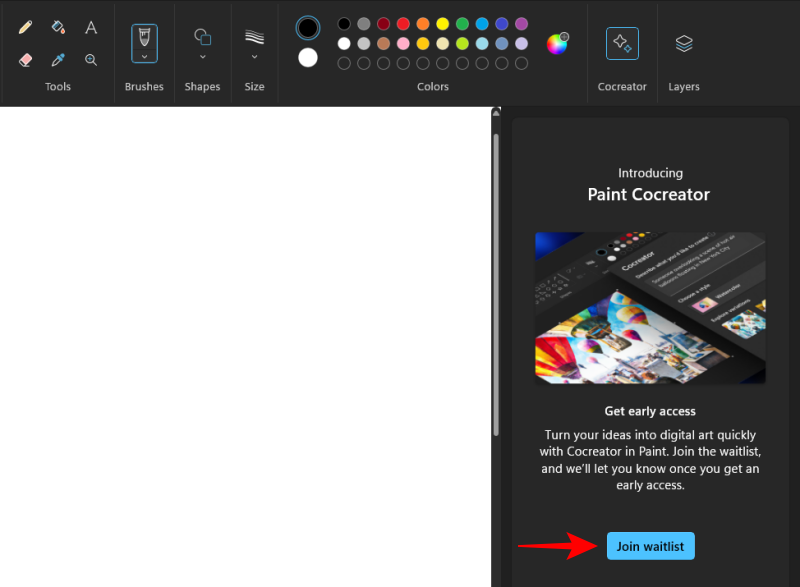
Microsoft 将向您发送一封电子邮件以访问 Cocreator 以及用于图像创建的 50 个免费积分。
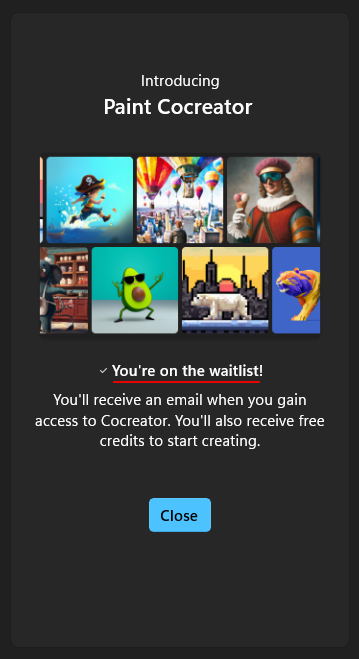
微软还有进一步的宣布Cocreator 目前仅在以下地区可用:美国、法国、英国、澳大利亚、加拿大、意大利和德国。
有关的:
如何在 Windows 11 上的画图应用程序中使用 AI
一旦您获得了 Paint 中的 Cocreator 的访问权限,即可使用以下方法创建 AI 图像。
1.在Paint Cocreator中创建AI图像
打开“画图”应用程序并在主工具栏中选择“Cocreator”。

在 Cocreator 侧面板中,描述您想要创建的内容。
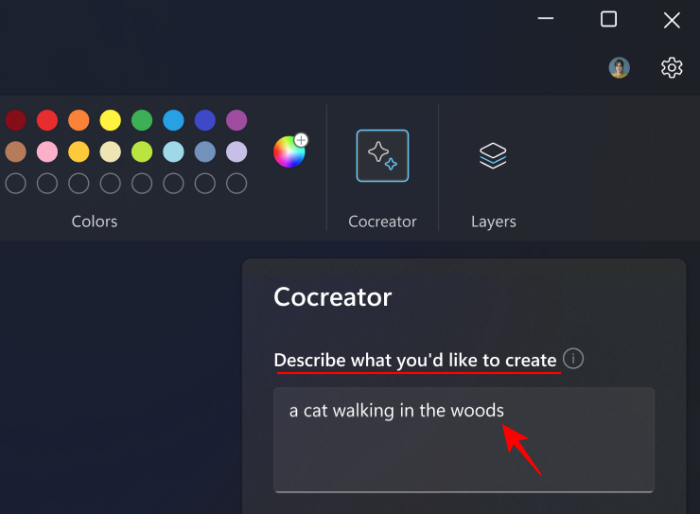
尽管您只需几句话就可以获得结果,但建议您进行一些描述性的描述,以便结果更接近您想要的结果。
从下拉菜单中选择一种艺术风格。
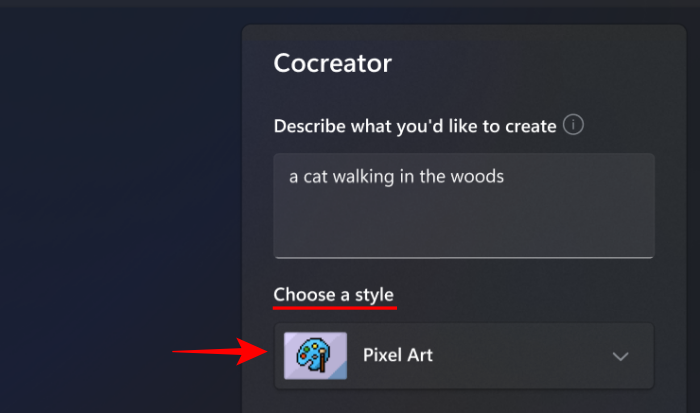
单击“创建”。
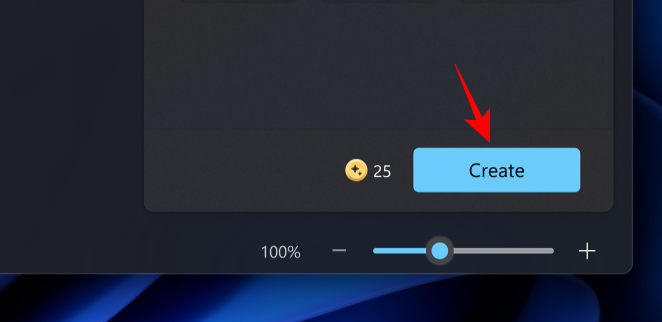
主图像将出现在您的画布上,而三个额外的变体将出现在侧面板中。选择任意一项以添加到画布中。
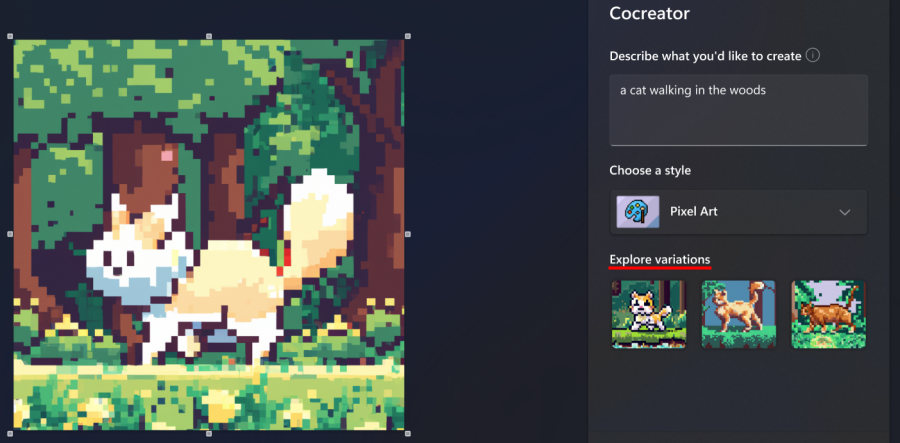
每次使用 Cocreator 创建一组图像时,您都会消耗一个积分。
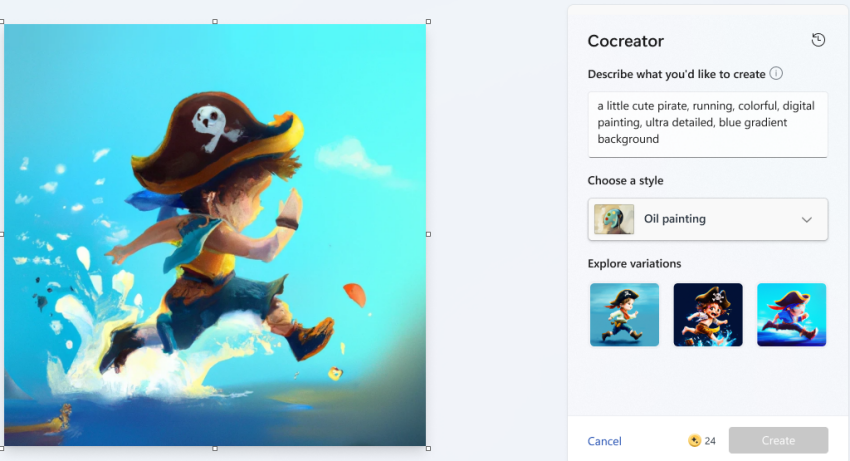
在 Cocreator 侧面板底部查找您剩余的积分数。
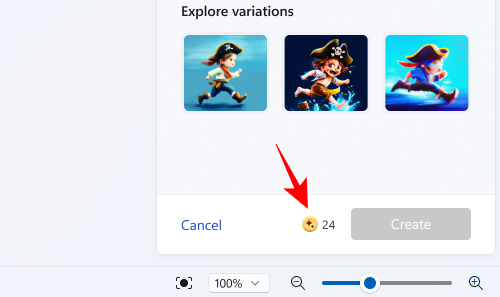
有关的:
2. 为 Cocreator 图像添加图层
您可以根据需要编辑图像,,或将多个图像分层组合。
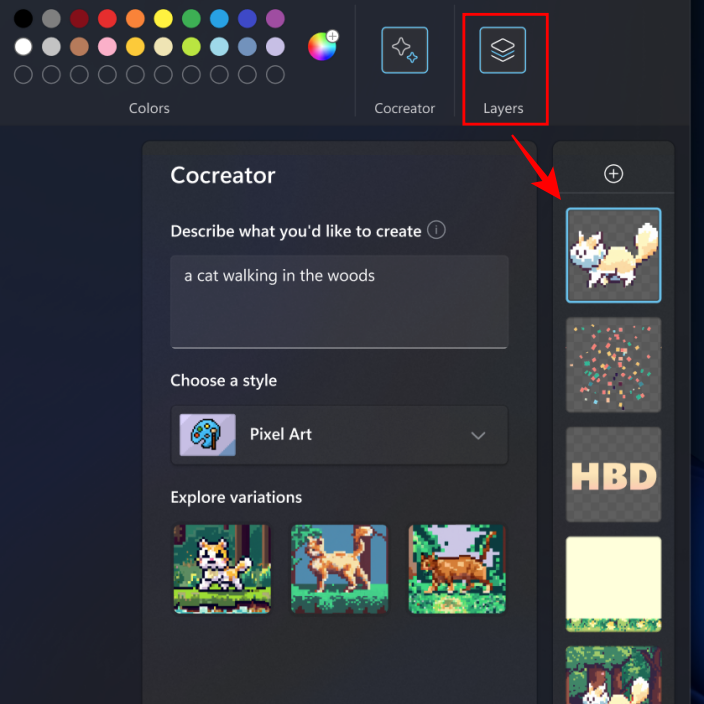
后者是 Paint 的最新新增功能之一,与 Cocreater 结合使用时,可以开辟许多设计和艺术的可能性。

不幸的是,图层功能并未按预期工作,内部人员将不得不应对错误和限制。
有关的:
常问问题
让我们考虑一下有关在 Windows 11 上的画图中使用 AI 的一些常见问题。
Paint 中的 Cocreator AI 何时可以稳定发布?
作为仅向 Dev 和 Canary 渠道的 Insider 提供的预览功能,Paint 中的 Cocreator 功能将需要几周甚至几个月的时间才能在稳定版本上向用户推出。
需要多长时间才能收到 Microsoft 发送的访问 Cocreator 的电子邮件?
您可以期待 Microsoft 在您加入候补名单后一周内通过电子邮件向您发送有关访问 Paint 中的 Cocreator 的信息。
如何更新 Paint 应用程序以获得 AI?
打开 Microsoft Store,选择左下角的“库”,然后查找“画图”更新。请注意,Cocreator 目前仅在美国、法国、英国、澳大利亚、加拿大、意大利和德国可用。
借助 Paint 中 DALL-E 支持的 Cocreator 功能,您不必从头开始一切,也不必长时间盯着空白画布。文本到图像的生成应该会激发您一直在寻找的创造力。预计它会在即将发布的版本中提供。
我们希望本指南帮助您了解如何在 Windows 11 上的画图中使用支持 AI 的 Cocreator 功能。
有关的

