自一年前首次发布以来,Windows 11 经历了相当多的起伏。从那时起,微软对新操作系统进行了大量改进,包括新的任务管理器和更新的访问“设置”应用程序中常用项目的方法。
然而,清除 Windows 11 上的垃圾文件可能是一件苦差事,尤其是如果您是操作系统及其 UI 改造的新手。如果您在清除 Windows 11 上的垃圾文件时遇到问题,那么您可以通过以下所有方法开始。
如何用 9 种方法清除 Windows 11 上的系统垃圾
您可以通过多种方式在 Windows 11 中删除垃圾文件。最好的方法是筛选 PC 上的大量用户数据,以回收大量空间。但是,我们将在本指南中重点关注清除系统垃圾文件。
使用以下部分可帮助您清除 Windows 11 上的临时文件和垃圾文件。
方法 1:从程序中删除剩余数据
您可以首先删除并清除 PC 上先前安装的程序中的剩余数据。您可以通过手动检查常见位置中的剩余文件并自行删除它们或使用为您完成此工作的第三方卸载程序来完成此操作。
根据您当前的偏好和要求,使用以下任一选项。
选项 1:手动清除残留文件和文件夹
您可以检查常用的安装目录,以检查系统上已卸载程序的任何剩余文件。您将找到以程序或发布者的名称归档的相关文件。使用以下步骤可帮助您清除 PC 上的相同内容。
按Windows + E在您的 PC 上打开文件资源管理器。现在将以下地址复制并粘贴到顶部的地址栏中。
%programdata%
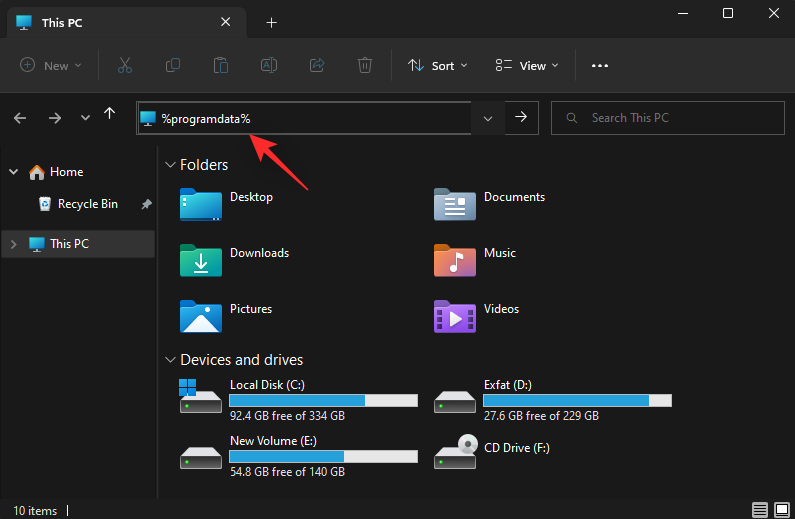
查找系统中已卸载程序的任何相关文件夹。找到后,单击并选择它。
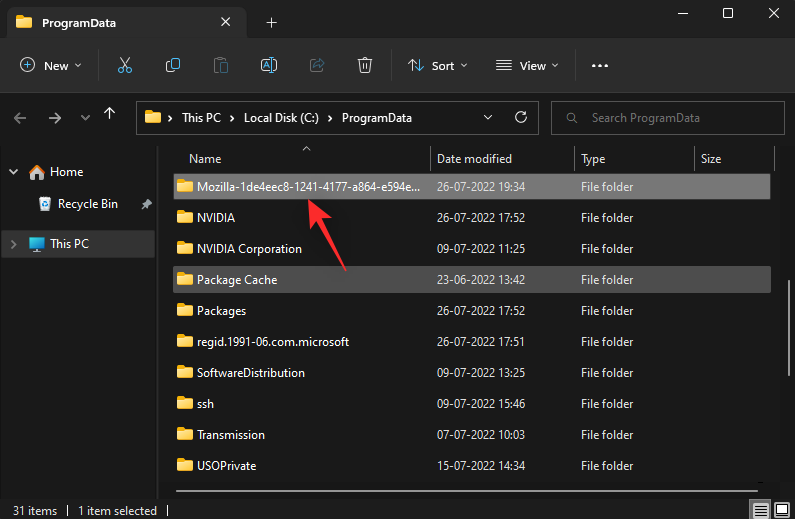
现在按Shift + Del在键盘上永久删除相同的内容。按是的确认您的选择。
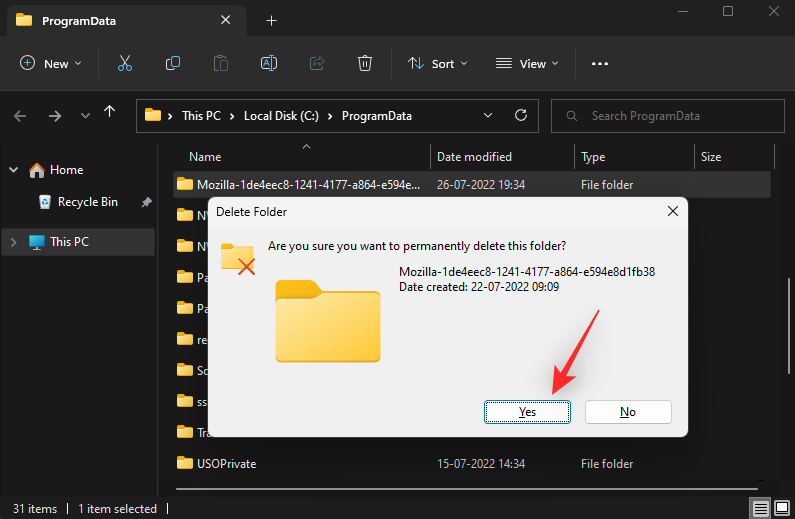
重复上述步骤以清除以下位置的剩余文件和文件夹。
%programfiles%%appdata%
完成后,按Windows + R在键盘上启动“运行”。
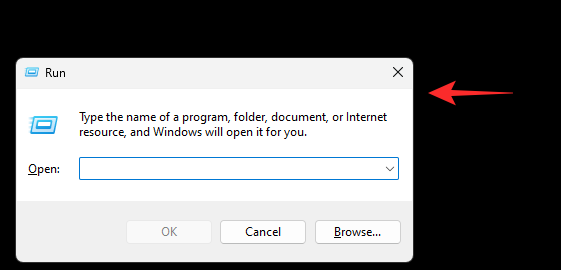
输入以下内容并按Enter启动注册表编辑器。
regedit
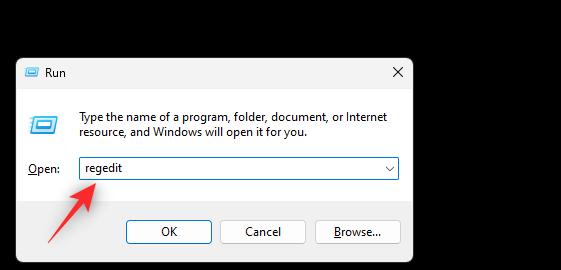
现在访问以下目录。您可以使用左侧边栏或将下面的地址粘贴到顶部的地址栏中。
HKEY_CURRENT_USER\Software
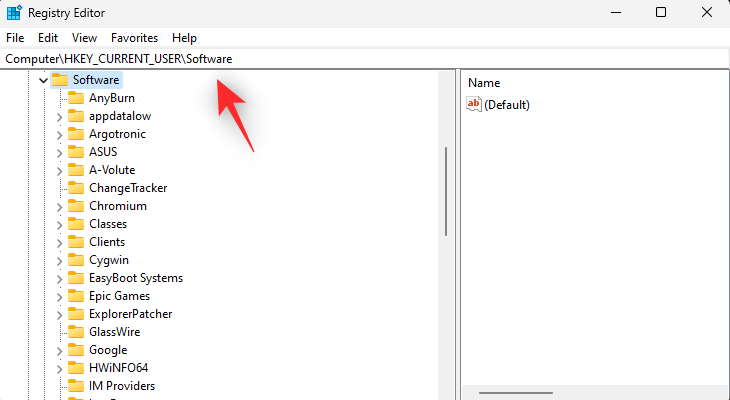
在左侧边栏中查找与已卸载的软件和程序相关的任何注册表项。找到后,单击并选择相同的。
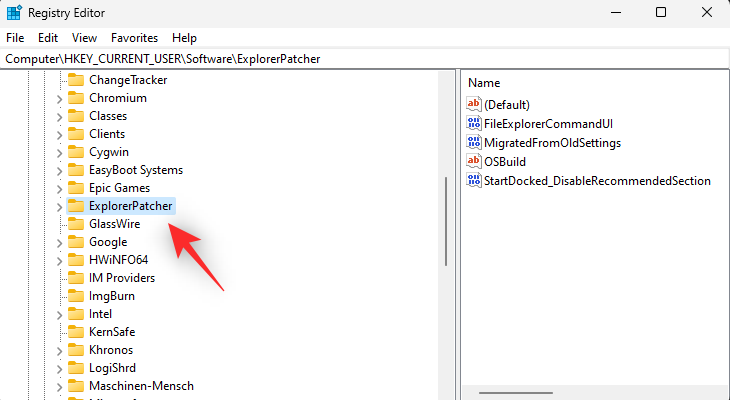
按Del在键盘上删除相同的内容。点击是的确认您的选择。
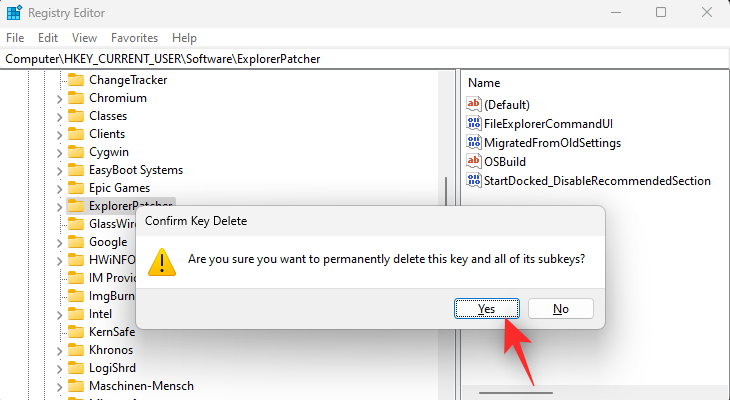
重复上述步骤,从系统中删除任何已卸载的应用程序和程序的其他注册表项。完成后,也从以下位置删除剩余的密钥。
HKEY_LOCAL_MACHINE\SOFTWAREHKEY_USERS\.DEFAULT\Software
就是这样!您现在可以关闭注册表编辑器并重新启动电脑以进行良好的测量。现在,您将手动删除 PC 上已卸载程序和应用程序的剩余文件。
选项 2:使用第三方应用程序清除剩菜
您还可以使用第三方程序从系统中删除部分卸载的程序及其残留文件。有很多工具可以帮助您做到同样的事情。我们将在本指南中使用 BCUninstaller。使用以下步骤来帮助您完成该过程。
- BC卸载程序 |下载链接
使用上面的链接在您的 PC 上下载 BCUninstaller。我们建议下载便携式版本以方便使用。下载后,双击并使用以下命令启动它。EXE文件文件。
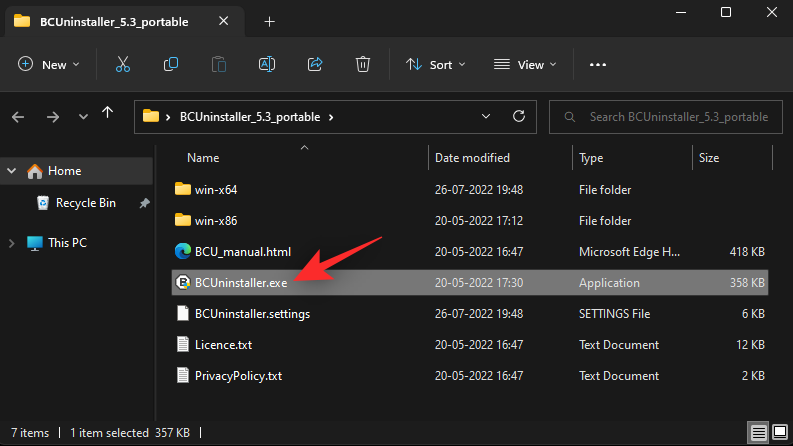
根据您的喜好完成初始应用程序设置。完成后,您应该会获得 PC 上当前安装的所有应用程序的列表。部分卸载的应用程序以及具有剩余文件的应用程序也会显示在此列表中。选中您要卸载的应用程序的复选框。
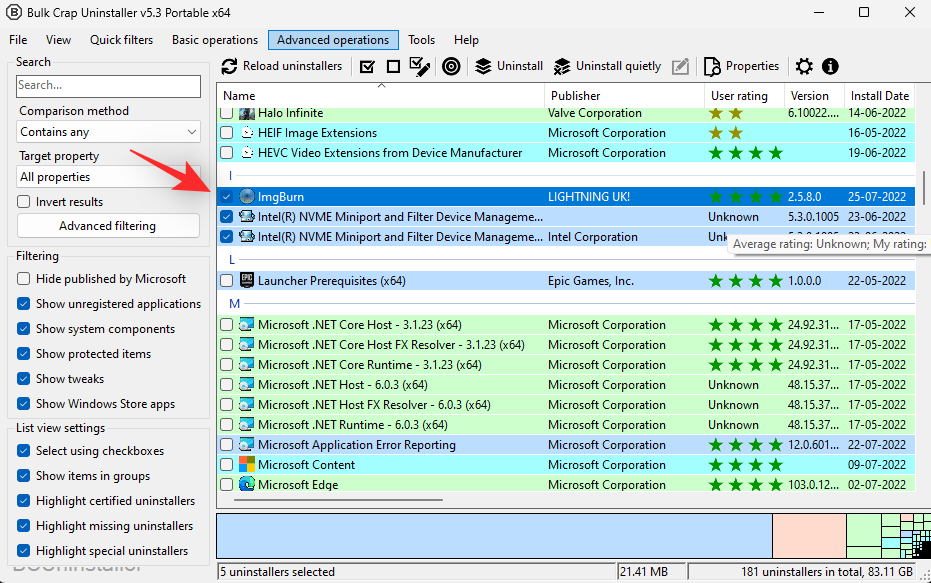
选择后,单击卸载在顶部。
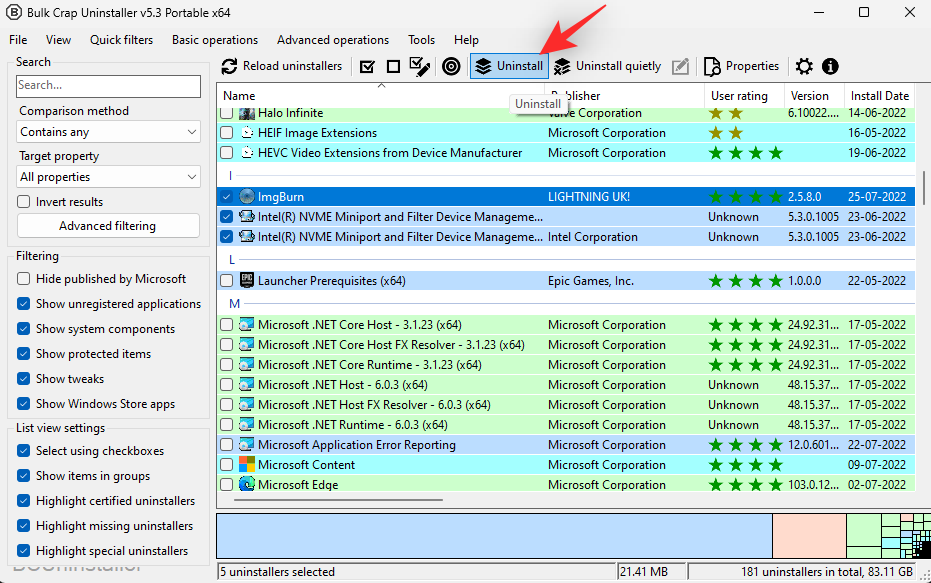
现在,您将看到您选择卸载的一系列应用程序。点击继续。
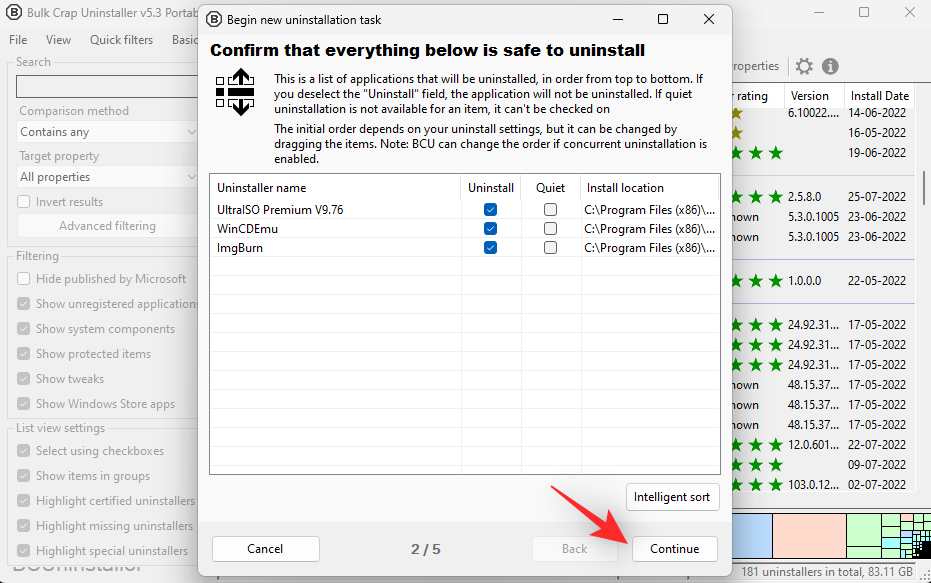
如果系统要求您终止任何可能干扰卸载的正在运行的进程,请单击全部杀掉。
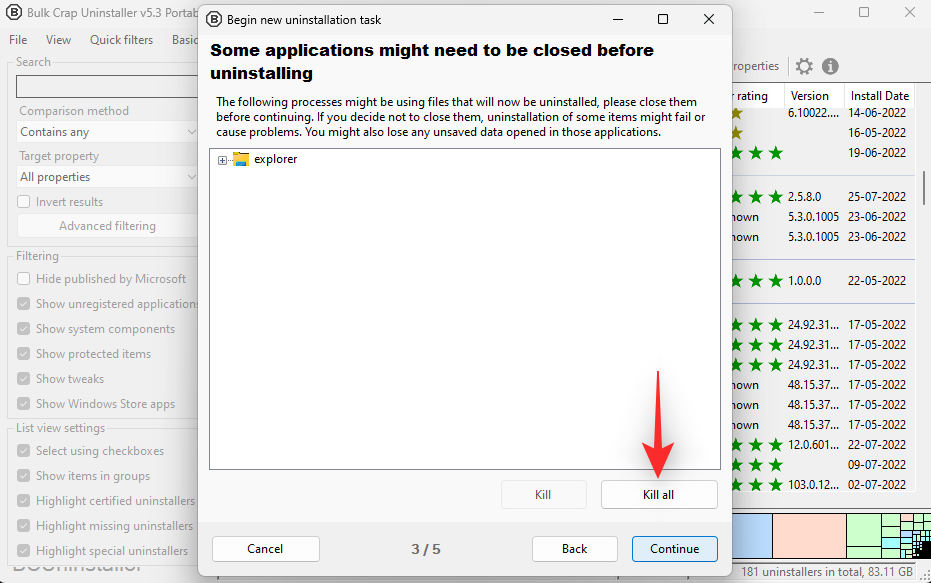
点击继续。

点击继续再次。
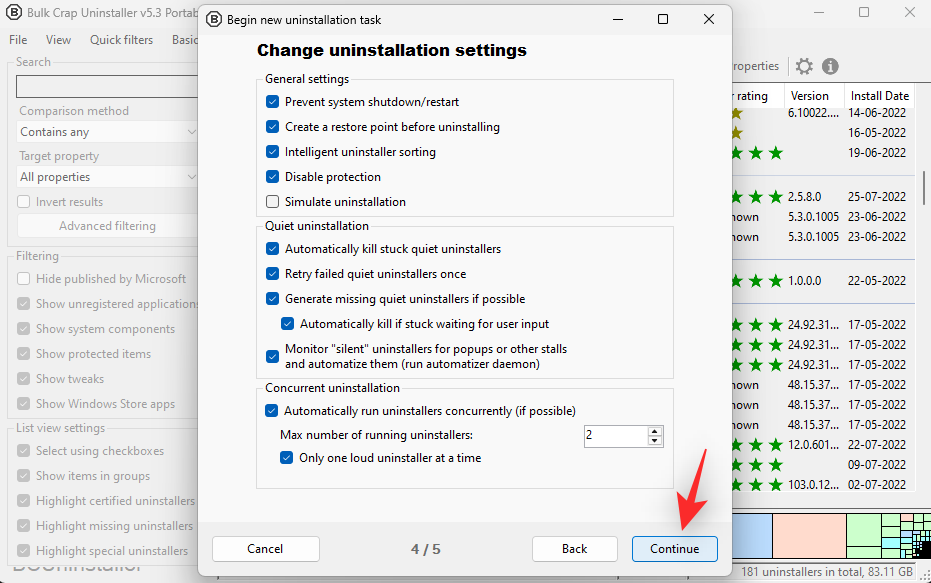
现在点击开始卸载。
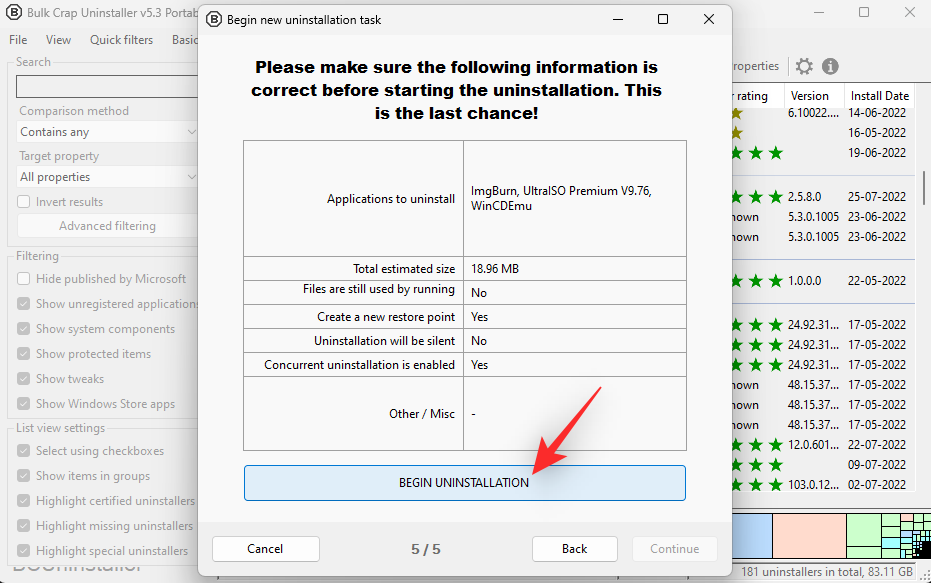
现在将从您的电脑中卸载所选的应用程序。如果有任何适用于该应用程序的卸载程序,也会启动该卸载程序,只需按照屏幕上的说明从您的电脑上卸载应用程序即可。
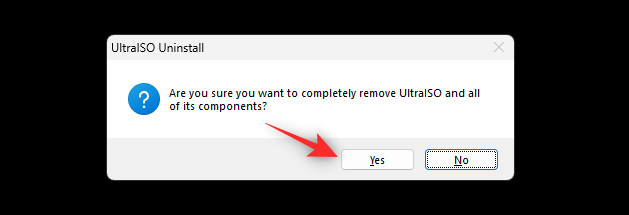
完成后,单击关闭。
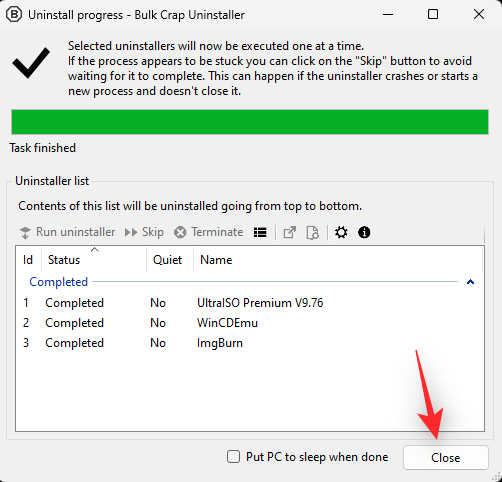
点击是的当系统提示您寻找剩菜时。
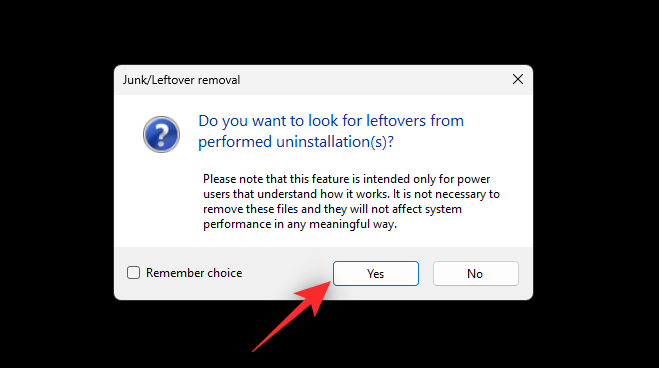
现在,您将看到与已卸载程序相关的剩余文件和注册表项的列表。检查列表以确保所有内容都可以安全删除并单击删除所选内容。
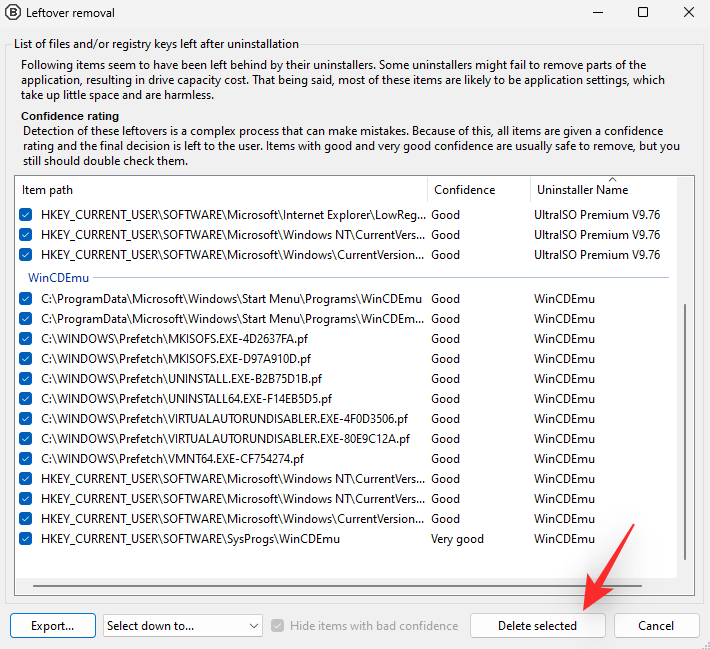
现在系统会询问您是否要备份注册表。我们建议您通过单击备份注册表创造。
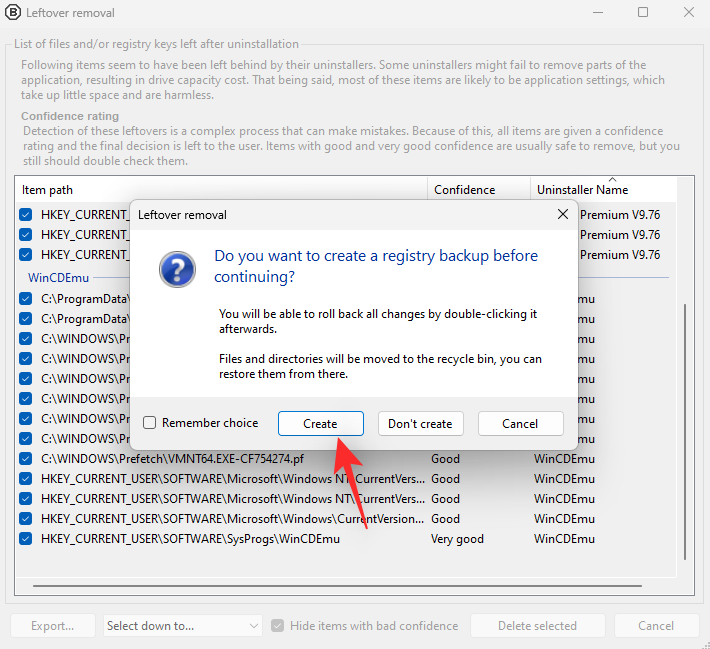
选择注册表备份的位置,然后单击选择文件夹。
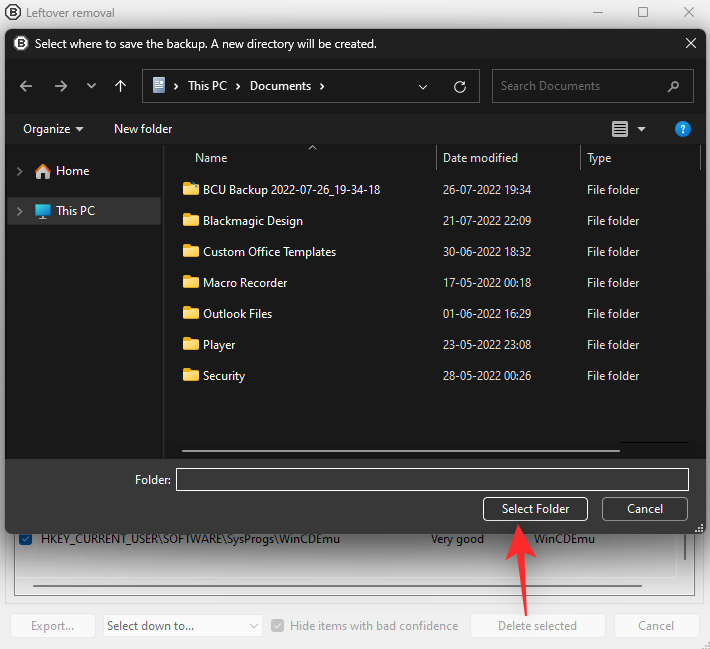
剩余的文件现在已从您的系统中删除。让我们清理一下程序文件您电脑上的文件夹。点击工具在顶部。
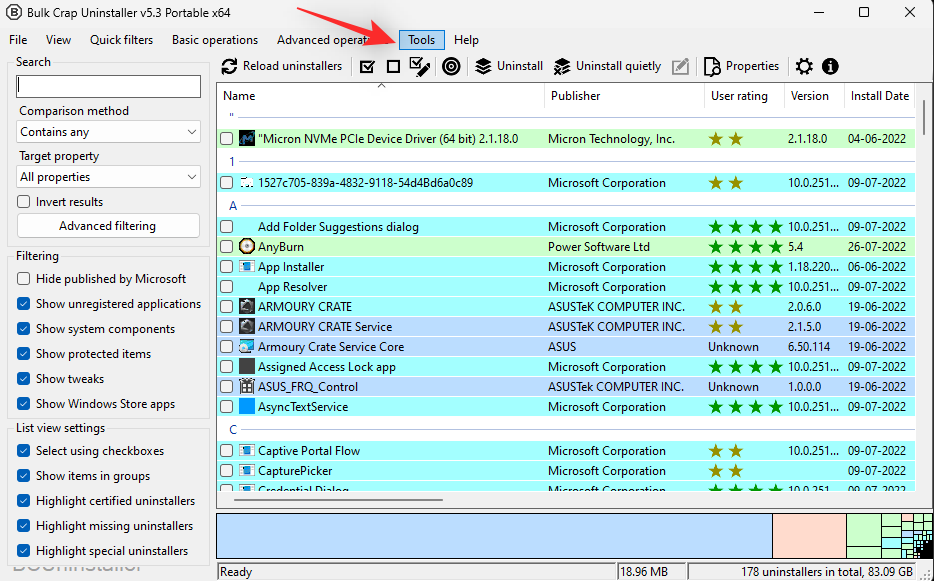
选择清理“Program Files”文件夹。

选中系统上不再安装的所有相关文件夹的复选框。

点击删除所选内容。
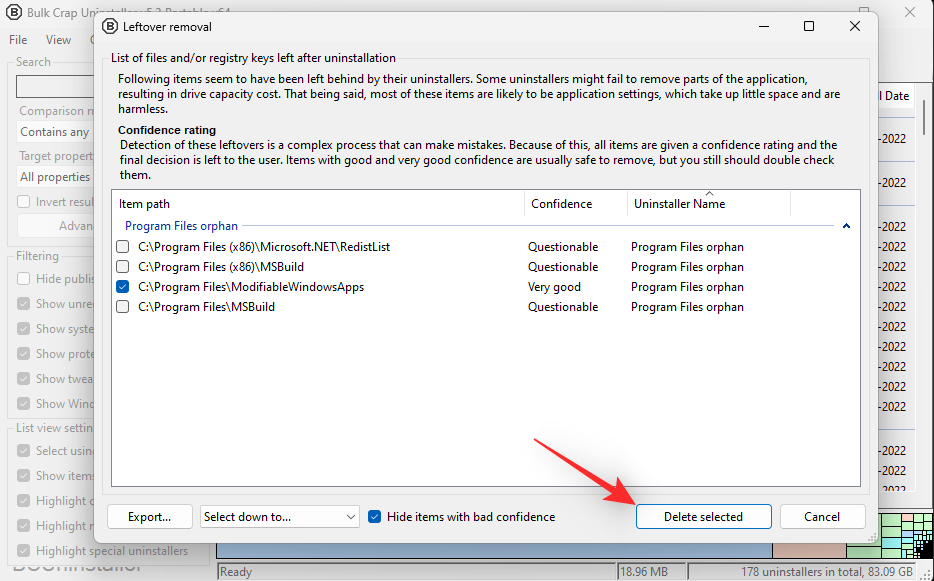
就是这样!您现在已经使用系统上的 BCUninstaller 清除了残留的文件和程序。
方法2:清空回收站
回收站是另一个容易堆积系统垃圾并占用大量数据的地方。您可以清空回收站以清除系统中的系统垃圾。在您的电脑上找到回收站并双击并打开它。
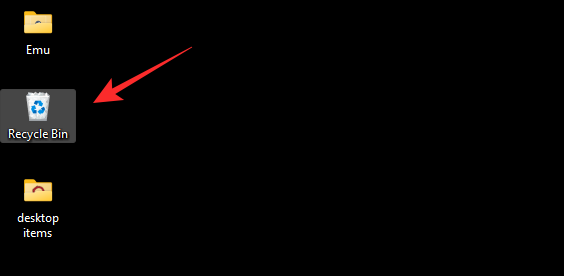
现在查找您希望仍保留在电脑上的任何文件或文件夹。找到后,右键单击相同的并选择恢复。
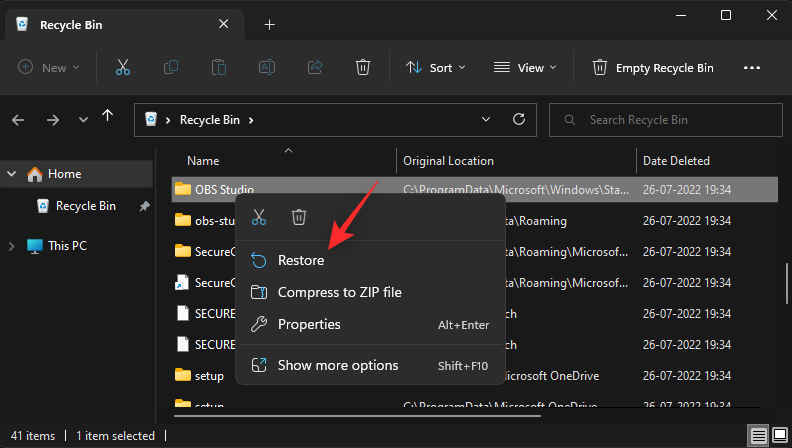
完成文件恢复后,关闭回收站并右键单击桌面上的图标。
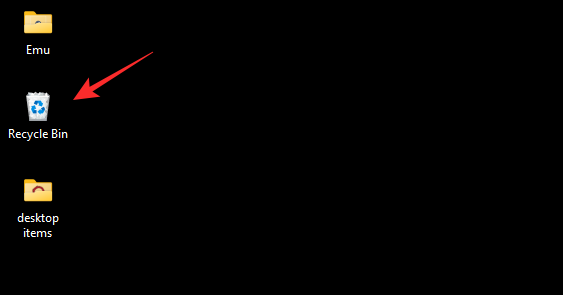
选择清空回收站。
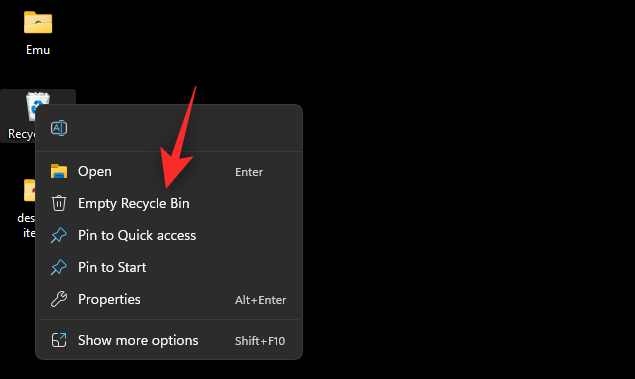
单击确认您的选择是的。
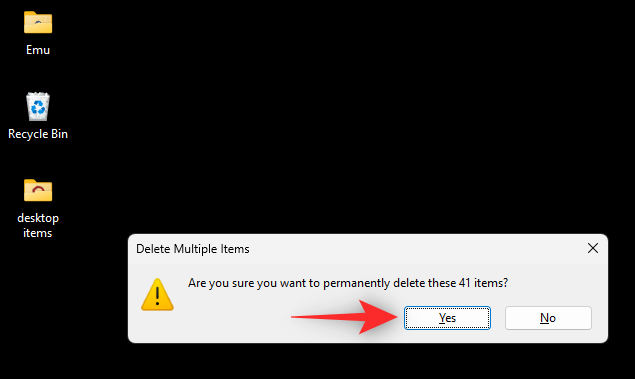
就是这样!您现在已经从系统的回收站中清除了系统垃圾。
方法 3:清除 Windows 11 缓存
清除系统垃圾文件的另一种方法是清除 Windows 11 缓存。清除 Windows 11 上的缓存的方法有多种。我们将了解可帮助您回收系统上最大空间的前 3 种方法。然后,如果需要,您可以使用最后一部分清除系统上的其他缓存文件。让我们开始吧。
选项 1:使用磁盘清理
磁盘清理是 Windows 中的内置实用程序,可以帮助您清理系统上每个分区的垃圾和临时文件。使用以下步骤来帮助您完成该过程。
启动“开始”菜单,搜索磁盘清理,然后从搜索结果中启动相同的内容。
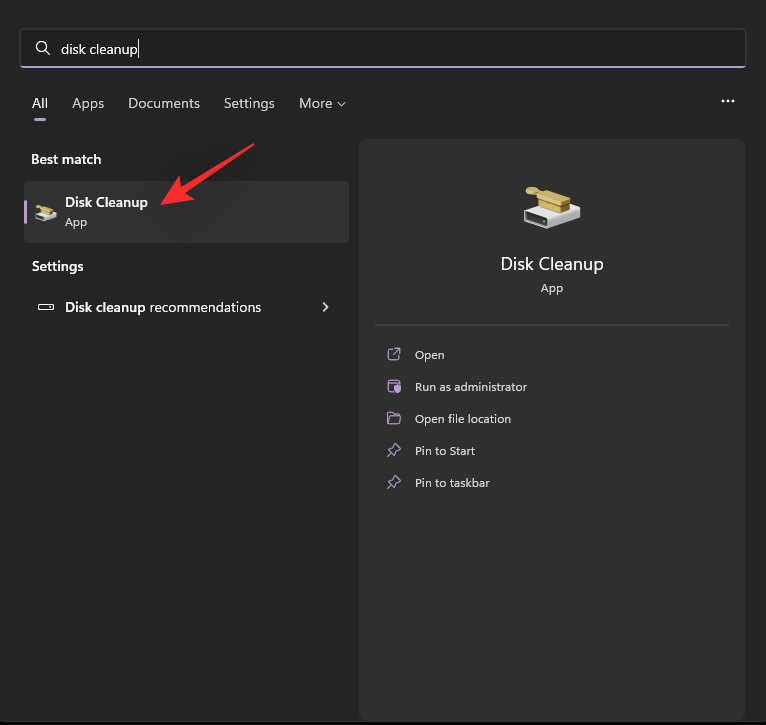
单击下拉菜单并选择您要清理的分区。
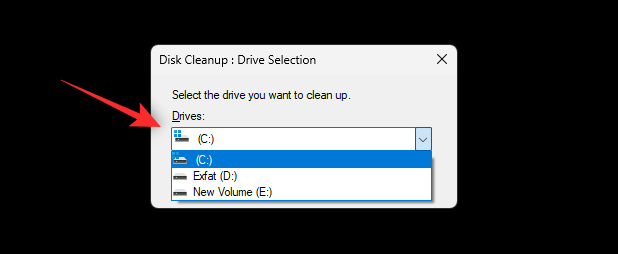
点击好的。
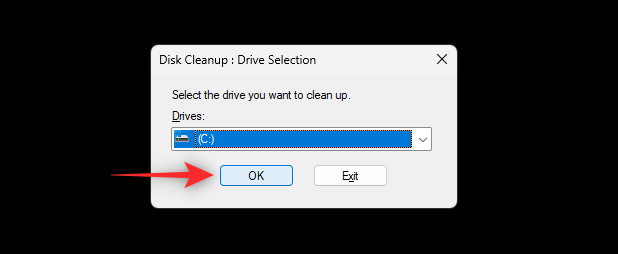
点击清理系统文件。
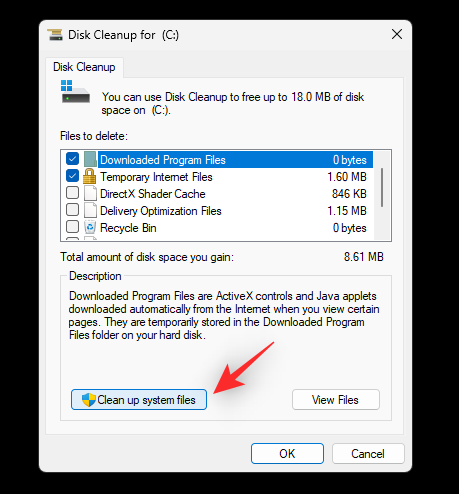
再次选择相关驱动器并单击好的。
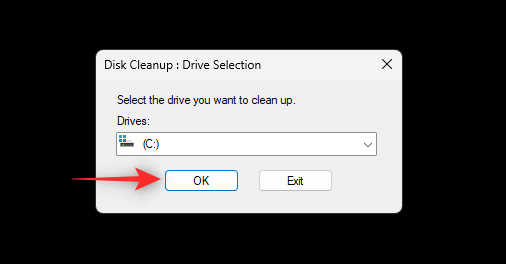
现在,您将看到临时文件和系统垃圾文件的列表。选中您要从系统中删除的文件的复选框。
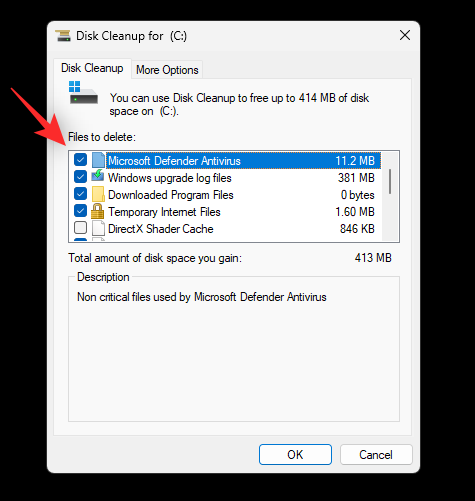
完成后,单击好的。
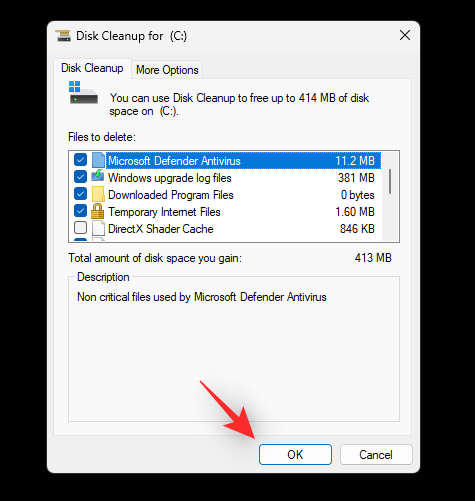
单击确认您的选择删除文件。
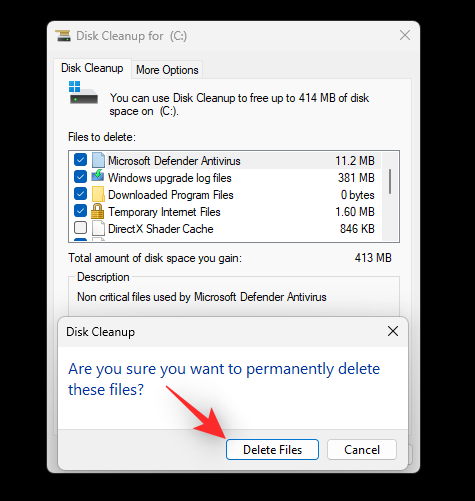
所选文件现在将从您选择的分区中删除。

您现在可以在系统上重新启动磁盘清理,并清除其他分区和驱动器中的系统垃圾文件。这就是如何使用磁盘清理从 Windows 11 中删除系统垃圾文件。
选项 2:清除 %Temp%
Temp 文件夹的缩写是暂时的并存储 Windows 上应用程序和程序的临时数据。使用以下步骤帮助清除系统上的数据。
按Windows + R在您的系统上启动“运行”。
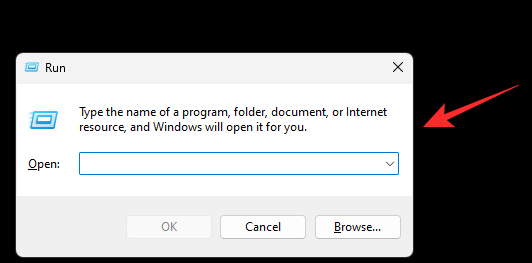
现在输入以下内容并按 Enter。
%temp%
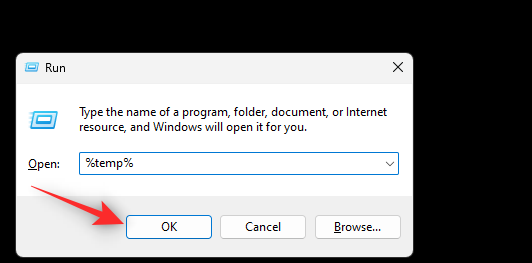
按Ctrl + A选择 Temp 文件夹中的所有文件。

按Shift + Del永久删除所有文件。点击是的确认您的选择。
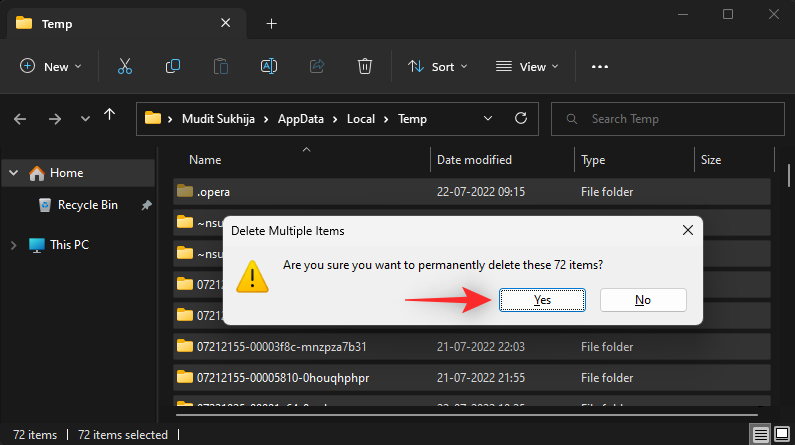
就是这样!您现在已经清除了 Windows 11 系统上的 Temp 文件夹。
选项 3:预取
Prefetch 是 Windows 存储临时文件的另一个文件夹。这些文件是最佳执行所必需的。EXE文件您系统上的文件。使用以下步骤帮助清除您电脑上的相同内容。
按Windows + R启动“运行”。
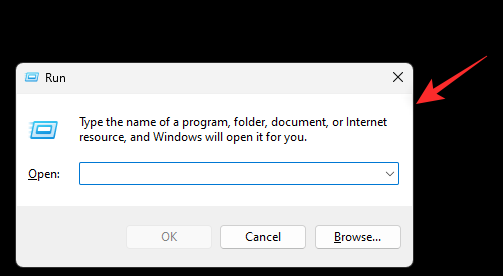
现在输入以下内容并按Enter。
prefetch
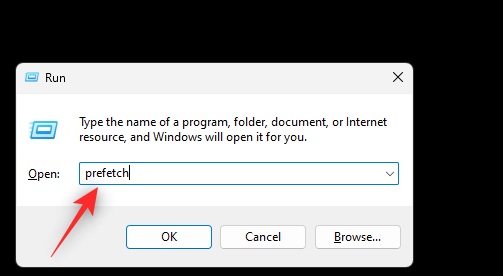
点击继续如果系统提示您访问。现在按Ctrl + A选择中的所有文件预取文件夹。
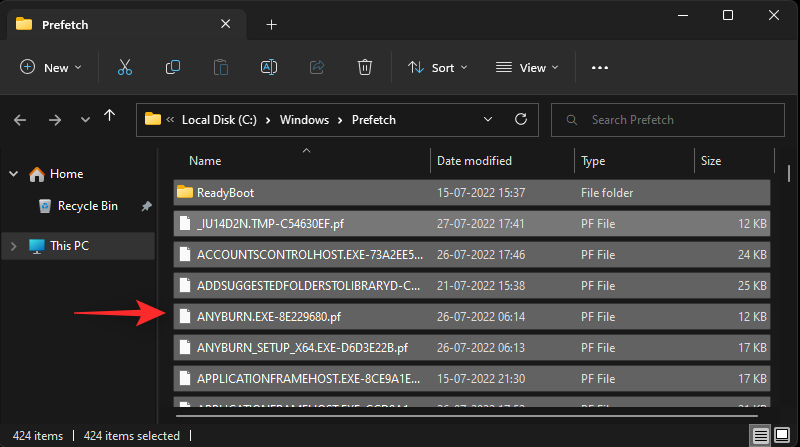
按Shift + Del永久删除所选文件。点击是的以确认选择。
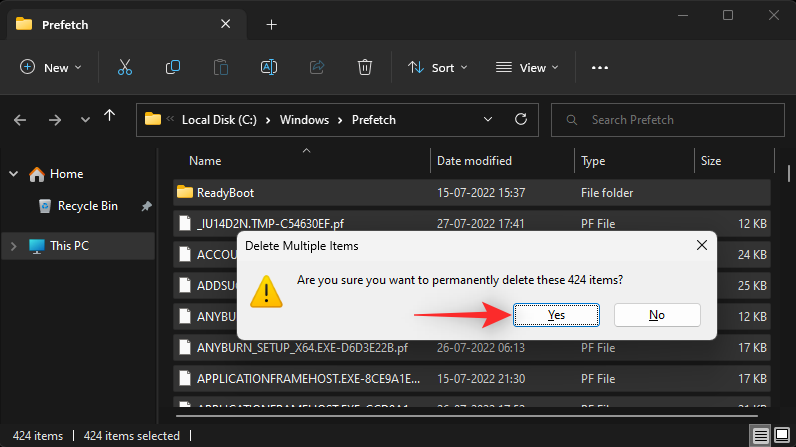
我们建议您在执行此步骤后重新启动系统以获得良好的效果。您现在应该已经从 Prefetch 文件夹中清除了系统垃圾文件。
选项 4:在 Windows 11 中清除缓存的更多方法
如上所述,清除 Windows 11 上的缓存的方法有很多。如果您一直在寻求回收一些空间或提高系统性能,那么清除缓存文件可能会对您有所帮助。
您可以使用我们帮助清除 Windows 11 上的大多数缓存文件。
方法 4:组织和管理您的下载
默认情况下,Windows 会将大多数程序下载到您的下载文件夹。默认情况下,其他工具和下载器也会将文件下载到此文件夹。这最终可能会在您的系统上占用大量数据。
我们建议您清除您的下载文件夹并根据您的判断从其中删除不必要的文件。您可以访问下载按文件夹Windows + E在你的键盘上。您现在可以双击下载下的文件夹文件夹如果有的话。

您也可以在下面访问相同的内容快速访问在你的左侧边栏中。

如果您仍然无法访问“下载”,请按Windows + R启动“运行”。现在输入以下内容并按Enter打开下载文件夹。
Downloads
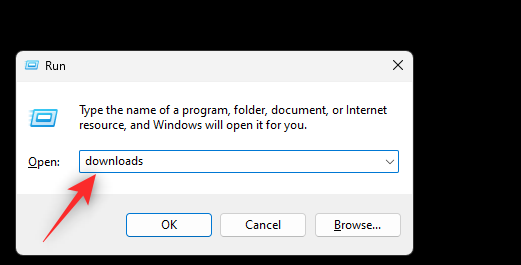
打开后,只需按键盘上的 Shift 并选择要删除的文件和文件夹。选择后,按Del将它们发送到回收站。您还可以使用Shift + Del从您的系统中永久删除这些文件。
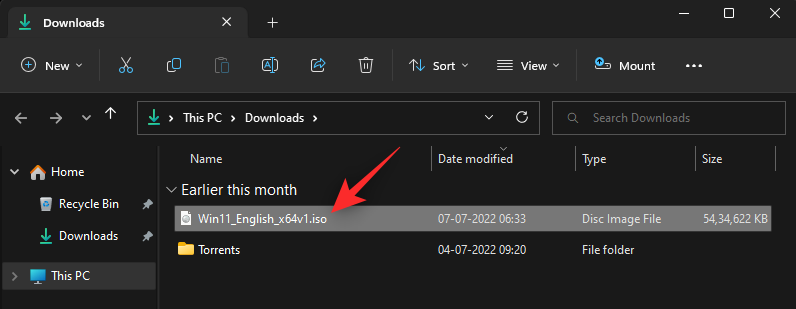
这就是您在 Windows 11 上清除“下载”文件夹中的文件的方法。
方法 5:自动管理垃圾文件
您还可以允许 Windows 11 使用以下命令自动管理您的系统垃圾文件存储感。存储感知是 Windows 11 中的一项新功能,可通过删除临时文件和系统垃圾以及自动管理 PC 上本地可用的云内容来帮助自动管理系统上可用的存储空间。
使用以下步骤帮助在 Windows 11 电脑上打开相同的功能。
按Windows + i启动设置应用程序。点击贮存。
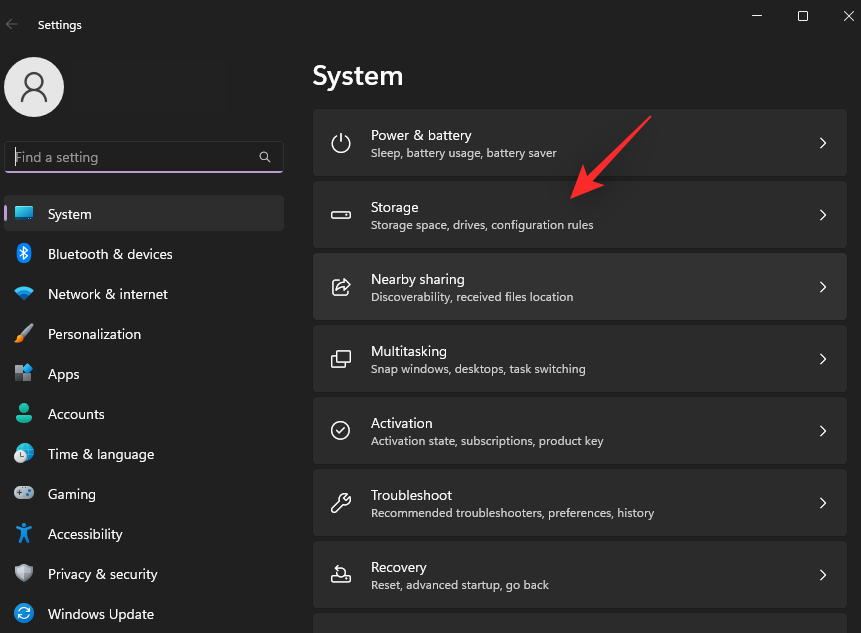
打开开关存储感在下面存储管理。
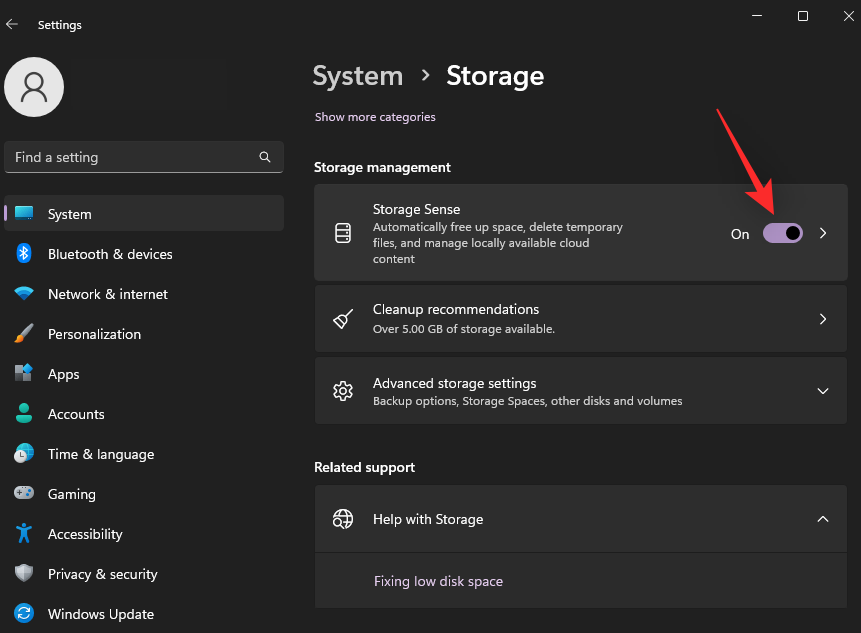
点击存储感再次自定义其设置。

确保盒子适合通过自动清理临时系统和应用程序文件来保持 Windows 平稳运行在顶部检查。
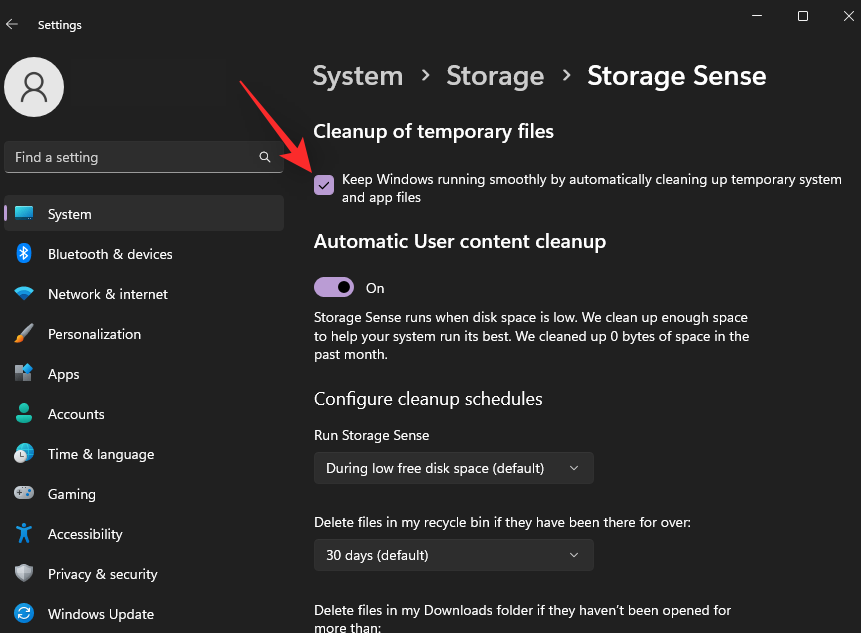
现在打开开关自动用户内容清理。

单击下拉菜单运行存储感知并选择以下选项之一。
- 每天
- 每周
- 每个月
- 可用磁盘空间不足时(默认)
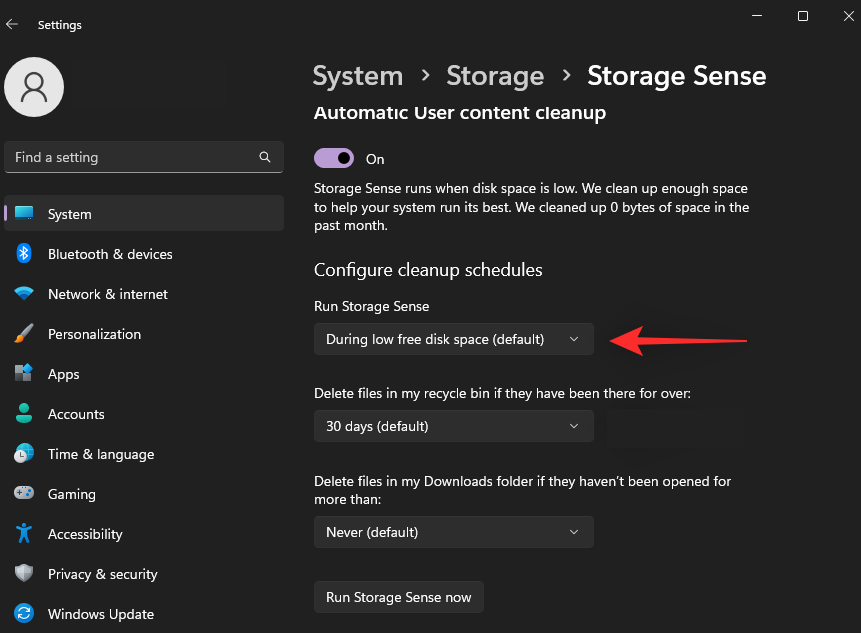
单击下一个下拉菜单,然后从以下选项之一中选择您希望删除回收站文件的时间。
- 绝不
- 1天
- 14天
- 30 天(默认)
- 60天
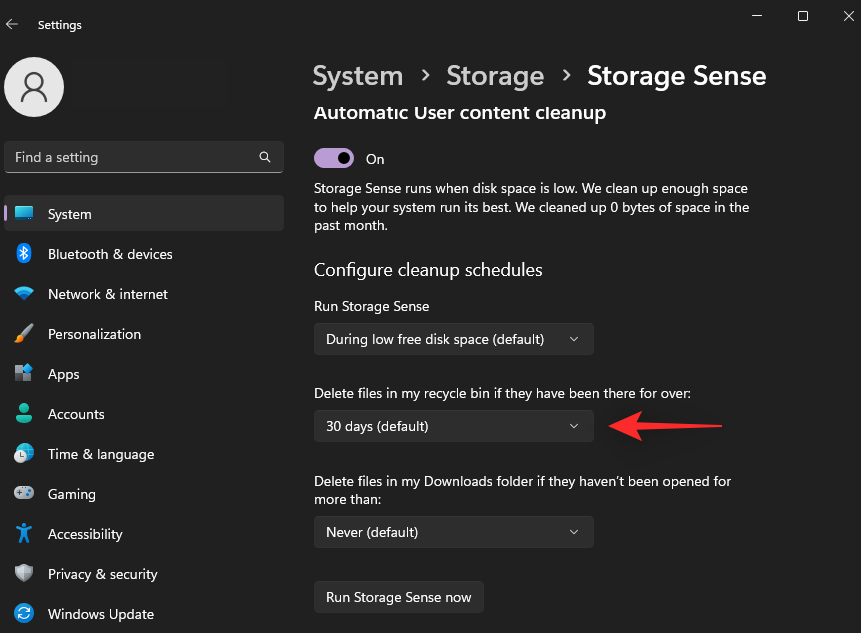
最后,选择何时以及是否要从您的计算机中删除文件下载文件夹。
- 从不(默认)
- 1天
- 14天
- 30天
- 60天
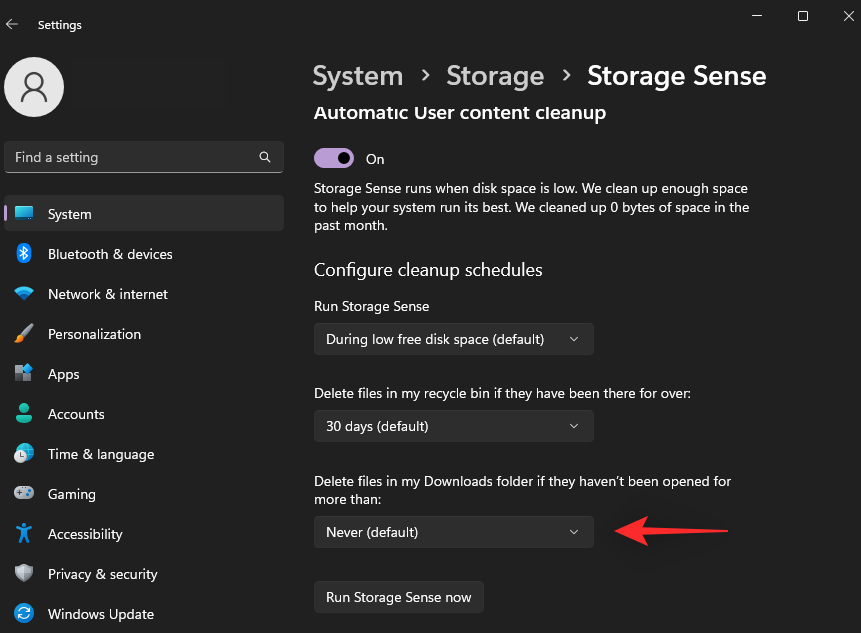
最后,点击立即运行存储感知。
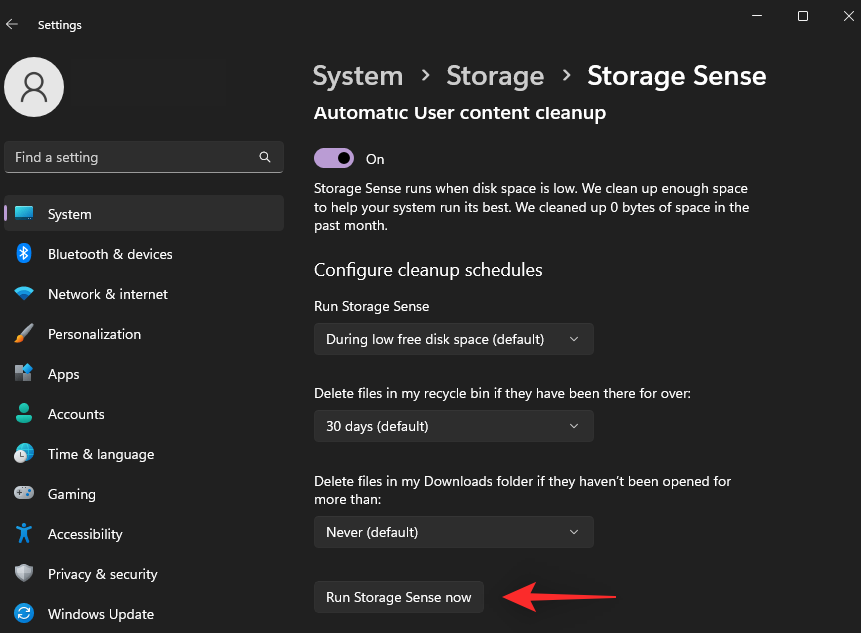
这将触发 Storage Sense 立即运行并从系统中释放垃圾系统文件。
方法六:删除未使用的语言
您还可以从电脑中删除未使用的系统语言,以清除更多垃圾文件。使用以下步骤来帮助您完成该过程。
按Windows + i打开设置应用程序。点击时间和语言。
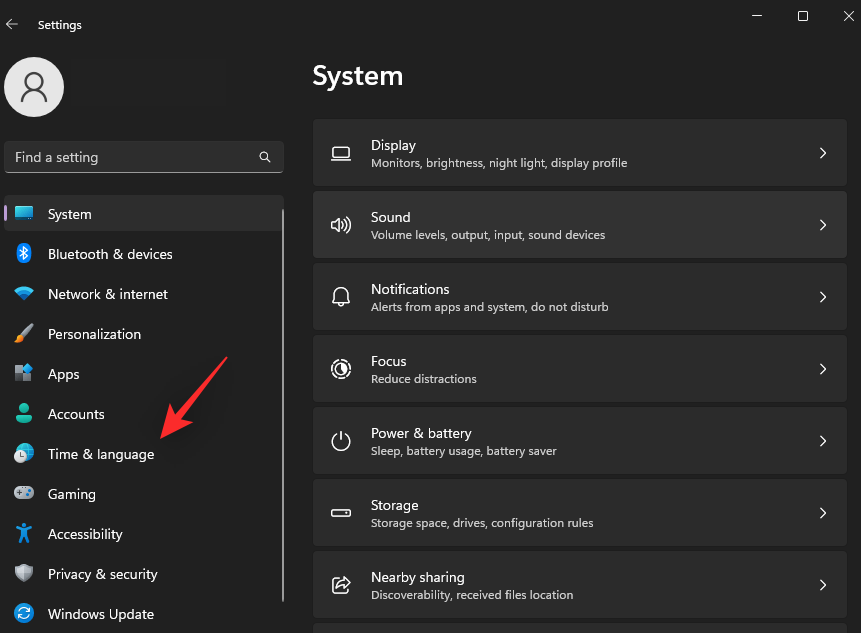
点击语言和地区。
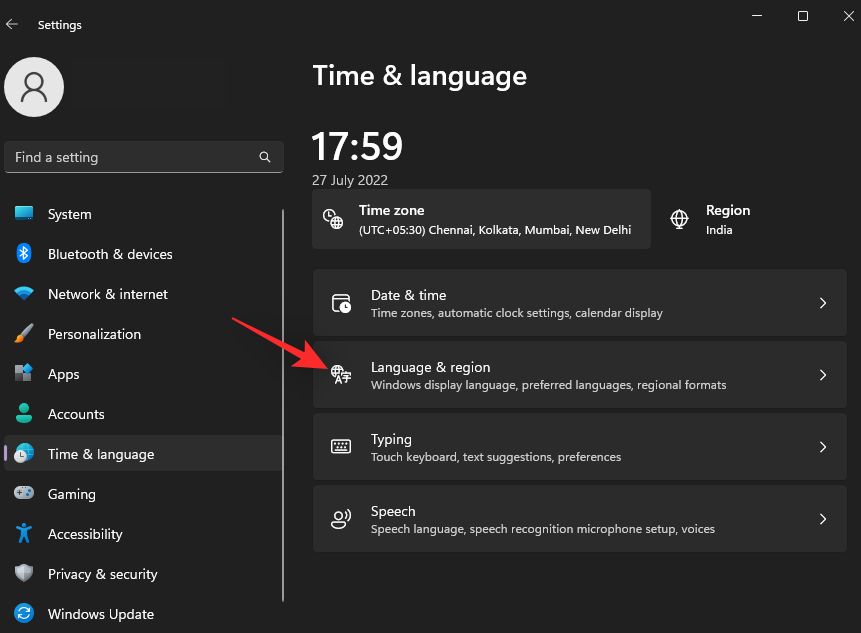
您电脑上安装的语言将显示在顶部。单击3 点 ()您要删除的语言旁边的菜单图标。
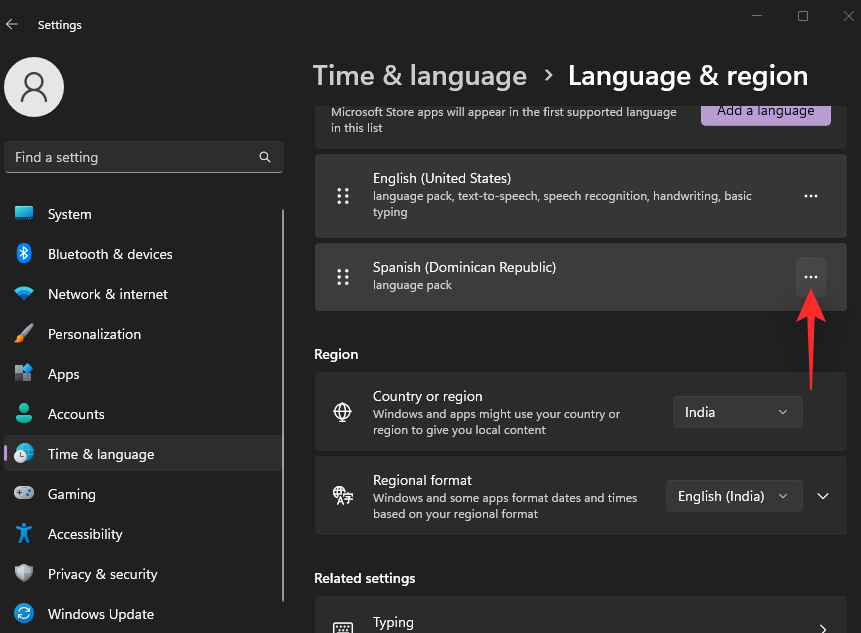
点击消除。
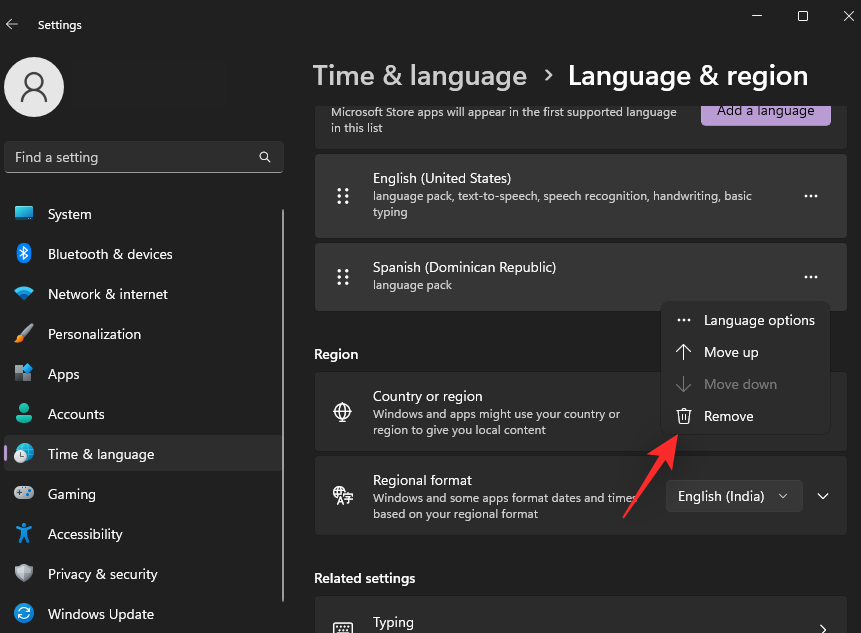
笔记:如果您的电脑上仅安装了一种语言,则无法将其删除。
重复上述步骤从您的电脑中删除其他语言。这就是从 Windows 11 电脑中删除未使用的语言的方法。
方法七:删除地图
Windows 11 还会下载并保存您经常去的地区的地图以供离线使用。虽然这是一个很棒的功能,但它会占用您电脑上的大量空间。使用以下步骤从您的 PC 中删除下载的地图。
按Windows + i打开设置应用程序。点击应用程序。

现在点击离线地图。

点击地图在顶部。
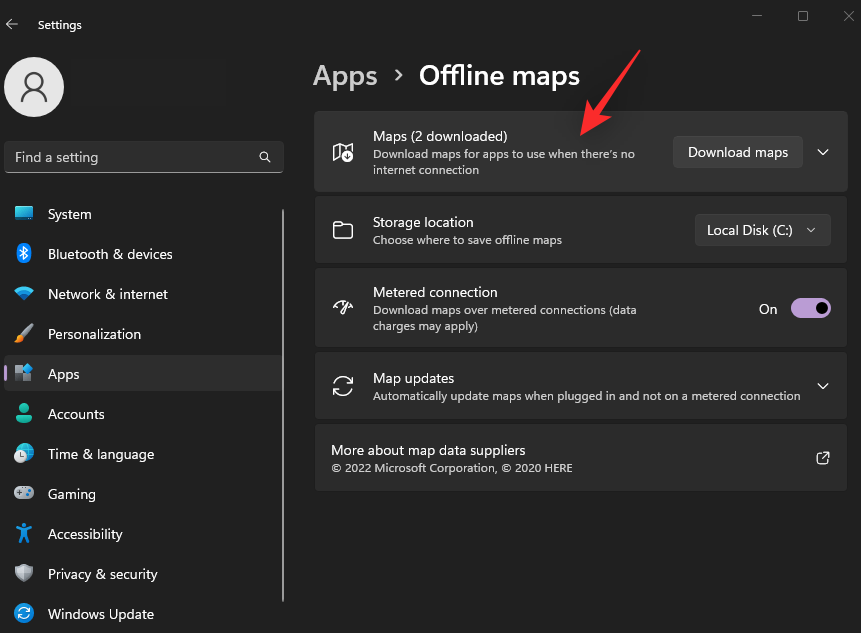
如果您的系统上下载了多个地图,请单击垃圾桶您要删除的地图旁边的图标。
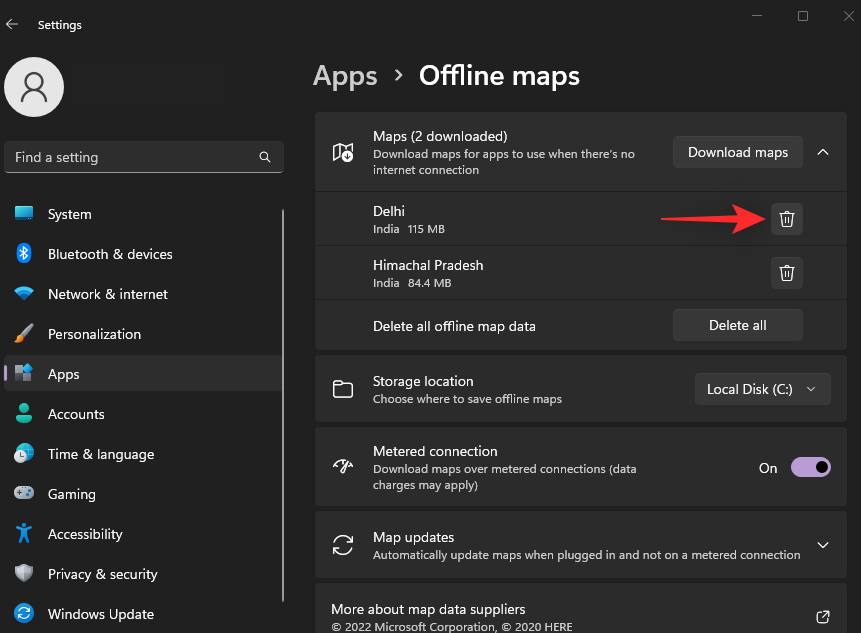
您还可以通过单击删除 PC 上下载的所有离线地图全部删除。
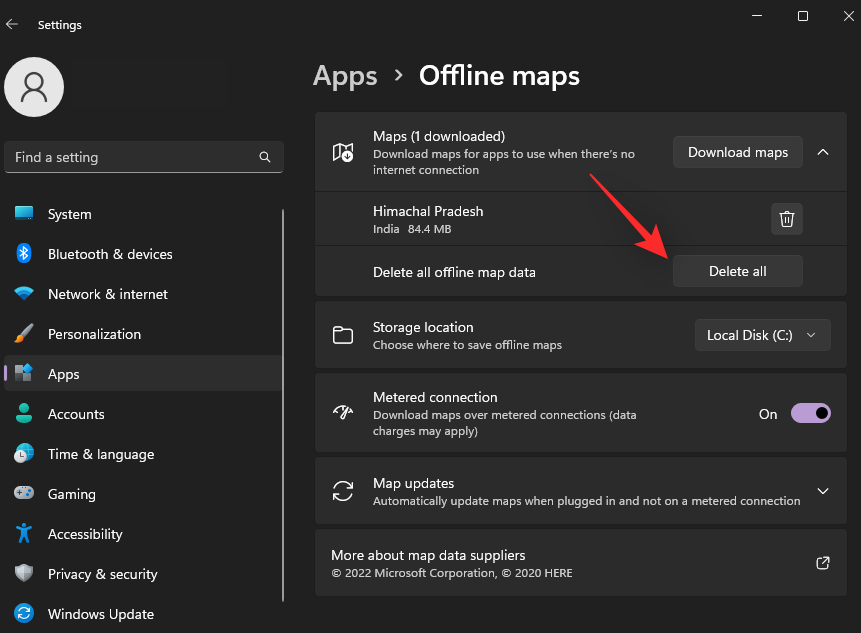
这就是从 Windows 11 电脑中删除离线地图的方法。
方法八:删除不必要的可选功能
Windows 11 可选功能是向操作系统引入附加功能和特性的好方法。它们还允许您获得在 Windows 11 中运行的旧版工具和功能。
但是,如果您从不使用它们,那么您可以将它们作为额外的系统垃圾从系统中删除。请按照以下步骤操作以帮助您完成该过程。
按Windows + i在键盘上,然后单击应用程序。

点击可选功能。
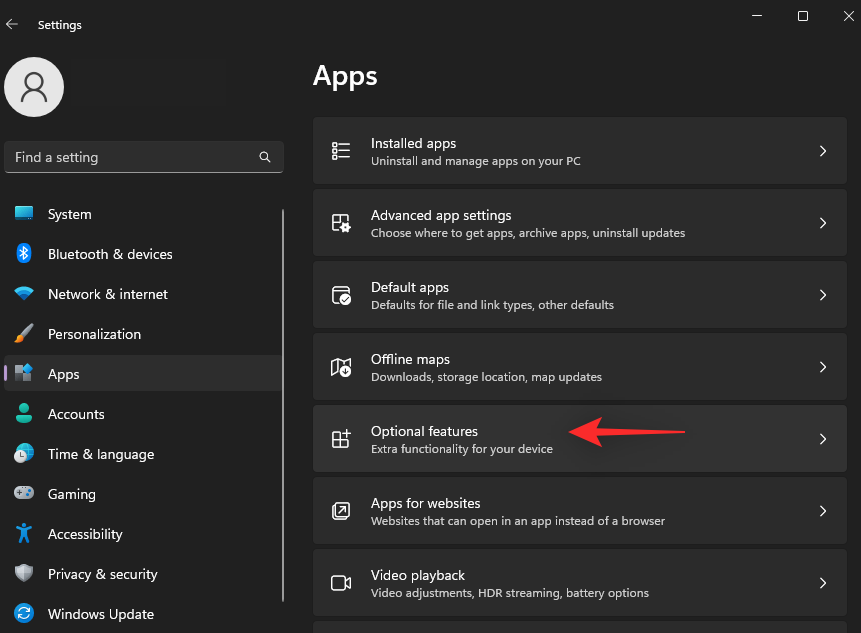
单击下拉菜单排序方式。

选择安装尺寸。
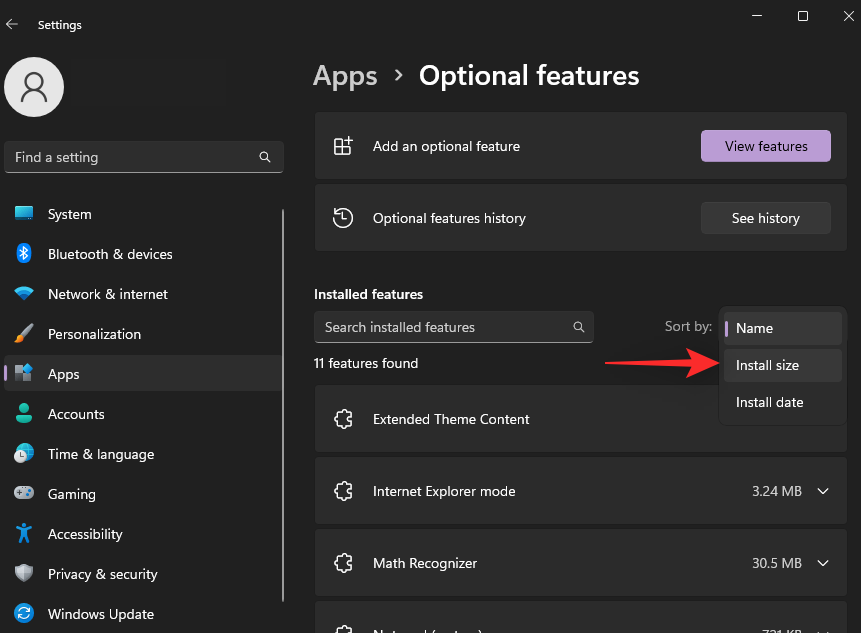
现在,单击您不使用并希望从 PC 中删除的可选功能。
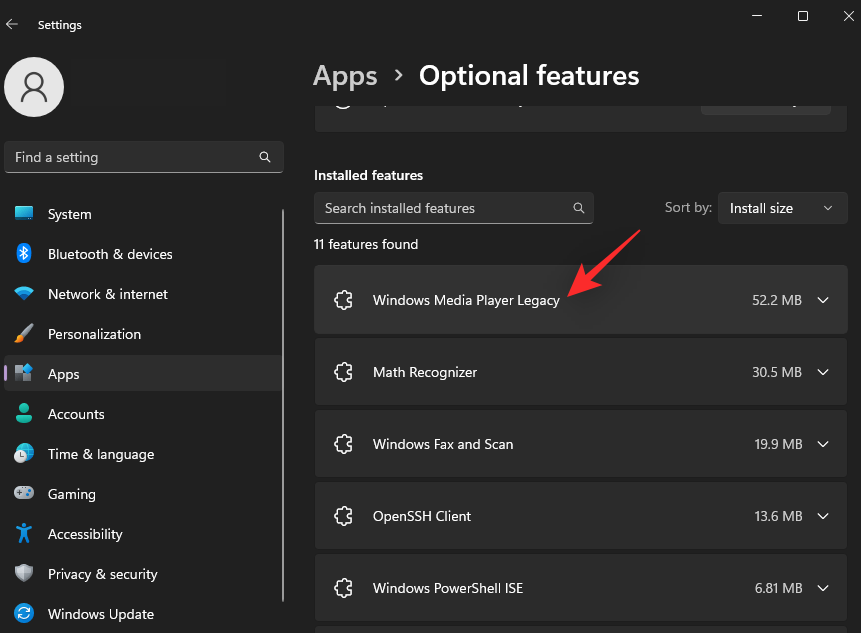
点击卸载删除选定的功能。
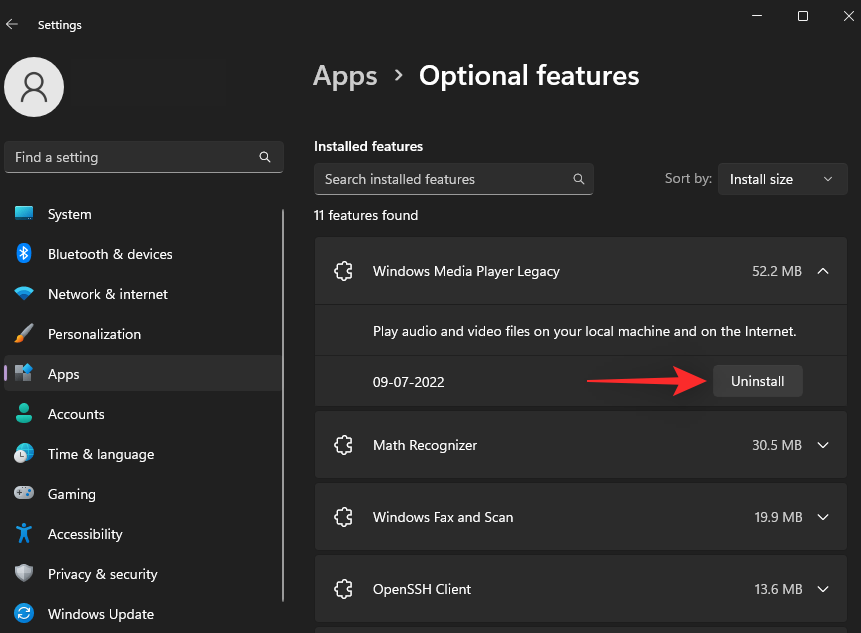
对于您希望从系统中删除的其他可选功能,请重复这些步骤。就是这样!您现在已经从系统中删除了未使用的系统功能。
方法9:删除用户和用户帐户数据
用户帐户是定期与朋友和家人共享您的电脑的好方法。但是,如果您当前没有与某人共享您的电脑并且拥有多个用户帐户,那么他们可能会在后台积累大量系统垃圾文件。以下是在 Windows 11 上删除进程中未使用的帐户及其数据的方法。
按Windows + i然后单击账户。
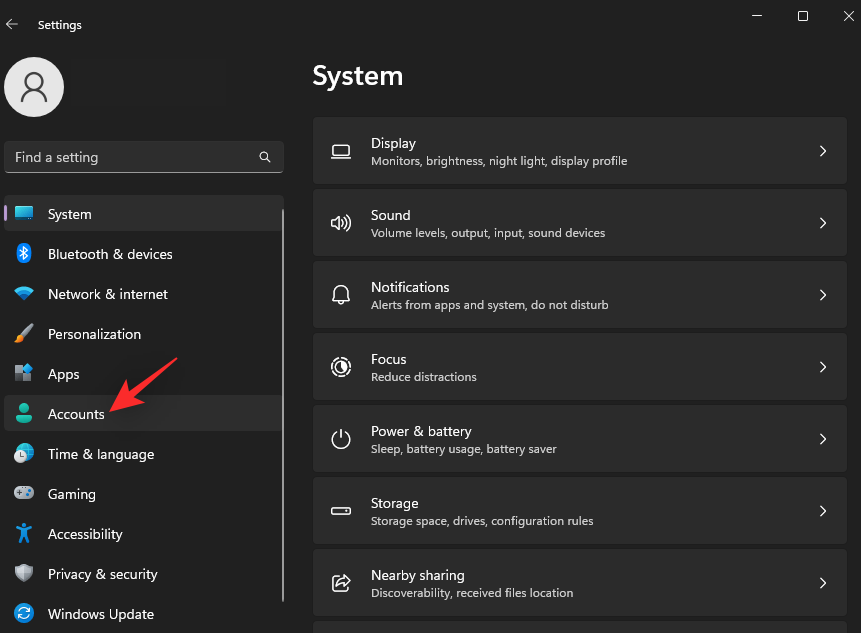
向下滚动并单击其他用户。
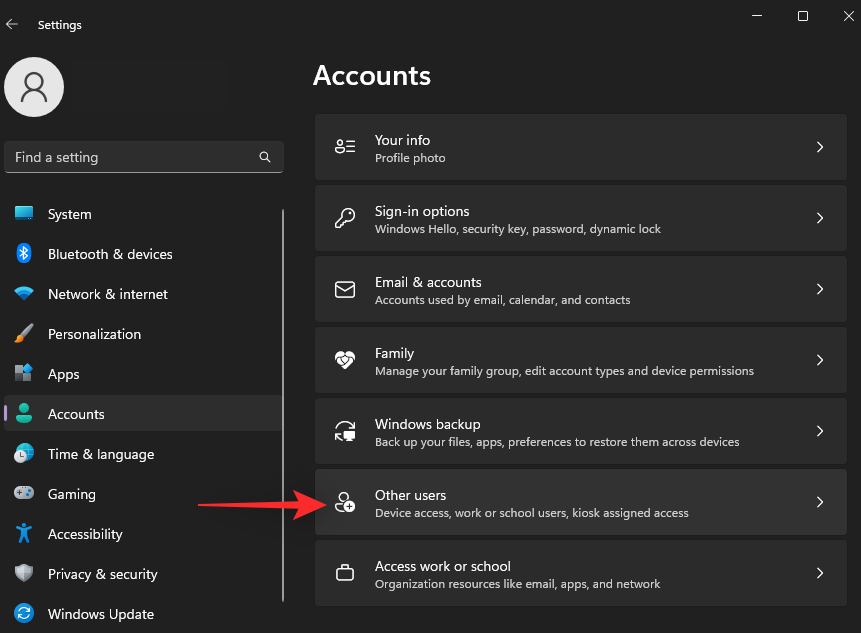
单击 并选择您要删除的帐户。

点击消除。
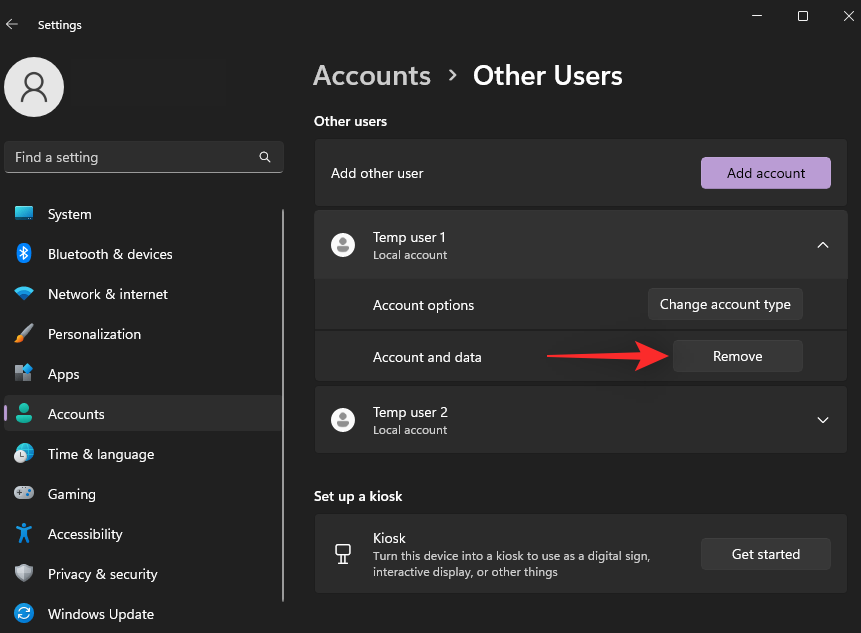
点击删除帐户和数据。
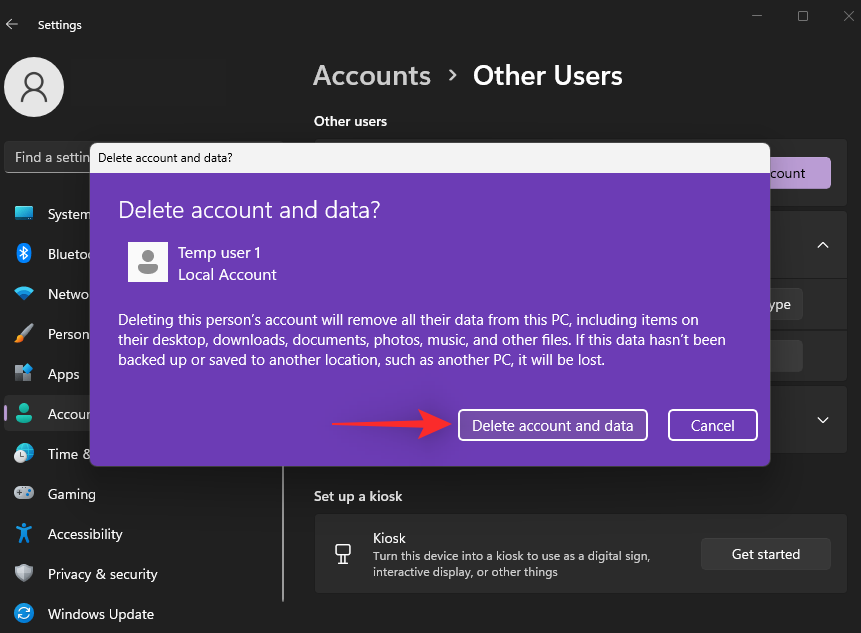
所选帐户及其后续垃圾文件现在将从您的系统中删除。重复上述步骤从您的电脑中删除任何其他帐户。
常见问题解答
以下是有关从 Windows 11 电脑中删除系统垃圾文件的一些常见问题,可帮助您了解最新信息。
使用第三方卸载程序安全吗?
是的,只要您知道要从系统中卸载的应用程序,使用第三方卸载程序就非常安全。我们建议您在系统上使用任何第三方工具之前进行尽职调查。
删除系统垃圾文件安全吗?
从上面帖子中提到的所有位置删除垃圾文件是非常安全的。但是,错误识别和删除重要的系统文件可能会导致系统崩溃,在最坏的情况下,会导致 BSOD。
您应该备份注册表吗?
是的,建议您在进行任何更改之前始终备份 Windows 注册表。 Windows 注册表编辑器非常全面,可以轻松破坏您的系统。有了备份,您可以选择轻松恢复到以前的状态,以防在进行更改时出现问题。
我们希望这篇文章可以帮助您轻松清除系统中的系统垃圾文件。如果您遇到任何问题或对我们有任何其他疑问,请随时在下面的评论中提出。

