人们在设置 Windows 时首先要做的几件事之一就是获取他们将在可预见的未来使用的应用程序和程序。由于许多安装文件都压缩在存档中,因此需要将它们解压缩才能安装。这意味着文件存档器可能是您要下载的第一个软件。
尽管有数十个应用程序可以执行此功能,但 7zip 是备受赞誉和值得信赖的文件存档器之一。这是免费下载,支持多种存档文件扩展名,并且不带有任何烦人的广告。但是,有一个缺点 - 当您安装它时,它不会被设置为默认的存档文件。
正因为如此,许多人开始怀疑该程序是否有效。这就是本指南派上用场的地方。如果您最近安装或切换到 7zip,但不知道如何将其设置为默认存档打开程序,可以使用以下三种方法。
方法 #1 – 更改 7zip 本身的文件关联
将 7zip 设置为默认文件归档程序的最简单方法是从 7zip 本身内部更改文件关联。
为此,请在管理模式下打开 7zip 文件管理器。按开始,输入“7zip”,然后选择以管理员身份运行。
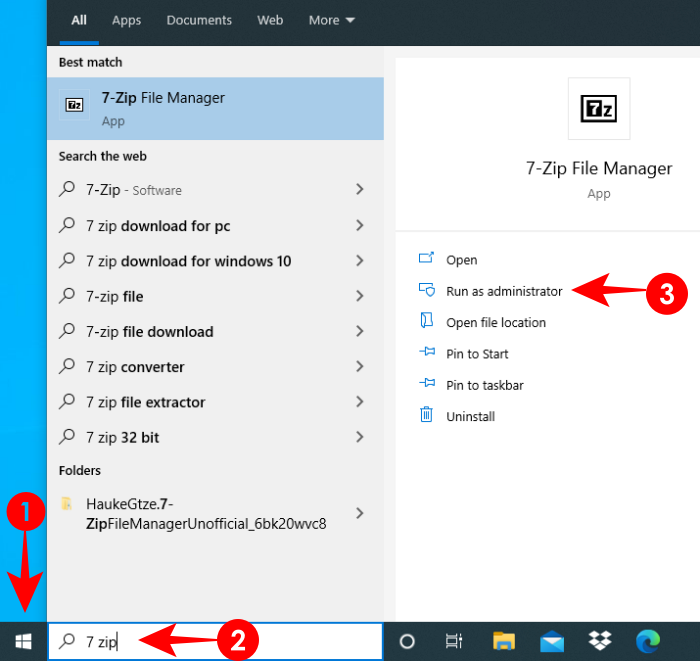
在 7zip 文件管理器中,转到工具, 进而选项。
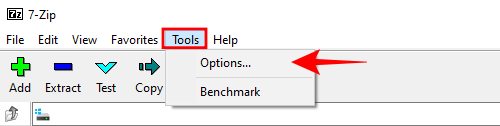
确保您在系统选项卡。在这里,您会发现两个“+”按钮 - 一个用于将当前用户的文件与 7zip 关联,一个用于所有用户。您可以单独选择要在 7zip 中打开的文件类型。或者,您只需单击“+”按钮两次即可在 7zip 中将它们全部打开。点击好的
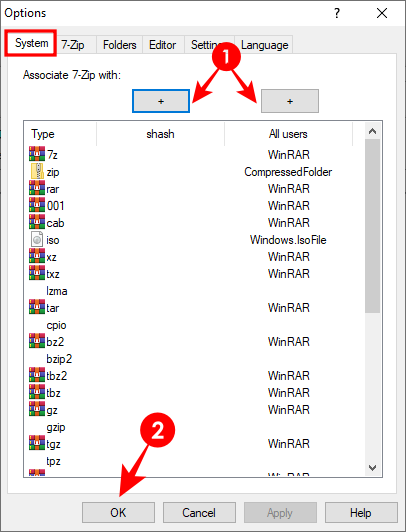
方法 #2 – 将 7zip 设置为默认Windows资源管理器
您还可以从 Windows 资源管理器将 7zip 设置为默认文件存档器。这里有几种方法可以做到这一点。
注意:这些方法需要一个压缩文件。
文件属性
右键单击压缩文件,然后单击特性。
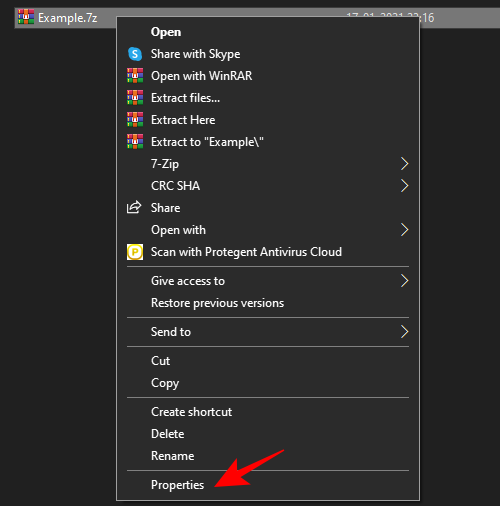
下一般的选项卡,单击改变。
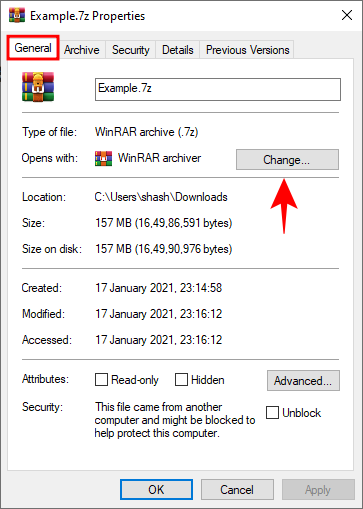
您将看到一个窗口,显示可用于打开此类文件的程序。单击 7-Zip 文件管理器,然后单击好的。
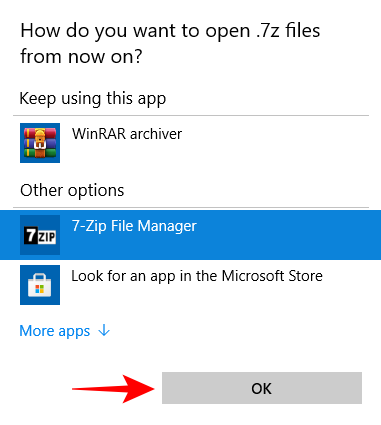
如果您在列表中找不到 7-Zip 文件管理器,请单击更多应用程序。
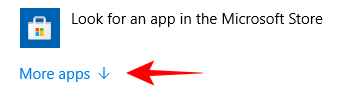
然后向下滚动并单击在此电脑上查找其他应用程序。
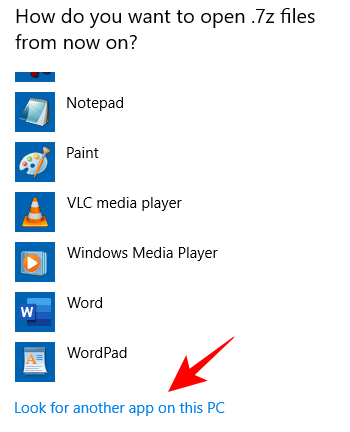
找到 7zip(默认地址 – C:\Program Files\7-Zip),然后单击好的。
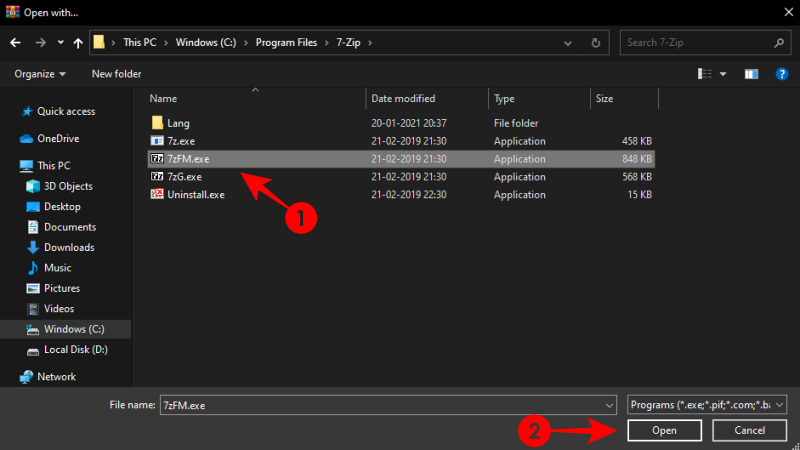
使用“打开方式”
右键单击压缩文件,然后单击打开方式, 进而选择另一个应用程序。
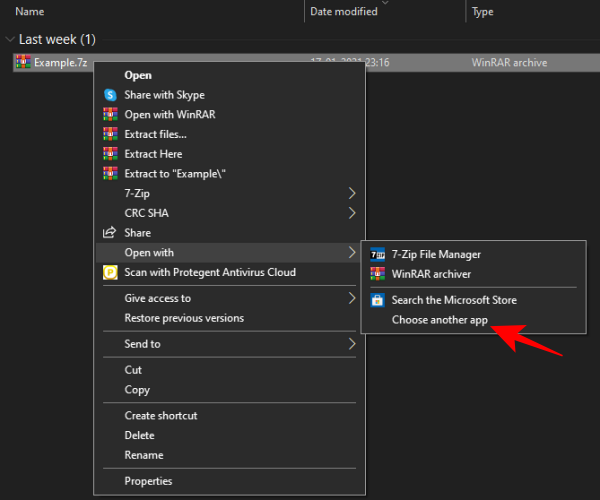
这将打开与之前方法相同的窗口。找到 7zip 文件管理器并确保选中“始终使用它来打开*文件类型*”。
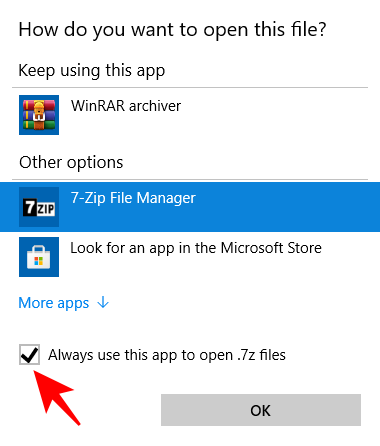
方法 #3 – 将 7zip 设置为默认解压程序设置
按赢+我打开设置,然后单击应用程序。
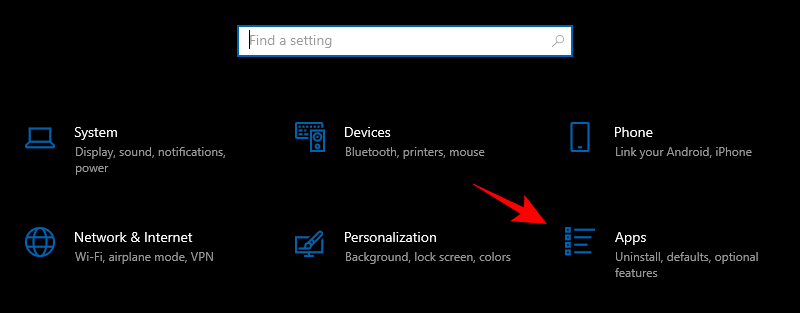
在左侧面板上,单击“默认应用程序”。然后,在右侧面板上向下滚动并单击按文件类型设置默认值。
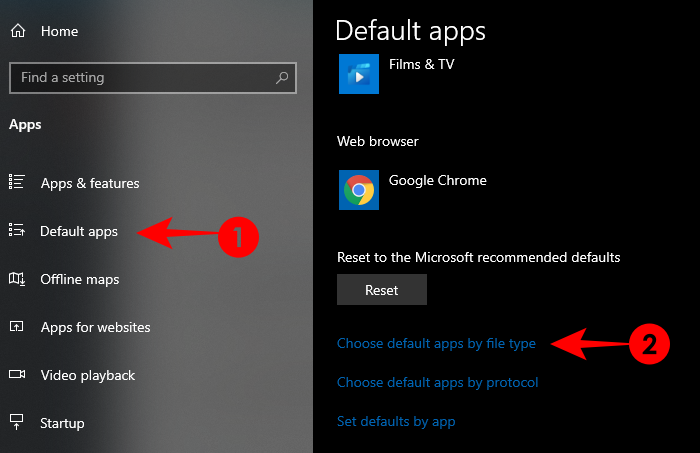
在这里,您可以单独选择默认情况下要使用 7zip 文件管理器打开的文件类型。例如(如下所示),如果您想更改 .rar 文件的默认应用程序,请在左窗格中找到 .rar,然后在右窗格中单击它旁边的应用程序,然后选择 7zip 文件管理器。
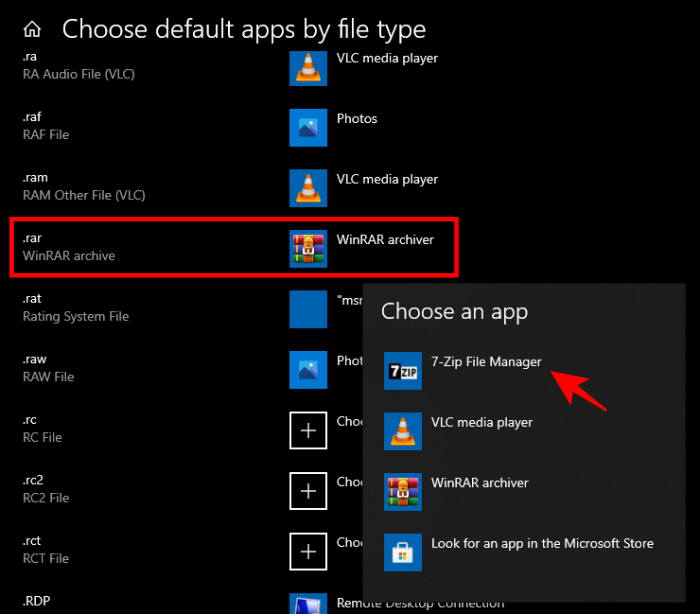
如果您没有找到 7zip 文件管理器选项,请单击在 Microsoft Store 中查找应用程序并下载 7zip。再次返回该页面,现在您将能够更改默认程序以运行特定的文件类型
找不到相关文件?
有时您可能在列表中找不到想要与 7zip 关联的文件类型。在我们的示例中,没有 .zip 文件(最常见的存档文件之一)的选项。
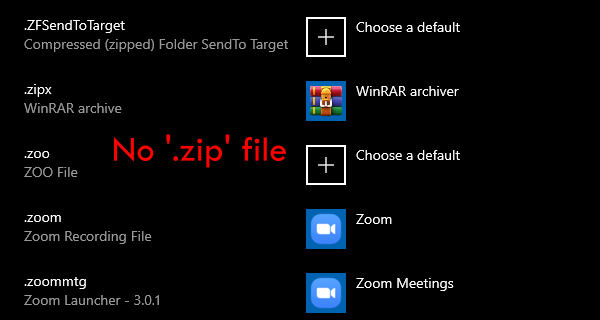
在这些情况下,同一文件可能设置为使用 Windows 资源管理器打开。返回默认应用程序设置窗口,然后选择按协议选择默认应用程序。
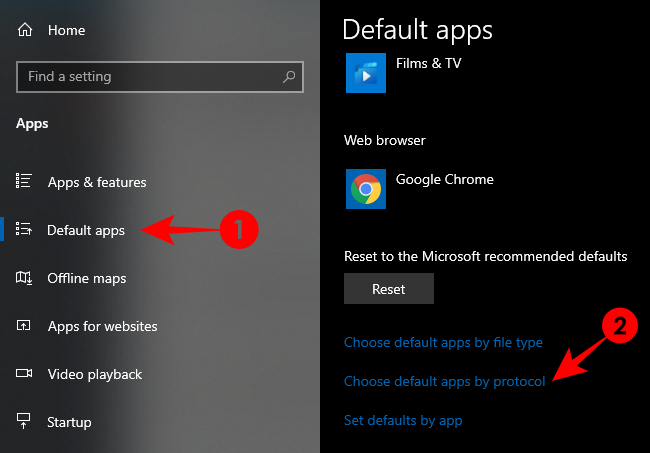
此处,.zip 文件被称为 EXPLORER.ZIPSELECTION,并设置为使用 Windows 资源管理器打开。其他存档文件类型可能具有相似的名称,特别是当它们与 Windows 资源管理器关联时。
但不可能通过单击此文件并选择 7zip 来简单地更改默认应用程序。您不会在列表中找到 7zip 选项(参见上图),也无法“在 Microsoft Store 中查找应用程序”。这是因为 EXPLORER.ZIPSELECTION 不是 7zip 识别的文件。
因此,找到一个 .zip 文件(或您在“文件”中找不到的任何其他存档文件类型)按文件类型设置默认值' 上一节中列出)并使用方法 #1 或方法 #2 将 7zip 设置为默认存档文件打开程序。或者,您可以将存档文件重命名为 .zip 并应用这些方法。完成此操作后,您将发现您的存档文件列在按文件设置默认值 类型' 窗户。
您可以通过以下一些方法将 7zip 设置为默认文件存档打开程序。虽然 7zip 不会自动将自己指定为压缩文件的默认打开程序,但这并不意味着您不能自己执行此操作。
我们希望您找到了一种适合您将 7zip 设置为默认存档打开程序的方法。如果您找到其他方法,请告诉我们。

