要知道什么
- 要在 iOS 17 中启用直接从主屏幕撤消小部件的功能,请转到设置>无障碍>触碰并打开摇动即可撤消切换。
- 启用后,您可以通过摇动 iPhone 来尝试撤消 iPhone 主屏幕上的更改。
- 您很快就会看到一条提示,询问您是否要撤消最近对主屏幕所做的更改。
- 请按照下面的屏幕截图指南获取详细说明。
通过 iPhone 上的 iOS 17 更新,如果您有意或无意地将某个小部件移动到新位置,那么您可以快速撤消它。但您需要先启用该选项。因此,为了撤消主屏幕上的小部件,以下是您需要了解的所有信息。
iOS 17 主屏幕上的撤消是什么?
主屏幕上的撤消是 iOS 17 中的一项新功能,它使移动小部件的操作变得更容易、更简单。如果您不小心将小部件添加到主屏幕或将其移动到另一个页面,现在只需简单摇动或三指点击即可轻松将主屏幕恢复到以前的外观。
当您的 iPhone 注册了摇动手势或三指点击时,iOS 将提示您选择恢复到最近更改之前的主屏幕状态。只有在您确认屏幕上显示的提示后,才会进行恢复主屏幕外观的更改。
如何在 iOS 17 中启用“摇动撤消”功能
- 必需的:更新至 iOS 17 的 iPhone。
在使用摇动手势撤消 iPhone 主屏幕上的更改之前,您首先需要在 iOS 17 中启用“摇动撤消”。为此,请打开设置iPhone 上的应用程序。

在“设置”内,向下滚动并点击无障碍。

在下一个屏幕上,点击触碰在“身体和运动”下。
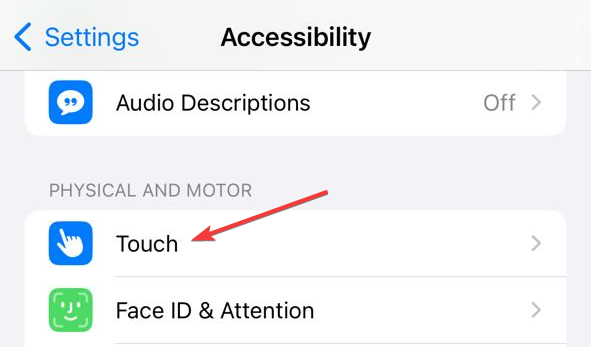
在这里,打开摇动即可撤消切换。

启用此切换后,您可以使用摇动手势撤消主屏幕上的更改。
如何撤消 iOS 17 主屏幕中的小部件
启用“摇动撤消”后,您只需摇动 iPhone 即可撤消主屏幕上的更改。摇动 iPhone 的机制类似于摇动搅拌机。当注册“摇动撤消”操作时,您会在 iPhone 上感受到一些触觉反馈。同时,您还会看到主屏幕上出现提示。此提示将询问您是否要撤消在主屏幕上所做的最后更改。
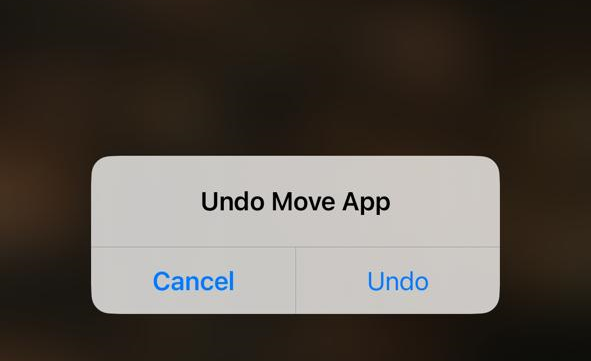
要恢复到之前的主屏幕设置,请点击撤消在这个提示里面。

一旦您点击“撤消”,iOS 将恢复到您最近的主屏幕布局,并且您重新定位或添加的任何小部件都将返回到其在主屏幕上的先前位置。
除了摇动撤消之外,Apple 还允许您使用三指点击来撤消 iOS 17 中的主屏幕更改。在撰写本文时,我们无法使用此手势撤消更改,但它可能适合您。
这就是您需要了解的有关在 iPhone 主屏幕上使用撤消操作来移动小部件的所有信息。请随时在下面的评论部分提出任何后续问题或疑问。

