Intel Unison 是一款出色的应用程序,可让您到 Windows 11 计算机。有了它,您可以直接从计算机访问手机的通知、短信、照片等。您甚至可以使用该应用程序拨打和接听电话或。
以下介绍了如何设置和使用 Intel Unison 应用程序将 iPhone 同步到 Windows 11 电脑。
在 iOS 和 Windows 上使用 Intel Unison 应用程序需要什么
在开始之前,我们先了解一下在 iPhone 和 Windows 计算机上使用 Intel Unison 应用程序的一些先决条件:
- 您的 Windows 11 计算机必须运行22小时22分构建或以后。
- Intel Unison 应用程序仅与具有12号或者第13代 英特尔Evo CPU。也就是说,我们确实在不符合条件的 Windows 11 电脑上测试了该应用程序,并且它运行完美。
- 您的 iPhone 必须正在运行iOS 15或更高。
有关的: 为什么我的手机无法使用 iOS 15?
如何获取 Intel Unison 应用程序
Intel Unison 应用程序可在 Microsoft Store 上免费获取。单击以下链接可在您的 Windows 计算机上快速下载并安装 Intel Unison 应用程序。
下载: 适用于 Windows 的英特尔 Unison 应用
在 iPhone 上,您可以从 App Store 下载 Intel Unison 应用程序。为此,您可以使用以下链接。
如何设置 Intel Unison 应用程序
在两台设备上下载 Intel Unison 应用程序后,您就可以开始设置过程。
在您的电脑上,按赢+S打开搜索菜单。类型英特尔统一在搜索字段中,然后选择出现的第一个结果。

单击接受并继续按钮。

接下来,该应用程序将请求您允许共享崩溃数据和统计信息。单击允许或者不允许按钮继续。
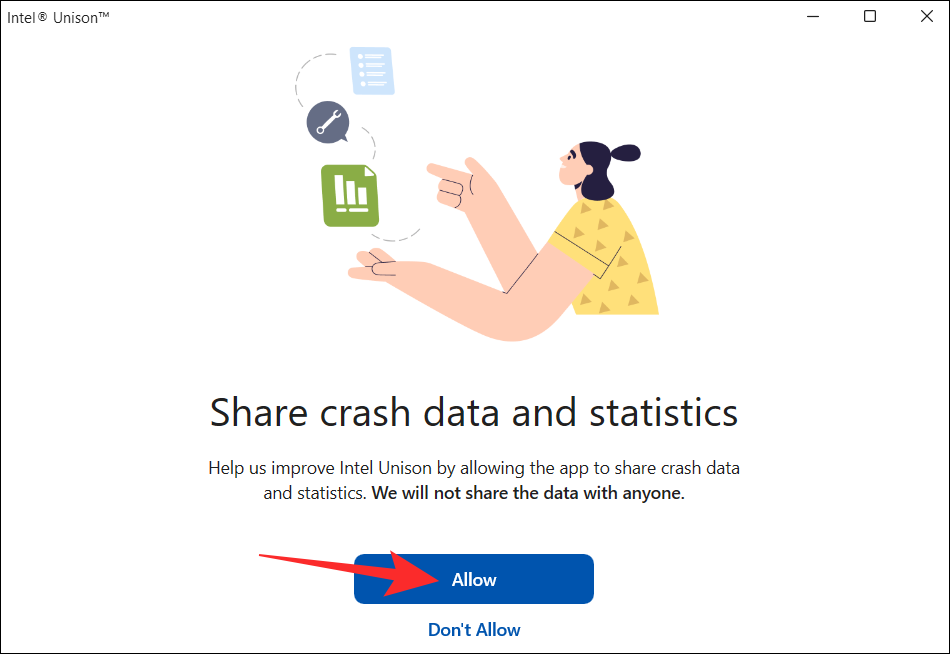
在接下来的屏幕上,您应该会看到一个二维码。

现在打开 iPhone 上的 Intel Unison 应用程序并点击接受并继续按钮。
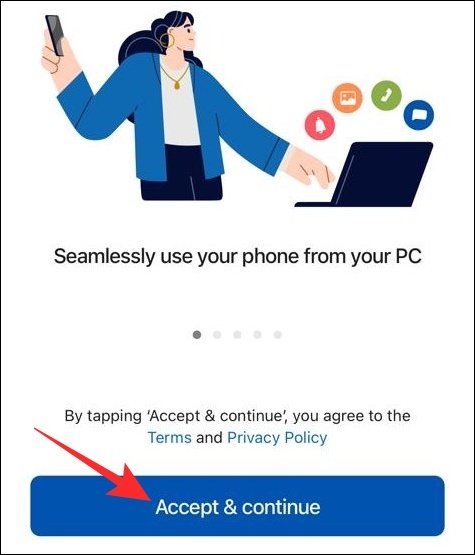
点击我们走吧按钮,然后按照屏幕上的提示授予 Intel Unison 应用程序的所有必要权限。

接下来,点击扫描二维码按钮并使用手机的摄像头扫描计算机屏幕上的二维码。

现在,在您的计算机上,您应该会看到与手机上相同的代码。单击确认按钮继续。

就是这样。这应该通过 Intel Unison 应用程序将您的 iPhone 连接到 PC。
有关的:
如何使用英特尔 Unison 应用程序
在 PC 上设置 Intel Unison 应用程序后,您可以使用它来访问手机的通知、拨打电话、在设备之间共享文件等。让我们看看如何。
如何将文件从 iPhone 传输到 PC
首先,在 iPhone 上打开 Intel Unison 应用程序。点击纸飞机图标,然后选择要传输到计算机的文件。

从 iPhone 传输的所有文件都会保存在 PC 上的“下载”文件夹中。要查看它们,请单击下载Intel Unison 应用程序中的选项卡。

如何将文件从 PC 传输到 iPhone
同样,您也可以将文件从 PC 传输到 iPhone。为此,请在您的 PC 上打开 Intel Unison 应用程序,然后单击文件传输选项卡。然后,只需从计算机拖放文件即可将其传输到 iPhone。

您从计算机共享的任何文件都将显示在已收到iPhone 上 Intel Unison 应用程序中的选项卡。

如何在 PC 上查看 iPhone 中的照片和视频
除了文件传输之外,Intel Unison 应用程序还允许您在 PC 上查看 iPhone 拍摄的照片和视频。
打开计算机上的 Intel Unison 应用程序,然后单击画廊选项卡。然后,单击照片或视频图块将其放大。

然后,您可以将照片或视频保存在 PC 上或从 iPhone 中将其删除。

如何在 PC 上查看 iPhone 通知
默认情况下,Intel Unison 应用程序不会同步您手机的通知。为此,您需要允许 iPhone 与计算机同步通知。以下是具体操作方法。
打开设置iPhone 上的应用程序并点击蓝牙。

点击信息图标在已配对的计算机旁边。

启用旁边的开关显示通知。

此后,您的所有通知都将显示在通知Intel Unison 应用程序的选项卡。

如何在 PC 上查看 iPhone 消息
Intel Unison 应用程序还允许您从 Windows 计算机发送和接收短信。为此,请打开 PC 上的 Intel Unison 应用程序并导航至留言选项卡。您收到的任何短信都将显示在中间窗格中。

您可以通过单击顶部的撰写图标来创建新对话。

如何在 iPhone 上从 PC 拨打电话
打开 PC 上的 Intel Unison 应用程序并切换到通话选项卡。滚动浏览联系人列表以找到您的联系人,然后单击其姓名旁边的呼叫图标。

或者,您也可以使用右侧窗格中的拨号盘呼叫某人。

这几乎就是您通过 Intel Unison 应用程序将 iPhone 同步到 Windows 11 计算机所需了解的全部信息。如果您有任何疑问或遇到任何问题,请在下面的评论中告诉我们。

![[视频]OnePlus 5 的电池充电速度比 Galaxy S8 快得多](https://webbedxp.com/statics/image/placeholder.png)