截图功能已成为有一段时间了。如果您正在处理一个项目,或者当您想要在社区论坛上共享屏幕上的信息,或者如果您正在处理像这样的文章,那么能够捕获您在屏幕上看到的内容是一项重要功能。
但是屏幕截图去哪里了?嗯,这个问题的答案完全取决于你如何看待这个问题。以下是您需要了解的有关 Windows 上屏幕截图的存储位置以及如何解决与其相关的问题的所有信息。
关于 Windows 10 兼容性的说明:本页面上的指南是使用 Windows 11 编译的,因此屏幕截图显示的是 Windows 11 UI。但这些指南也完全适用于 Windows 10。因此,请随意在 Windows 11 和 Windows 10 PC 上使用这些指南。
Windows 11(或 10)中的屏幕截图存储在哪里?
截取屏幕截图的方法有多种。因此,保存捕获的屏幕有不同的位置。这在 Windows 11 和 Windows 10 上都是一样的。因此,如果您知道如何在 Windows 10 上截取屏幕截图,那么在其后续版本上执行相同操作不会遇到任何麻烦。您可以通过以下方式找到屏幕截图……
1. 使用时打印屏幕仅钥匙
如果您仅使用“打印屏幕”键,则只会捕获屏幕截图并复制到剪贴板。您可以将屏幕截图粘贴到任何允许您执行此操作的应用程序中。例如,MS Paint 经常用于保存以这种方式拍摄的屏幕截图。
要将剪贴板中的屏幕截图保存到硬盘上,请先打开 PC 上的 MS Paint 应用程序。为此,请按“开始”,输入画,然后从搜索结果中选择画图应用程序。
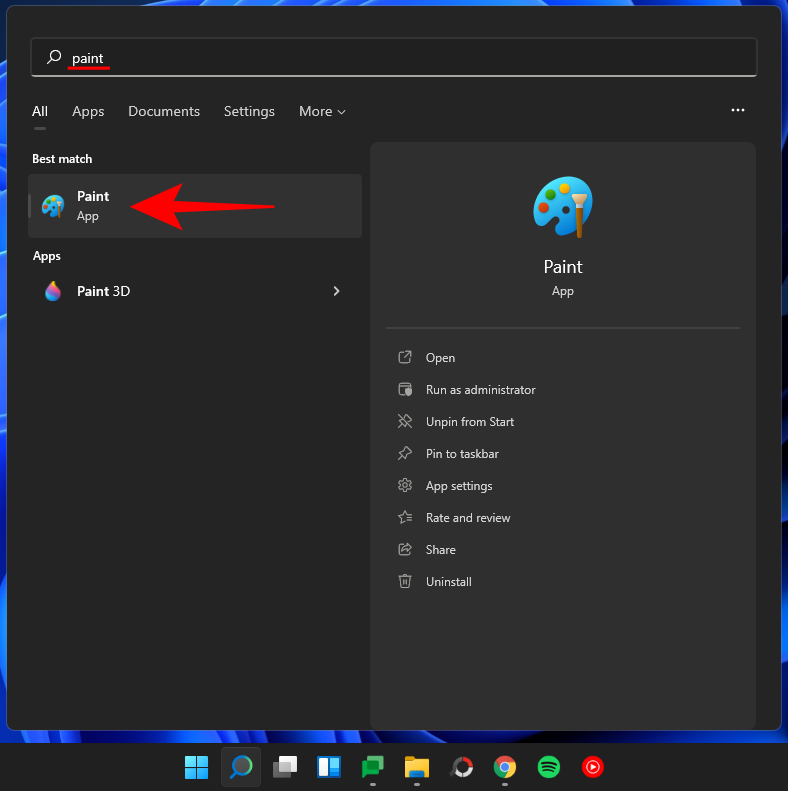
然后只需按Ctrl + V将使用“打印屏幕”键拍摄的图像粘贴到“画图”中。
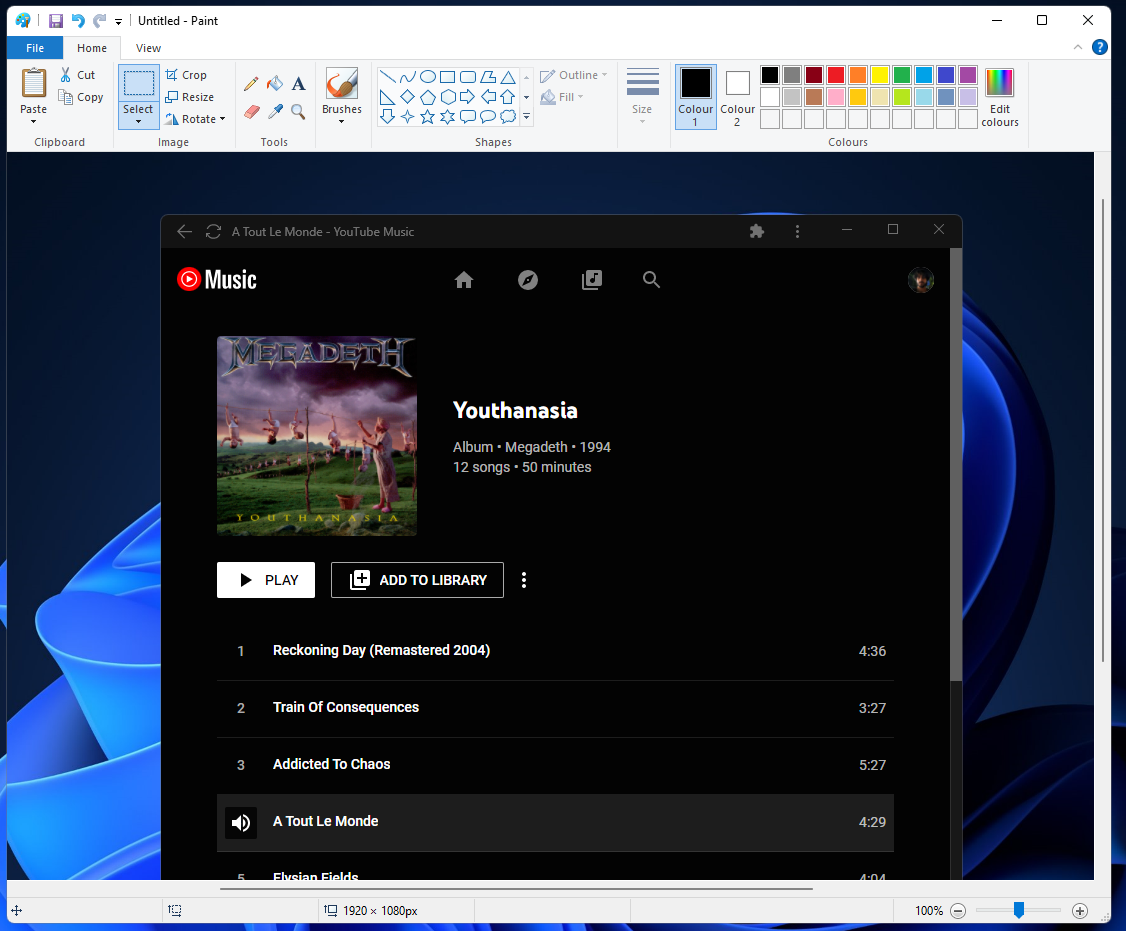
现在按Ctrl + S将屏幕截图保存到您的硬盘。在弹出窗口中,输入屏幕截图所需的文件名,选择要将其保存到的位置,然后单击节省按钮将其保存到硬盘上。

2. 使用截图工具时
截图工具可让您通过按来截取屏幕截图Win + Shift + S。这样做会使屏幕稍微变暗,并且拍摄屏幕快照的选项会出现在顶部。

截取屏幕截图后,您会在屏幕右下角收到一条通知。

默认情况下,图像会保存到剪贴板,这意味着您可以将其粘贴到允许执行此操作的程序中。或者,如果您单击右下角出现的通知,屏幕截图将在截图工具中打开,您可以在其中开始编辑它。要保存它,您可以单击节省图标位于右上角。

然后您可以指定要保存屏幕截图的位置。

3. 使用时Win + 打印屏幕
如果您正在使用Win + Print Screen热键组合秘密截图(此方法不会给出任何已截图的指示),您将在以下文件夹中找到截图:
C:\Users\(username)\OneDrive\Pictures\Screenshots

可从文件资源管理器轻松访问“图片”文件夹。在其中,您应该找到一个“屏幕截图”文件夹,其中包含以这种方式拍摄的所有屏幕截图。如果您无法找到它,请查看指南下方的修复方法。
4. 使用 Xbox 游戏栏时
虽然它可能不是截图的首选,但您也可以使用游戏栏截图。如果您是游戏玩家,您可能会使用此方法来捕获屏幕截图和视频。您可以使用以下命令捕获屏幕上的活动窗口Win + Alt + Prt Scr。或者,您可以通过按打开游戏栏Win + G并单击相机图标捕获活动窗口。

无论哪种方式,您都会从游戏栏收到“屏幕截图已保存”通知。您可以单击它来打开游戏栏库。

在“捕获”窗口中,单击显示所有捕获。

然后单击文件夹图标。

点击继续。

这将打开使用游戏栏捕获的屏幕截图和视频的默认位置,即:
C:\Users\(username)\Videos\Captures

如何更改 Windows 11 中的屏幕截图文件夹位置?
如果您正在使用Win + Prt Scr热键组合来捕获屏幕,保存屏幕截图的默认位置(“图片”文件夹内的“屏幕截图”文件夹)可能有点难以找到,特别是如果您经常进行屏幕截图并想要到达该位置快点。
如果需要,您可以更改保存屏幕截图的默认位置。具体方法如下:
打开文件资源管理器并转到您想要保存屏幕截图的位置。在那里创建一个名为“屏幕截图”的文件夹。

然后导航到包含默认“屏幕截图”文件夹的“图片”文件夹。右键单击它并选择特性。

然后,切换到地点选项卡。

点击移动。

现在,导航到新创建的 Screenshots 文件夹,选择它,然后单击选择文件夹。

点击好的。

当要求确认时,单击是的。

就是这样!您使用的所有屏幕截图Win + Prt Scr从现在开始,组合键将存储在新位置。
恢复原始屏幕截图文件夹位置
恢复原始屏幕截图文件夹位置轻而易举。右键单击当前屏幕截图文件夹并选择特性。

然后切换到地点选项卡。

点击恢复默认值。

就像这样,屏幕截图文件夹的位置将返回到默认的“图片”文件夹。点击好的确认。

如果该文件夹不再存在,Windows 将询问您是否要创建它。点击是的。

点击是的确认移动。

修复:Windows 不保存捕获的屏幕截图
首先,请参阅上面的第 1 点,默认情况下,当您仅按 Print Screen 键截取屏幕截图时,屏幕截图会复制到剪贴板。它不是为了保存到您的硬盘而设计的。因此,要保存它,您必须将其从剪贴板复制到 MS Paint 等应用程序中。
修复:屏幕截图文件夹丢失
一些用户发现“屏幕截图”文件夹从其默认位置丢失。如果您习惯以这种方式截取屏幕截图并且不想切换到新方法,这可能会是一个很大的问题。以下是解决此问题的方法:
按Win + R要打开“运行”对话框,请键入注册表编辑器,然后按 Enter 键。

现在,导航到以下注册表地址:
Computer\HKEY_CURRENT_USER\Software\Microsoft\Windows\CurrentVersion\Explorer
或者,只需复制上述内容并将其粘贴到注册表编辑器的地址栏中。

在右侧查找名为的 DWORD 值截图索引。

它可能会丢失,这就是屏幕截图文件夹也丢失的原因。但您可以轻松创建一个。右键单击空白处,选择新的,然后选择DWORD(32 位)值。

将此命名为“ScreenshotIndex”并双击它以更改其值。

选择十进制根据。然后输入695作为值数据。

然后点击好的。

现在是时候将此 DWORD 键设置为正确的配置文件设置了。为此,首先,导航到以下地址:
Computer\HKEY_CURRENT_USER\Software\Microsoft\Windows\CurrentVersion\Explorer\User Shell Folders
或者,您可以复制上述内容并将其粘贴到注册表编辑器的地址栏中。

然后在右边找到{B7BEDE81-DF94-4682-A7D8-57A52620B86F}并双击它。

如果您在这里找不到它,请右键单击空白区域,然后选择新的, 然后可扩展字符串值。

命名这个{B7BEDE81-DF94-4682-A7D8-57A52620B86F}。然后双击它可以修改其数值数据。在“数值数据”字段中输入以下内容:
%USERPROFILE%\Pictures\Screenshots
点击好的。

完成这些步骤后,关闭注册表编辑器并重新启动系统。您现在应该能够捕获屏幕截图并在应该的位置找到它们。
常见问题 (FAQ):
让我们看一下用户对屏幕截图功能和屏幕截图位置的一些常见疑问。
如何捕获活动窗口? (使用 Alt + PrtScr)
如果您想捕获活动窗口,请按Alt + Prt Scr。这将对前台的活动窗口进行屏幕截图并将其保存到剪贴板。
截图的热键是什么?
这里是所有的在 Windows 11 上截取屏幕截图:
Prt Scr– 将屏幕截图复制到剪贴板。Win + Prt Scr– 将屏幕截图保存到默认屏幕截图文件夹。Alt + Prt Scr– 截取活动窗口并将其保存到剪贴板。Win + Shift + S– 打开截图工具。Win + Alt + Prt Scr– 捕获活动窗口并将其保存到游戏栏的默认“捕获”位置。
我们希望您能够找到保存的屏幕截图的位置,无论您如何截取它们。

