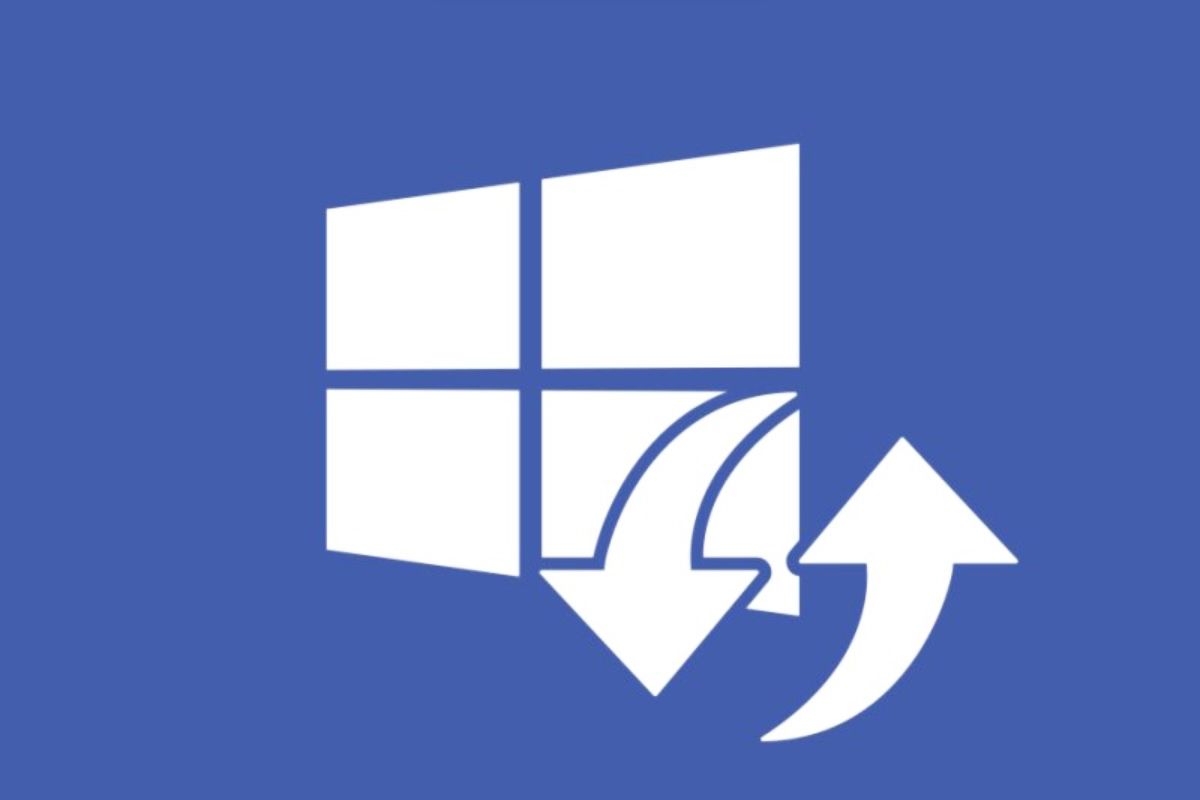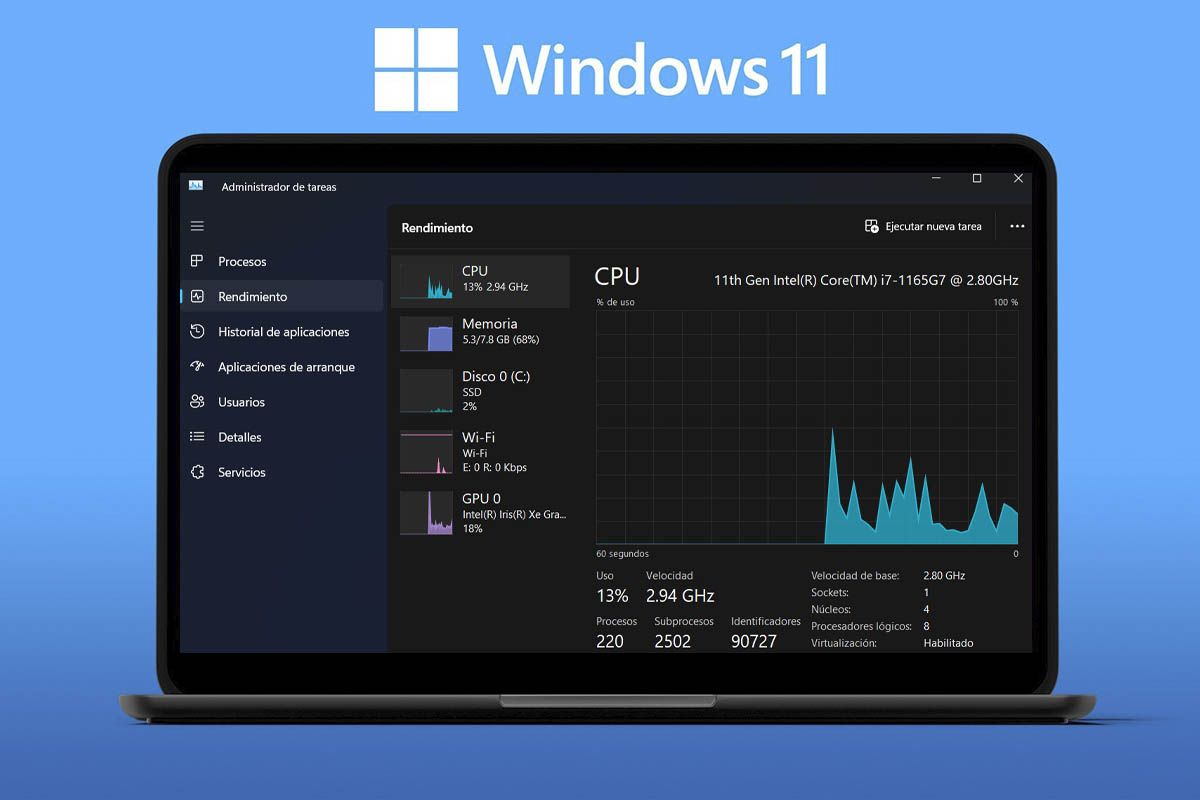使用Windows 11,可能會遇到一個應用程序將被凍結,懸掛,沒有做您必須做的事情,無法做出響應或可以通過普通方法將其關閉;惹惱PC,阻止它,放慢速度...在這種情況下,我們將看到如何強制Windows 11中的應用程序關閉因此您可以解決問題。
是什麼迫使關閉應用程序?
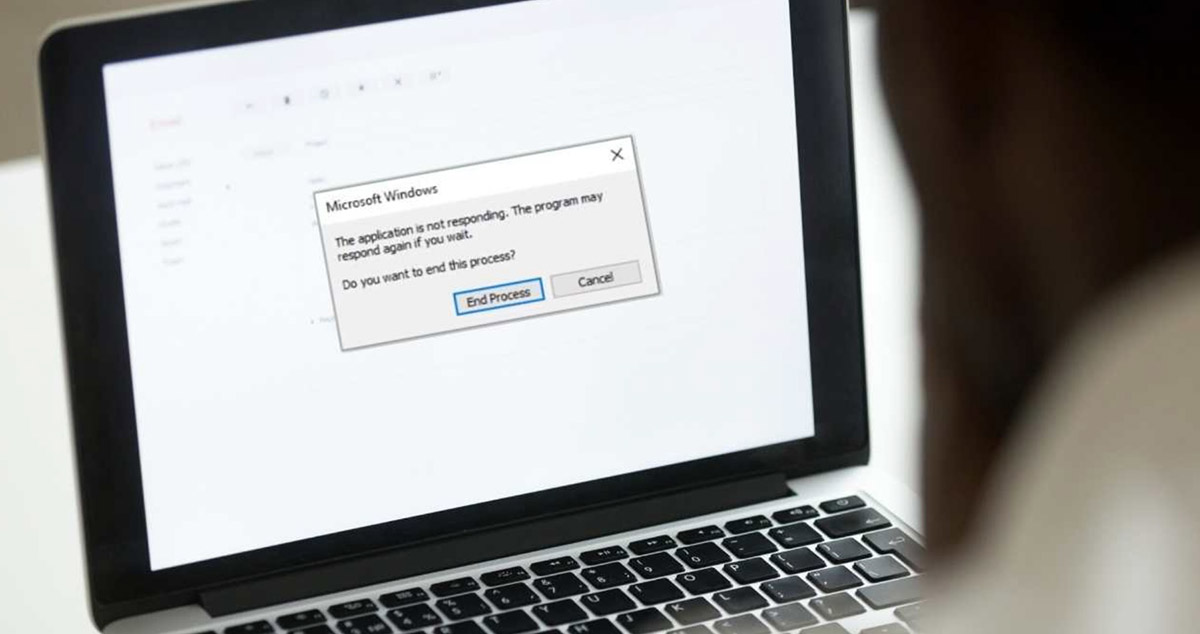
從字面上看殺死該應用程序的過程,該應用程序不起作用並阻止PC。凍結並且沒有結束其流程的應用程序正在消耗RAM和其他資源,它也不要做什麼,並且總體上惹惱了PC,因此必須關閉它。
這有什麼問題嗎?
是的,問題是,如果您不保留自己在做的事情,則應用程序凍結並強迫關閉,您所做的一切,也沒有繼續失去它。例如,有一些應用程序,例如Microsoft Word,如果您將其閉合併且不保存,那麼下次您將出示您未保留的文件恢復選項,但這並不是帶有所有應用程序。
總是有一個選項可以等待查看Windows是否結束了該過程和應用程序除霜,您可以幫助PC關閉可以關閉的所有應用程序,但這意味著放棄PC以及一段時間以來所做的事情。如果最好等待並癱瘓工作或迫使封閉並失去無指導的情況,則必須保持平衡。您也可以選擇關閉次要過程,繼續閱讀以了解如何。
如何強制Windows 11中的應用程序關閉
有幾種迫使在Windows 11中關閉應用程序的方法,所有方法都有效,但這可能行不通,另一個是,或取決於您要關閉的內容。讓我們分開看看它們。
強制使用Alt + F4的應用程序關閉
這是最簡單,最知名的方法,請按鍵盤上的Alt + F4組合:
- 你必須警惕主要窗口是您要關閉的應用程序。如果您有幾個窗口和幾個應用程序打開,請確保要關閉的一個是負責所有的一個窗口,最終不會關閉另一個應用程序。
- 為了確保在踩踏時,應該突出顯示菜單或主窗口。如果要強制關閉,請單擊F4。
這好像您按在右下角的X,並且可能無法正常工作,我們將看到其他更深入,有效的方法。
使用任務管理器關閉W11中的應用程序
-
Ctrl + Shift + Ese -
選擇應用程序,然後單擊“完成任務”
Windows任務管理員列出了運行的所有應用程序和流程,並且更有效。這樣就完成了:
- 按CTRL + SHIFT + ESC組合,然後選擇更多詳細信息以完全打開它。
- 在“流程”選項卡中都是打開的應用程序。選擇引起問題的一個,然後單擊以完成作業。
- 可能不是生成問題的整個應用程序,但是特定的二級過程。如果您確定了它,並且知道此次要過程是問題所在,例如,您知道該應用程序將其發送到打印時會凍結,則可以在應用程序名稱的左側按下>“二級進程”並完成該特定任務。
使用CMD控制台
-
Windows + S>寫CMD>執行為管理員 -
任務列表 -
按照指示寫命令
如果這兩個作品都不作用,則總有CDM控制台或系統符號。如果您不知道,計算機科學始於C:它是最深層的資源,您在Windows編程的根源上工作。讓我們看看它的完成方式:
- 按Windows + S組合,編寫CMD並作為管理員運行。
- 寫命令或複制和粘貼任務列表顯示運行的應用程序列表。
- 您將寫或複制並粘貼以下命令:
taskkill /im program-name.exe /t /f
- 用您要強制的應用程序的名稱替換program-name.exe。
- /t用於關閉所有輔助過程, / /f表示部隊關閉的命令。
準備就緒,您知道如何強制Windows 11中的應用程序關閉。在W11.ES中,我們還有其他有趣的教程, 例如改變Windows 11中的樣式,尺寸和鼠標速度,另一個在Windows 11中查看您的IP地址:公共和私人還有更多,總是有幫助您使用Windows 11的想法。