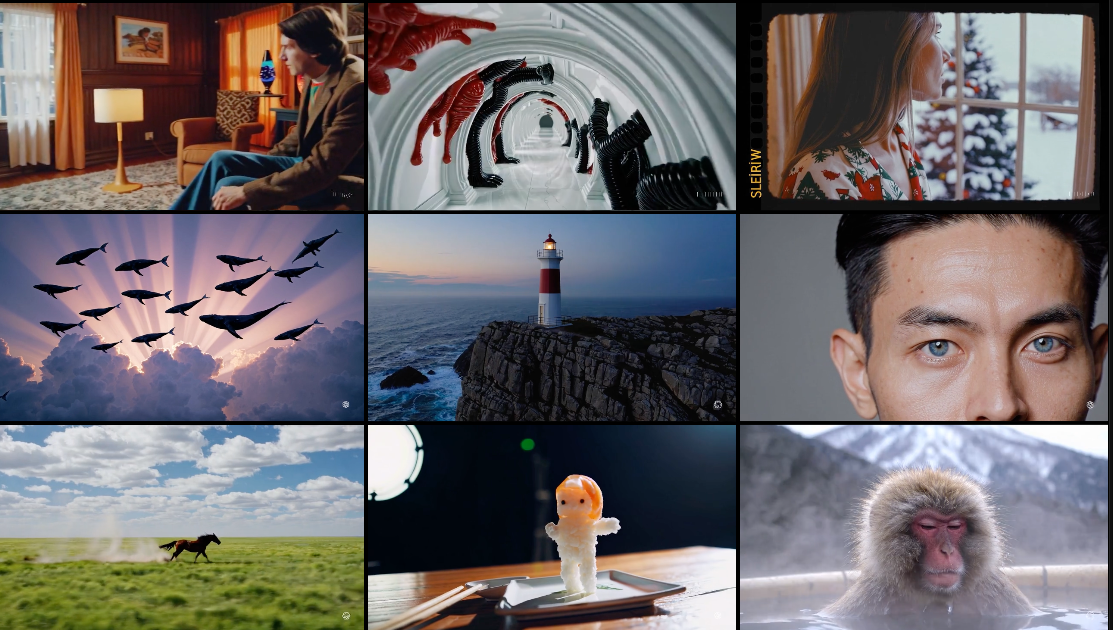Windows 11可以跟踪您打開的應用程序並默認設置它們以進行更快的導航。您可以根據經常使用的應用程序更改默認文件。
Windows 11設置中的默認應用程序菜單
首先,通過按鍵盤上的Windows+1打開Windows設置。您還可以單擊“開始”按鈕,然後從菜單中選擇設置。
在設置中,在側邊欄中選擇“應用程序”,然後選擇“默認應用程序”。一旦您在屏幕上,您可以通過多種方式更改應用程序設置Howtogeek。
按文件類型選擇默認值
更改默認應用程序的最簡單方法之一是搜索文件類型Allthingshow。選擇設置,應用程序,然後選擇默認應用程序。
在“輸入文件類型或鏈接類型”框上,寫下要與應用程序關聯的擴展名。例如,您可以輸入.jpg的jpeg圖像。
如果輸入未註冊的擴展程序,則會看到一個標有“選擇默認值”的按鈕。它將允許您設置默認應用程序。
如果您輸入的是已知的文件類型,則與擴展名相關聯的應用程序將在文本條目框下方彈出。要更改關聯,只需單擊側面的應用程序框即可。
將詢問您要如何打開文件。在應用程序列表中,只需選擇要使用的應用程序,然後選擇“確定”。
完成後,您修改的文件類型將使用所選應用程序打開。您可以通過轉到設置,選擇應用程序並選擇默認應用程序來重新更改它。
按應用選擇默認值
您也可以通過應用程序更改關聯Winaero。轉到默認應用程序屏幕,您將看到已安裝應用程序的列表。找到要更改默認值的應用程序。
在您選擇的應用程序的詳細信息屏幕上,向下滾動並選擇要與其他程序相關聯的文件類型。
當您詢問要使用哪個程序打開文件時,只需瀏覽列表,選擇要使用的應用程序,然後單擊“確定”。
完成後,文件關聯將更改。如果要更改默認值,請根據需要重複該過程。
你也可以Windows 11上的訪問和配置小部件如果您想在桌面上看到它。
通過打開文件更改文件關聯
打開文件時,您還可以更改默認文件關聯。找到要與桌面或文件資源管理器中的程序重新關聯的類型文件。
右鍵單擊文件,選擇“打開”,然後從設置中選擇“選擇另一個應用程序”。
之後,選擇您希望始終使用此文件類型的應用程序。選中“始終使用此應用程序打開擴展文件”旁邊的框。然後選擇確定。
完成後,您可以對其進行測試。每當您雙擊文件資源管理器或桌面上的文件類型時,它將始終在您選擇的應用程序中打開。
如果您改變主意,您可以永遠禁用Windows 11上的應用程序文件的執行。
本文由技術時報擁有
由索菲·韋伯斯特(Sophie Webster)撰寫