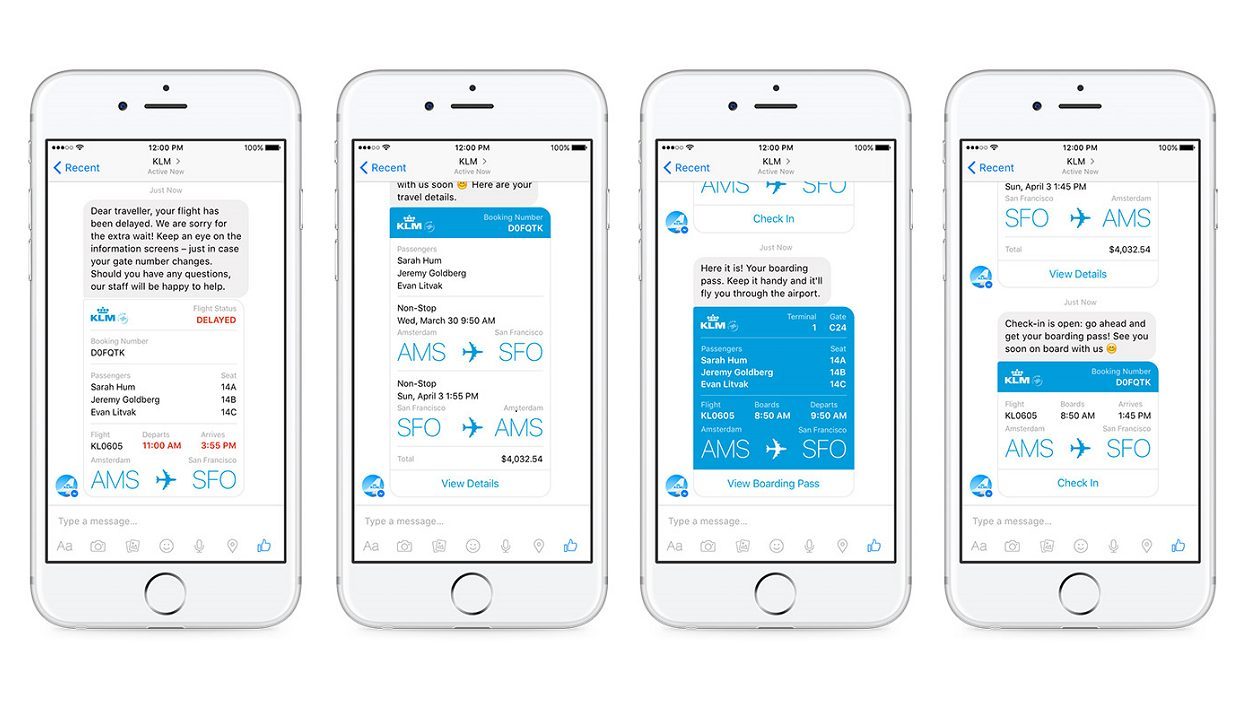PowerPoint 仍然是商業界和公眾中最受歡迎的簡報工具。然而,它的「幻燈片」這個相互跟隨的概念是非常線性的,可能太多了! pptPlex 憑藉令人驚嘆的分組原理和非常壯觀的縮放效果,使演示文稿的線性程度大大降低,從而徹底改變了演示文稿......簡直太棒了,而且必不可少!
Etape 1/5:安裝
當然,“辦公室實驗室”微軟的產品充滿新創意與驚喜!最新的一項是 PowerPoint 簡報領域的一場真正的革命!它被稱為 pptPlex,是 Microsoft Office PowerPoint 2007 的擴展,它擺脫了幻燈片的概念,不再以線性方式呈現信息,而是平面地、組織在牆上,您可以隨意放大和縮小。在使用中,該原理非常有效,很快您就會在下一次演示中採用它...
當然,要做的第一件事是下載並安裝此 PowerPoint 擴充功能:
– 如果 PowerPoint 打開,請將其關閉
– 連接到 Office Labs pptPlex 站點:—伊西—
– 點選圖示試試吧!
– 下載軟體pptPlex.msi例如在您的桌面上
– 下載程式後,雙擊啟動它
– 安裝精靈會將擴充功能安裝到 PowerPoint 的中心
– 安裝完成後,啟動 PowerPoint 2007 並看到新分頁的存在PPTPLEX在 Office 功能區中。
pptPlex 僅存在英文版,但在法文版上完美運行。此外,永久使用圖標和功能區可以立即處理,即使對於那些不懂英語的人也是如此。
步驟 2/5:節的定義
傳統上,PowerPoint 簡報分為一張或多張投影片的章節。換句話說,在簡報中,我們通常可以圍繞同一主題或子主題對投影片進行分組。
pptPlex 的工作原理是告訴 PowerPoint 這些分組從哪裡開始。假設我們有一個簡報分成 3 個章節:第 1 章有 3 張投影片,第 2 章有一張投影片,第 3 章有 2 張投影片。pptPlex 部分在每章的開頭。
沒有什麼比這更簡單了:
– 在顯示投影片的面板中,選擇章節的最後一張投影片
– 開啟選項卡PPTPLEX
– 點選圖示插入新部分
– 這會插入一張新投影片“pptPlex 部分分隔符號”
– 切換到模式“版”這張幻燈片並替換“在此輸入章節標題”透過章節標題。
– 重複操作插入投影片“pptPlex 部分”各章前面。
– 然後你應該得到類似於我們的螢幕截圖的內容...
步驟 3/5:查看 pptPlex 簡報
在這個階段,大部分工作已經完成,pptPlex 是一個非常自動化的機制。因此,我們已經能夠發現其影響。
– 仍在選項卡中PPTPLEX在功能區上,按一下 圖示來自概述
– 然後,PowerPoint 顯示簡報的整體視圖,其中投影片以不同大小的縮圖分組到各個部分,如螢幕截圖所示。
– 雙擊某個部分或投影片。看看 PowerPoint 如何“飛漲”在選定的區域上。
– 繼續雙擊,您會發現 PowerPoint 可以放大投影片的微小部分。
– 現在右鍵。那麼視圖就是“縮小了”PowerPoint 的一個層級。
– 享受放大和縮小簡報的樂趣,看看 pptPlex 如何將 PowerPoint 簡報的線性體驗轉變為更動態的演示文稿,其中包含亮點“潛水”到給定的主題,然後回到選單或全域視圖,如我們認為合適的那樣。
第 4 步:使用進階選項
可以調整作用於縮放/縮放效果、部分中縮圖的組織以及部分佈局的不同選項:
– 在選項卡中PPTPLEX從功能區點選進階選項
– 的設定幻燈片過渡作用於縮放效果
–顏色等範本影響部分的格式
–幻燈片排列更改該部分中投影片的佈局
嘗試不同的組合來發現這些不同參數對演示的影響...
步驟5/5:塗抹粉底
預設情況下,pptPlex 使用白色背景。但為了更具視覺吸引力的演示,最好使用彩色壁紙。
– 開啟選項卡PPTPLEX絲帶
– 透過點選部署結果庫畫布背景
– 選擇最適合您簡報的一項
– 這在簡報的開頭新增了一張新的特殊投影片
– 然後,您可以編輯此投影片以修改標題、新增元素、移動 pptPlex 元件並調整其大小。

Opera One - AI 驅動的網頁瀏覽器
作者:歌劇