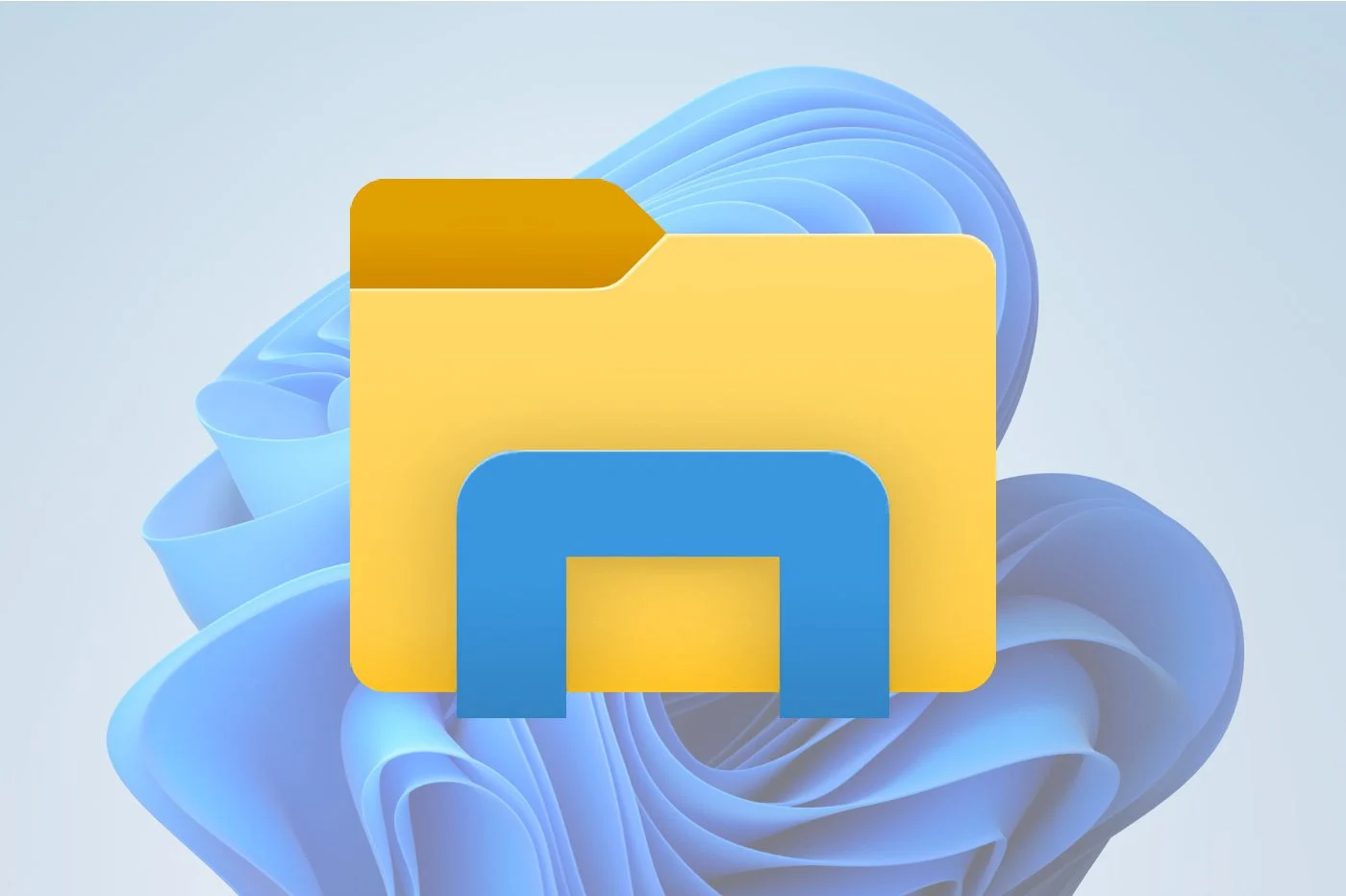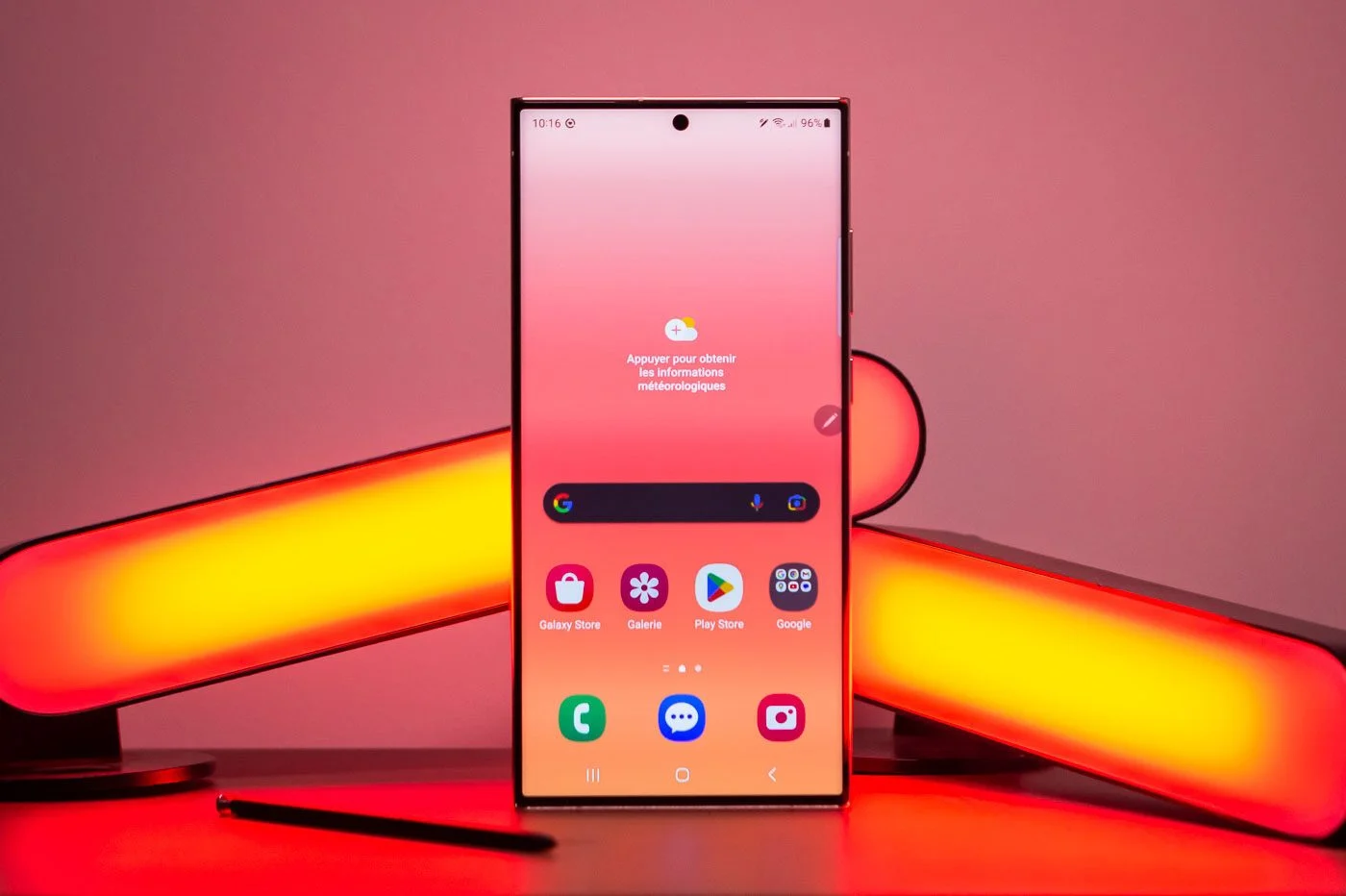尋找 Windows 10 中遇到的問題的根源並不總是那麼容易。為了幫助您識別問題,可以以安全模式啟動 Windows。然後,您的電腦將在 Windows 下以極簡版本啟動,其中不會載入某些檔案和驅動程式。
這種簡化的 Windows 狀態應該能夠幫助您確定問題的原因。如果在安全模式下啟動 Windows 後問題不再出現,則系統預設設定不是原因。
此外,還有兩個版本的安全模式:經典安全模式,如果您需要執行安全掃描以追蹤惡意軟體,則非常理想;以及具有網路支援的安全模式。後者可讓您在安全模式下使用 Windows,但透過新增網路驅動程式來允許您存取 Internet,例如可用於切換在正常模式下無法通過的更新的安裝。
有幾種方法可以在 Windows 10 下以安全模式啟動電腦。
從設定以安全模式啟動 Windows 10
1. 開啟設定
首先打開設定Windows 的。為此,請點擊選單啟動並點擊齒輪圖示。也可以直接使用組合鍵視窗+i。然後進入菜單更新和安全,

2. 轉到恢復選項
輸入部分恢復然後,在標題下進階啟動, 點選立即重新啟動。

3.以安全模式重新啟動
您的電腦應該顯示一個藍色窗口,顯示選擇一個選項。點選故障排除,然後進階選項最後設定。

將顯示一個窗口,總結將應用的所有啟動選項。點擊按鈕重新啟動以安全模式重新啟動 Windows。

機器重新啟動後,會出現視窗啟動設定將顯示並提供多個選項。按下鍵盤上的 4 或 F4 啟動進入安全模式,按 5 或 F5 啟動進入有網路支援的安全模式。

從登入畫面以安全模式啟動 Windows 10
如果您無法存取 Windows 設定以在安全模式下啟動電腦,請重新啟動電腦並直接從會話登入畫面執行此操作。
為此,請在 Windows 登入畫面中按 鍵少校在鍵盤上,然後按一下開/關,然後重新啟動。

一個藍色的頁面選擇一個選項應該顯示。點選故障排除,然後進階選項最後設定。

如前所述,將顯示一個總結將要套用的啟動選項的視窗。點擊按鈕重新啟動以安全模式重新啟動 Windows。

重新啟動電腦後,出現一個視窗設定出現啟動選單並提供多個選項。

按下鍵盤上的 4 或 F4 啟動進入安全模式,按 5 或 F5 啟動進入有網路支援的安全模式。