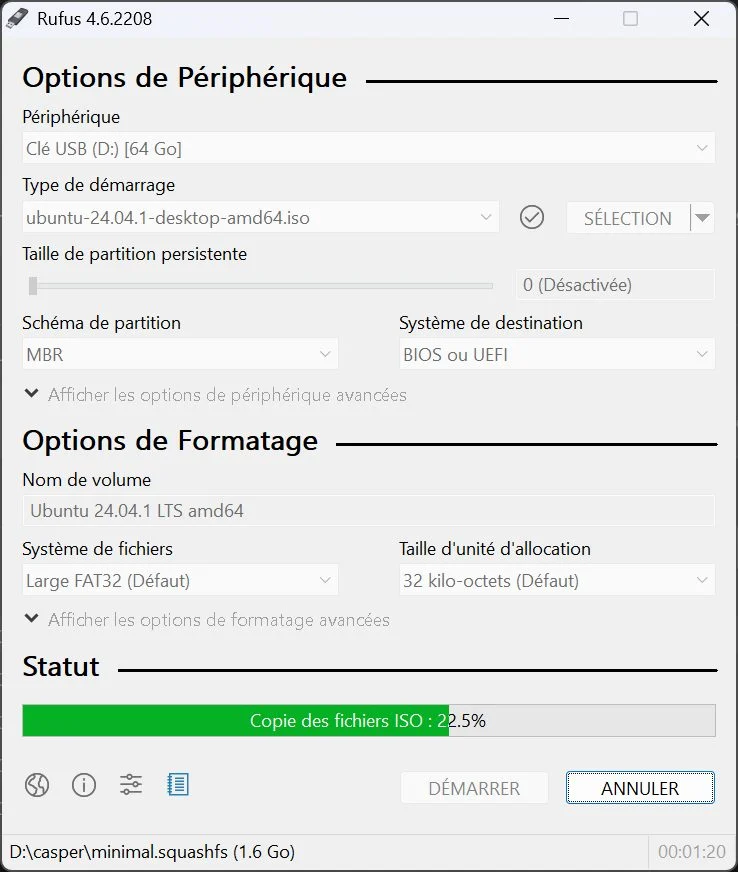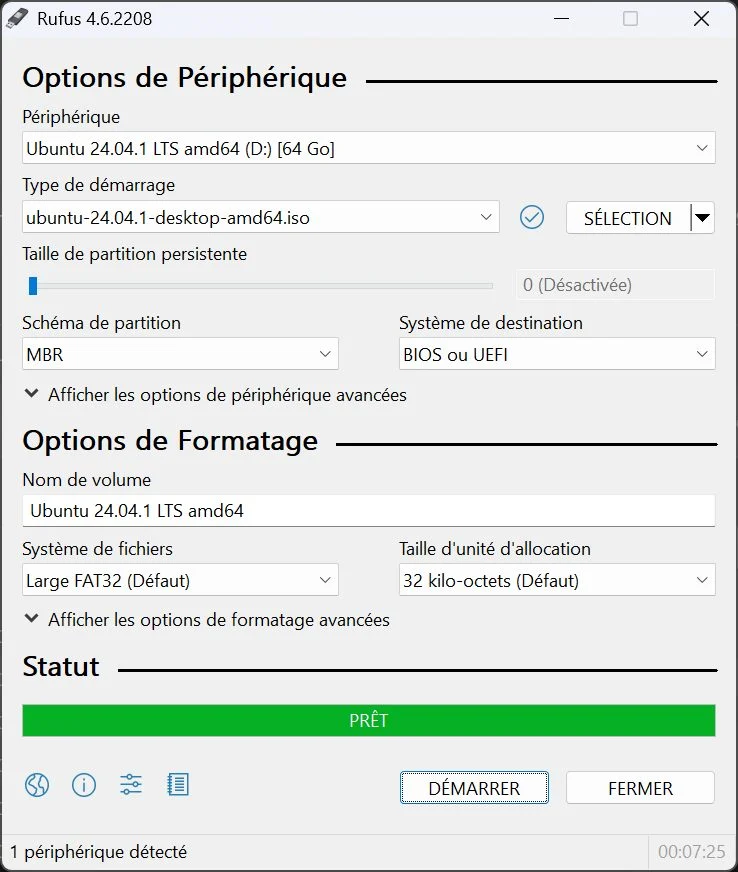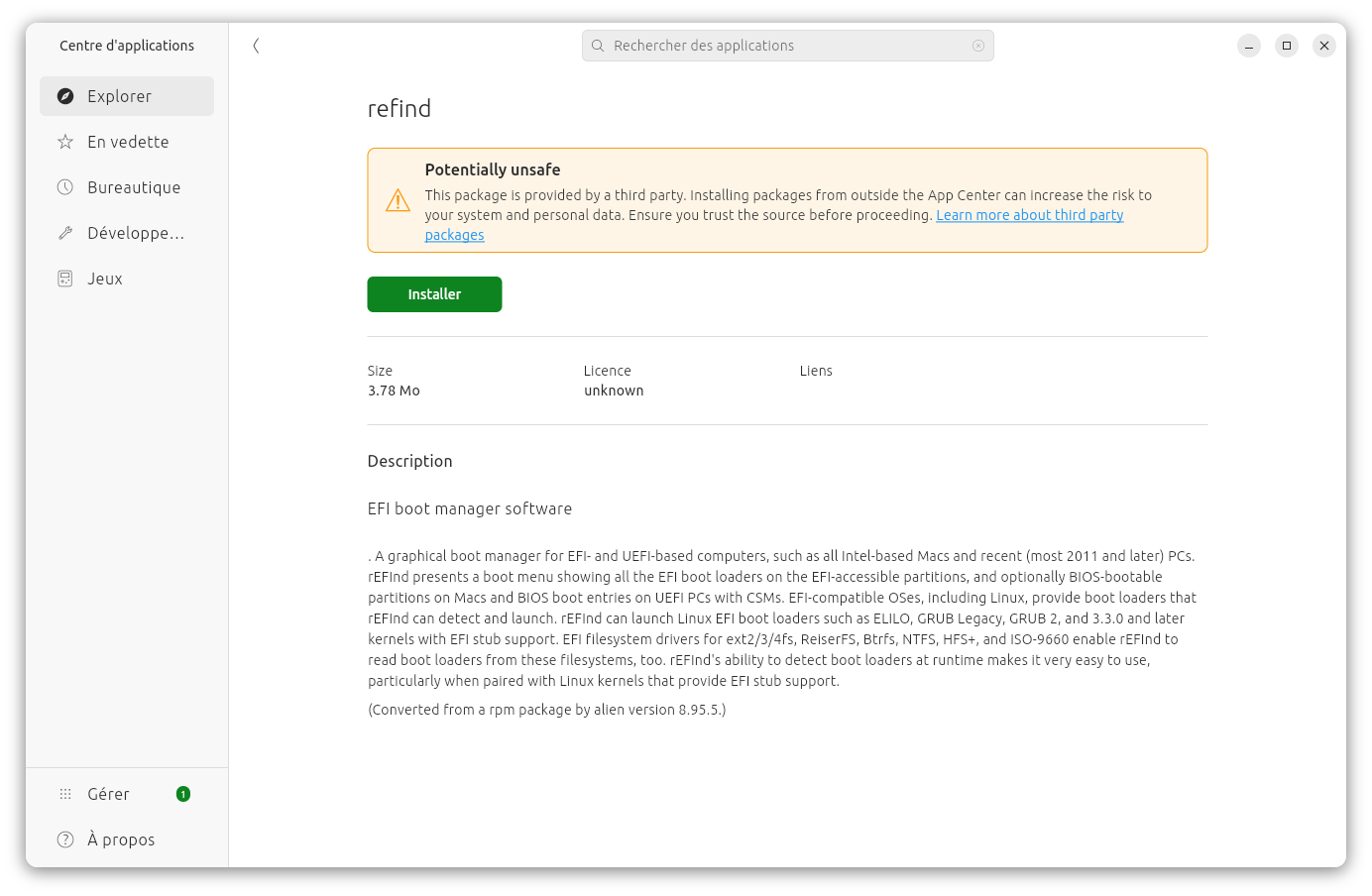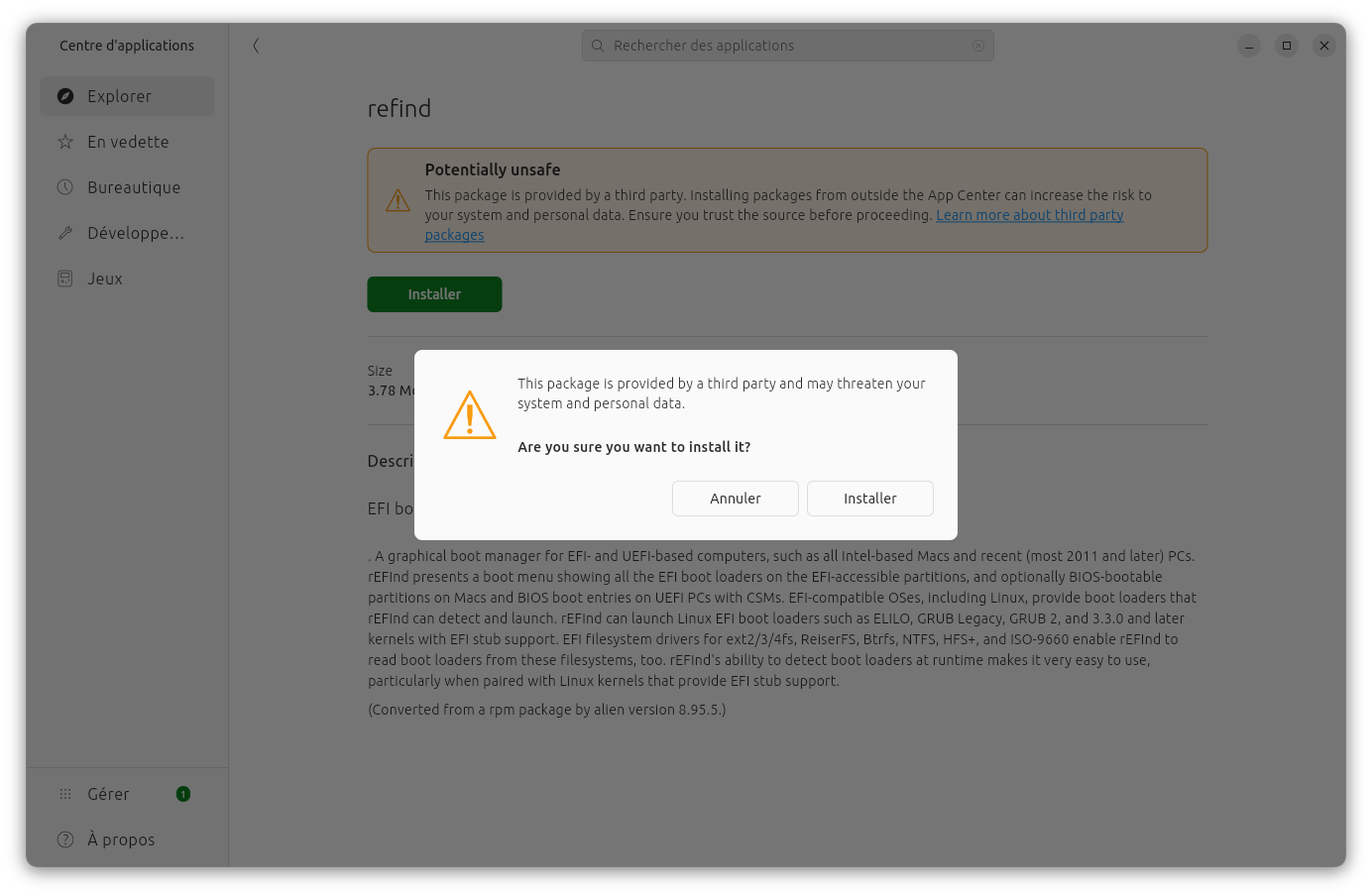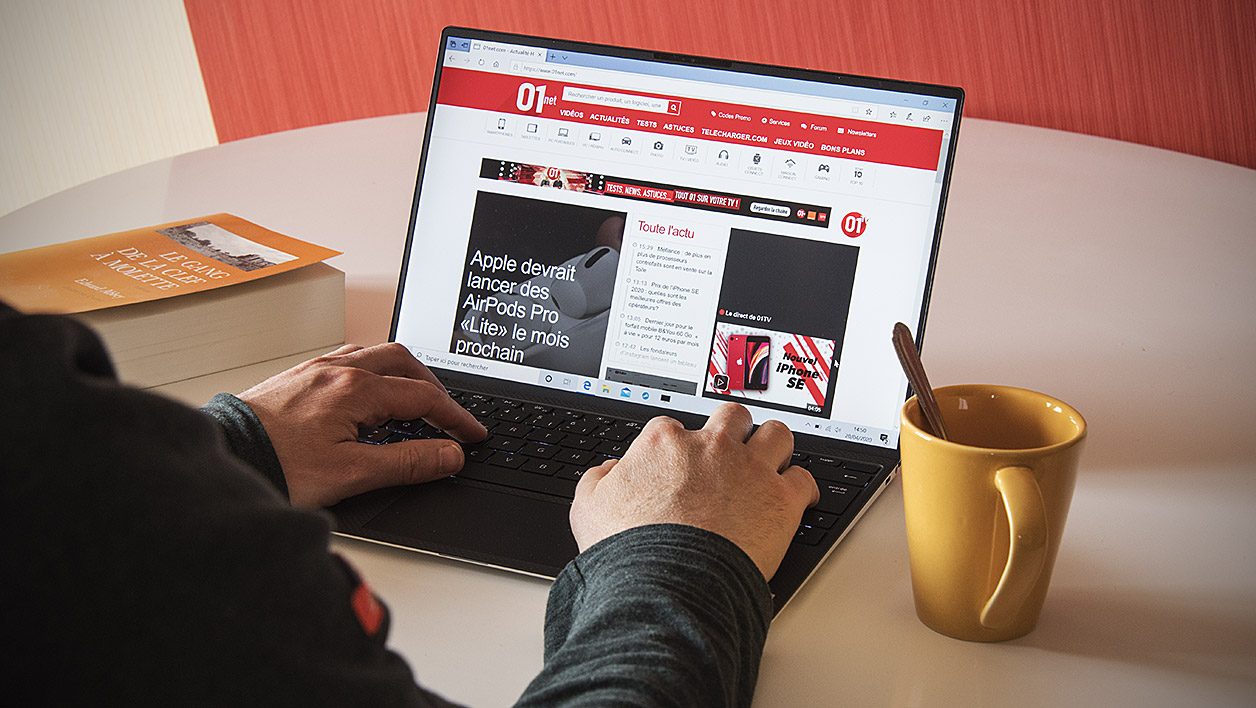隨著對 Windows 10 的支援結束,人們對 Linux 的誘惑很大。為了順利地了解這個新作業系統而不完全切斷與 Windows 的聯繫,可以將其與 Windows 並行安裝。
10 月 14 日,微軟將永久終止對 Windows 10 的支援。
第一個,在不相容的電腦上強制安裝 Windows 11,以及這可能帶來的風險。
微軟對此已經很明確了。那些冒此風險的人將在完全清醒的情況下這樣做,並且在出現問題時將無法指望他的幫助。為了勸阻你,美國公司也打算毀了你的一生,包括用水印污染您的桌面。
第二個選擇是支付額外一年的 Windows 10 支援費用。
第三個也是最後一個選擇是放棄 Windows 10,改用 Linux 發行版。如果您想繼續完全安全地使用您的「舊」電腦,這無疑是最明智、最永續的選擇。但在 Windows 下使用幾十年後改變乳品廠並不是一件容易的事。你必須養成新的習慣,還要適應新的工具。
Linux 的優點之一是可以在採用之前進行嘗試,這要歸功於可直接從可啟動 USB 隨身碟執行的「Live」版本,您已在該 USB 隨身碟上寫入了 ISO 格式的安裝磁碟映像。但此即時版本有限制,因為它不允許您永久保存文件或安裝軟體。 Live 版本只是讓您了解 Linux,或臨時使用 Linux。為了充分利用Linux,最好安裝它。
為了順利地從 Windows 過渡到 Linux,您可以考慮將 Linux 與 Windows「一起」安裝。您將能夠按照自己的步調探索 Linux,同時繼續使用 Microsoft 作業系統進行日常操作。一旦您完善了 Linux 知識,就沒有什麼可以阻止您刪除 Windows 分割區以僅保留一個作業系統。
好消息是,近年來 Linux 的安裝已經有了很大的進步。現在它比平常簡單得多,最重要的是幾乎完全自動化。以至於現在看起來比 Windows 還要簡單。對於我們的操作,我們選擇了 Ubuntu,這是一個非常通用的公開發行版,其聲譽良好,並且顯然沒有什麼值得羨慕的 Windows。以下是您在 PC 上以雙啟動方式安裝 Ubuntu 和 Windows 時順利開始安裝所需了解的所有資訊。
建立安裝 USB 金鑰
在開始在 Windows PC 上安裝雙重開機 Linux 之前,您需要建立可開機的安裝裝置。為此,您需要一個至少 8 GB 的 USB 金鑰,該 USB 金鑰將完全專用於此目的。
1.下載Rufus
如果您還沒有這樣做,下載魯弗斯並在 Windows PC 上安裝該實用程式。借助此實用程序,您可以將 Linux 發行版的安裝磁碟映像「寫入」到 USB 隨身碟上,並且您的電腦可以使用它來啟動。
2. 下載您的 Linux 發行版
對於我們的操縱,我們選擇了烏班圖。此發行版非常適合您踏入 Linux 世界,同時針對初學者和經驗豐富的使用者。最重要的是,與Linux薄荷,最常用的發行版之一,因此在出現問題時您可以輕鬆找到線上支援。用戶社群在論壇上也非常積極回應,在出現問題時幫助新人。
3. 建立安裝 USB 金鑰
現在啟動 Rufus,然後在線下週邊,點擊下拉式選單,然後選擇您的 USB 金鑰如果公用事業公司還沒有處理它。
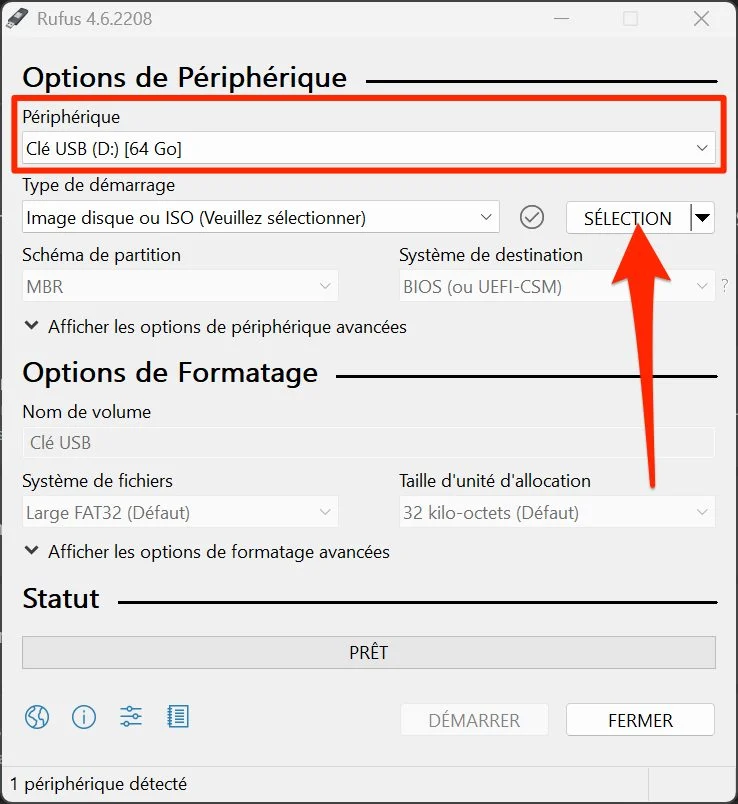
然後點擊按鈕選擇,然後在出現的 Windows 檔案總管視窗中,選擇 Ubuntu ISO 安裝磁碟映像,然後按一下 按鈕啟動。
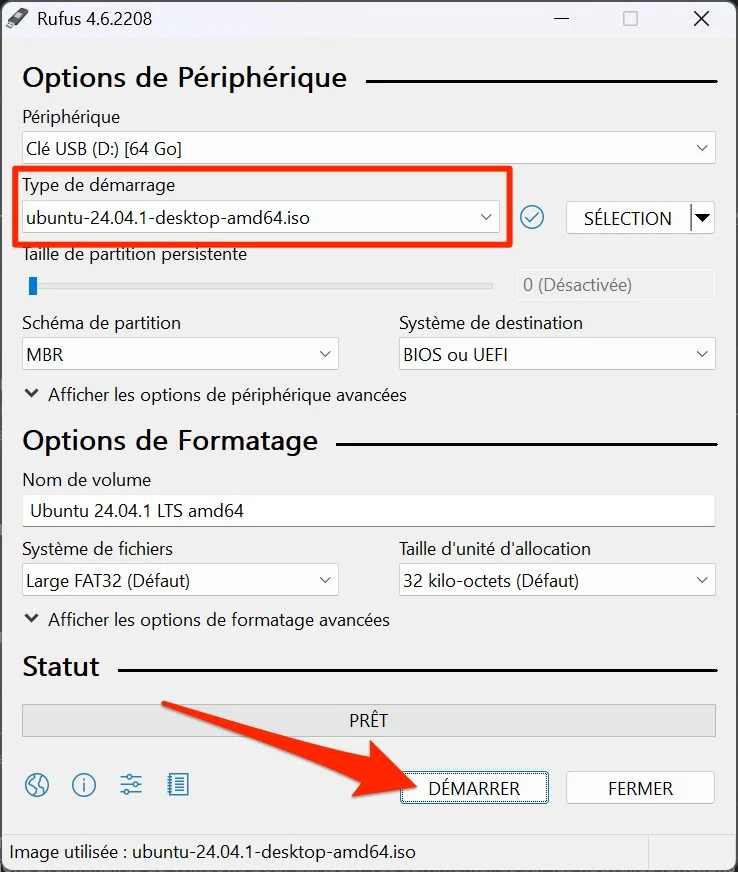
然後應該顯示一個關於為磁碟映像選擇的寫入類型的警報視窗。將寫入設定保持在 ISO 映像模式,然後按一下「確定」。
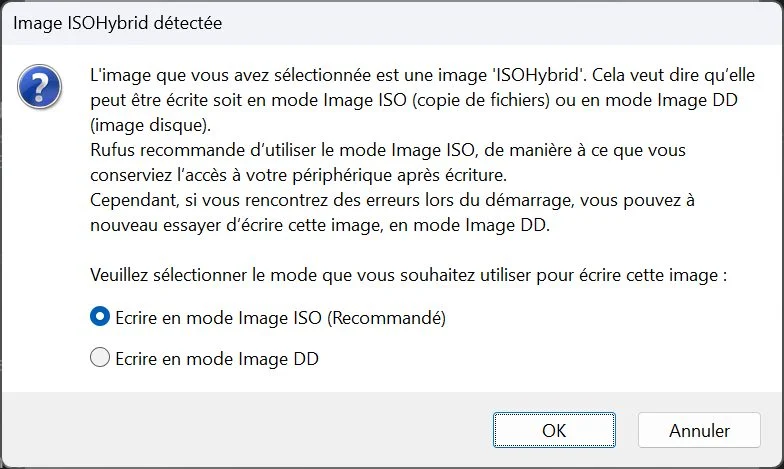
然後將顯示最終警報窗口,告訴您 USB 隨身碟上包含的所有資料即將被刪除。按一下「確定」並等待幾分鐘,讓 Rufus 完成將磁碟映像寫入 USB 隨身碟。
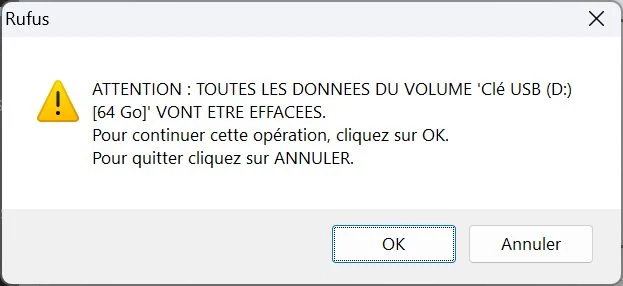
訊息準備好操作完成後應顯示。點選結束關閉魯弗斯。
在 Windows 和雙啟動中安裝 Ubuntu
在開始在 PC 上安裝 Ubuntu 和 Windows 雙重啟動之前,您需要先進行一些整理。首先,在 Windows 中確保您的硬碟上有足夠的可用儲存空間,特別是如果您打算將 Ubuntu 安裝在同一磁碟上的另一個分割區內。
對於Windows,最好為系統保留至少30到40GB的儲存空間。如果您仍計劃使用 Windows 來執行主要任務,那麼額外的 100 到 200 GB 儲存空間並不會太多,特別是當您在其中保存大型檔案時。不過,您可以考慮將最重要的資料和文件遷移到外部硬碟。
要安裝 Ubuntu,您需要至少 25 GB 的可用儲存空間。再次強調,如果您打算使用作業系統來執行需要處理大檔案的任務,那麼最好再擁有一百GB的空間。
無論哪種方式,您都不必擔心分割區。 Ubuntu 在作業系統安裝過程中直接負責管理所有這些。請記住,您需要為 Windows 保留 30 到 100 GB 的可用空間,如果可能的話,需要大約 100 GB 才能舒適地使用 Ubuntu(如果您打算安裝應用程式並特別儲存文件)。最好多做一些計劃,以免在安裝作業系統後因空間太小而措手不及。
此外,在開始在 PC 上安裝 Ubuntu 之前,您需要確保電腦的啟動順序在 BIOS/UEFI 中配置為首先在 USB 隨身碟上啟動。為此,請在啟動電腦時按 Esc、Del、F1、F2、F8 或 F10 鍵存取 BIOS/UEFI 設定。如果您不確定要按哪個按鍵,請隨時諮詢您的電腦(或主機板)製造商的手冊或網路支援。
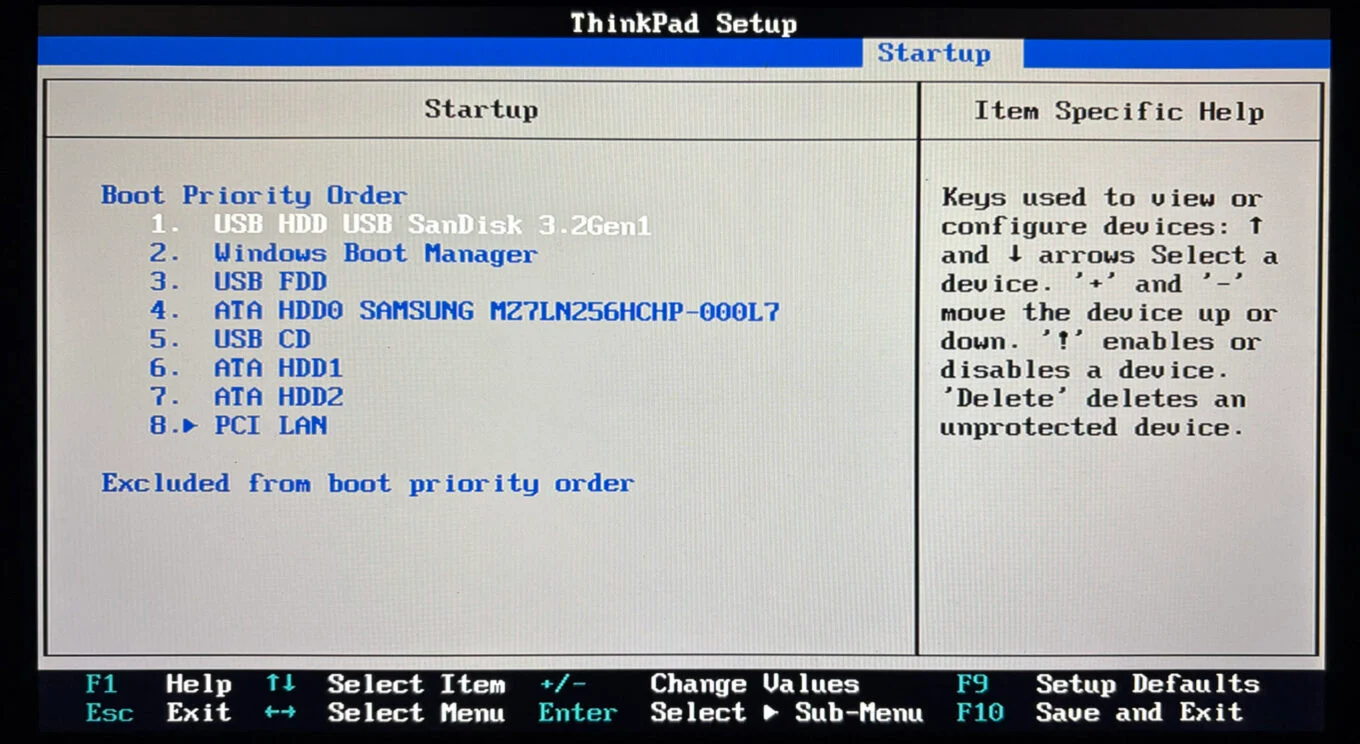
1. 在棒上啟動您的電腦
將包含您先前使用 Rufus 建立的 Ubuntu 安裝磁碟映像的 USB 隨身碟插入 PC 上的 USB 連接埠之一並將其開啟。如果您的 PC 啟動順序配置正確,您的電腦應直接從 USB 隨身碟啟動。
然後會出現一個黑色的 GNU GRUB 螢幕,其中包含各種選項。選擇第一個嘗試或安裝 Ubuntu,按鍵盤上的 Enter 鍵並等待片刻。
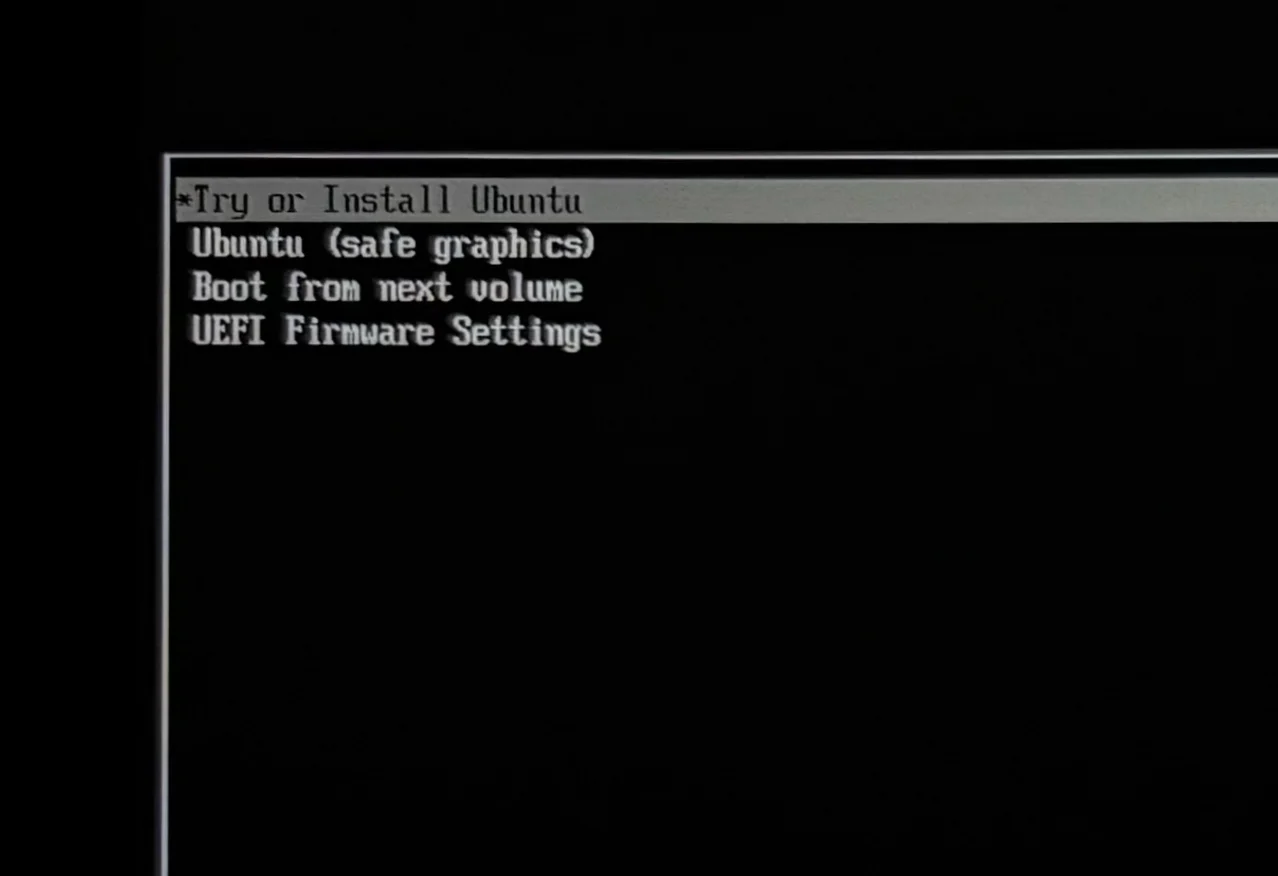
2.配置Ubuntu安裝
然後您應該會看到 Ubuntu 安裝精靈的歡迎畫面。選擇您的語言,按一下“下一步”,然後按照安裝精靈中的說明根據您的需求自訂系統進行配置。系統會要求您選擇鍵盤佈局或連接到 Wi-Fi 網路。
下一個視窗是我們最感興趣的視窗。事實上,在這個階段,您可以決定要安裝 Ubuntu(硬)還是只是想嘗試。選擇安裝Ubuntu並點選下一步。
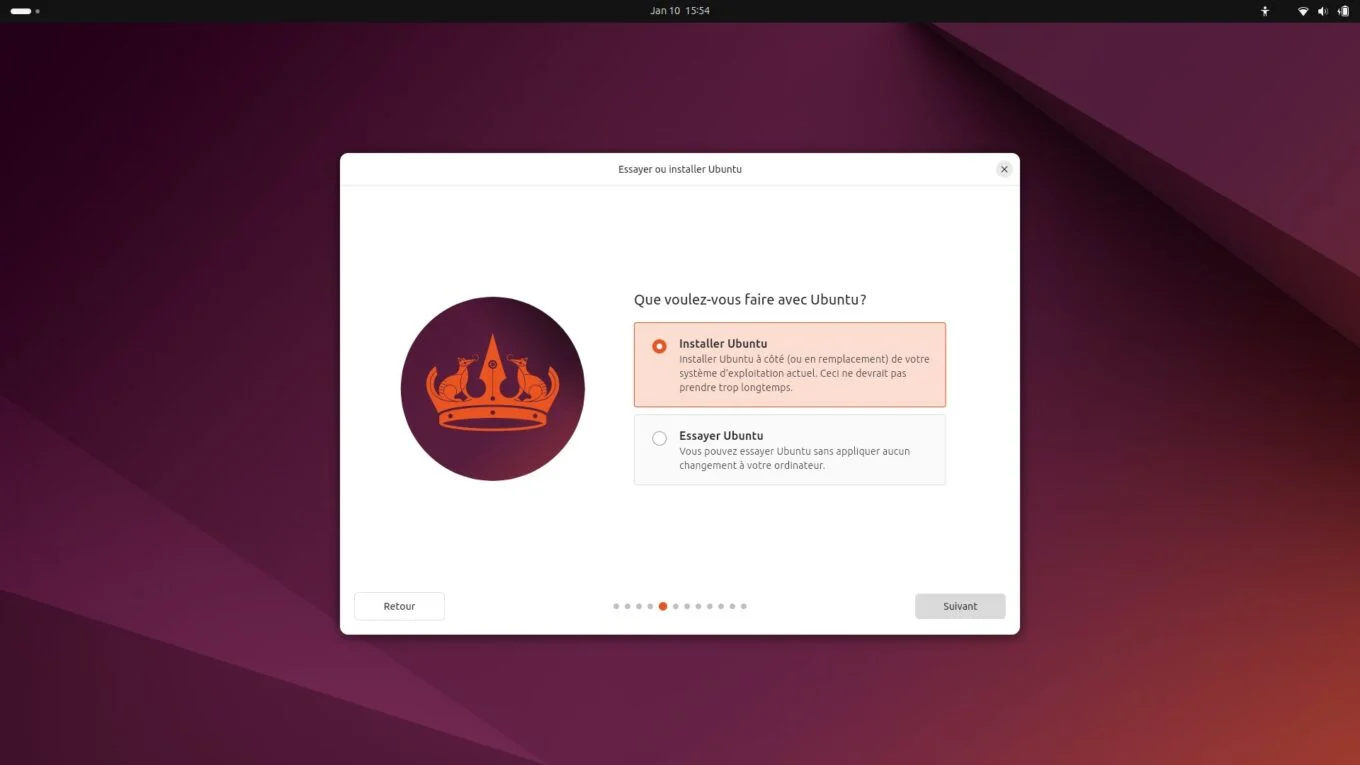
然後保留設定安裝互動並再次單擊下列的。
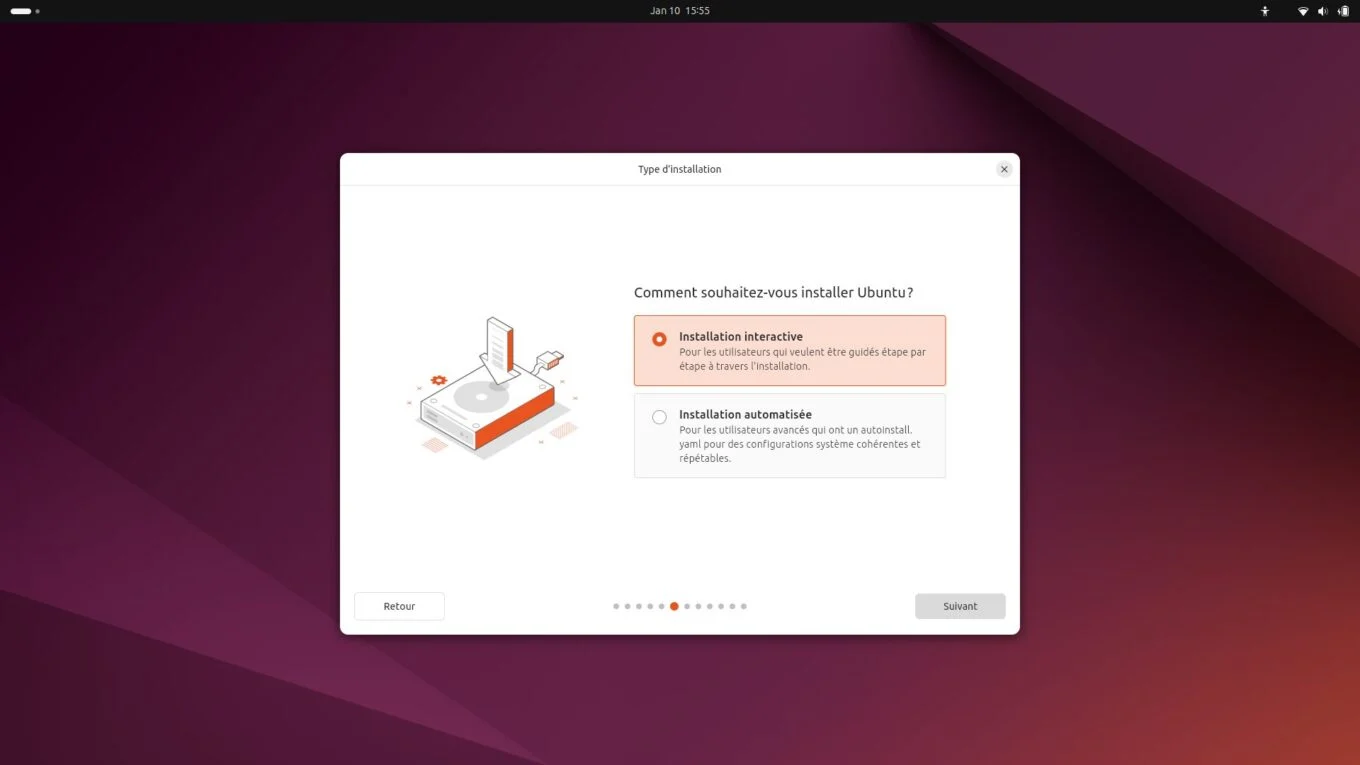
然後選擇預設安裝(最低限度)或完整安裝(選擇工具、公用程式等),然後按一下「下一步」。
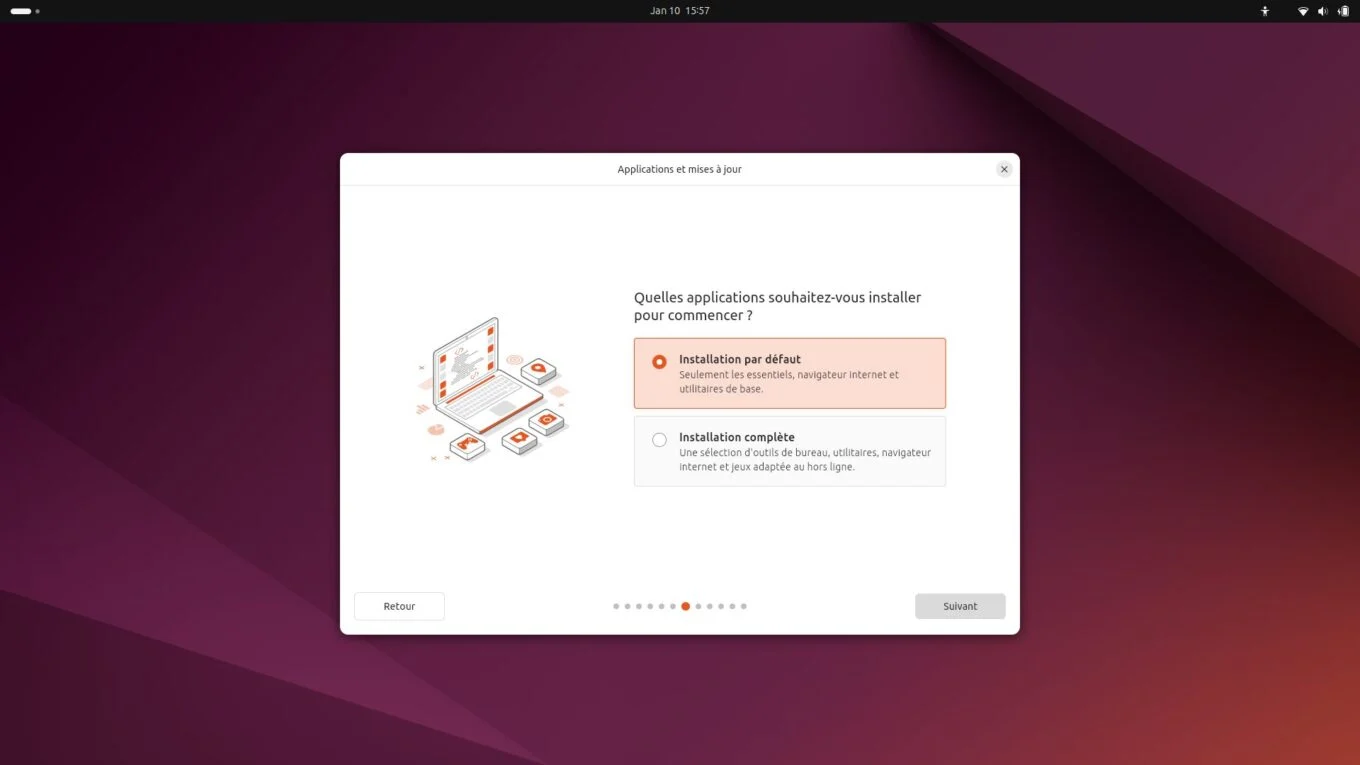
然後系統會詢問您是否要安裝推薦的專有軟體。檢查提供的兩個選項來安裝特定於您的配置的硬體驅動程序,以及對其他媒體編解碼器的支持,然後按一下「下一步」。
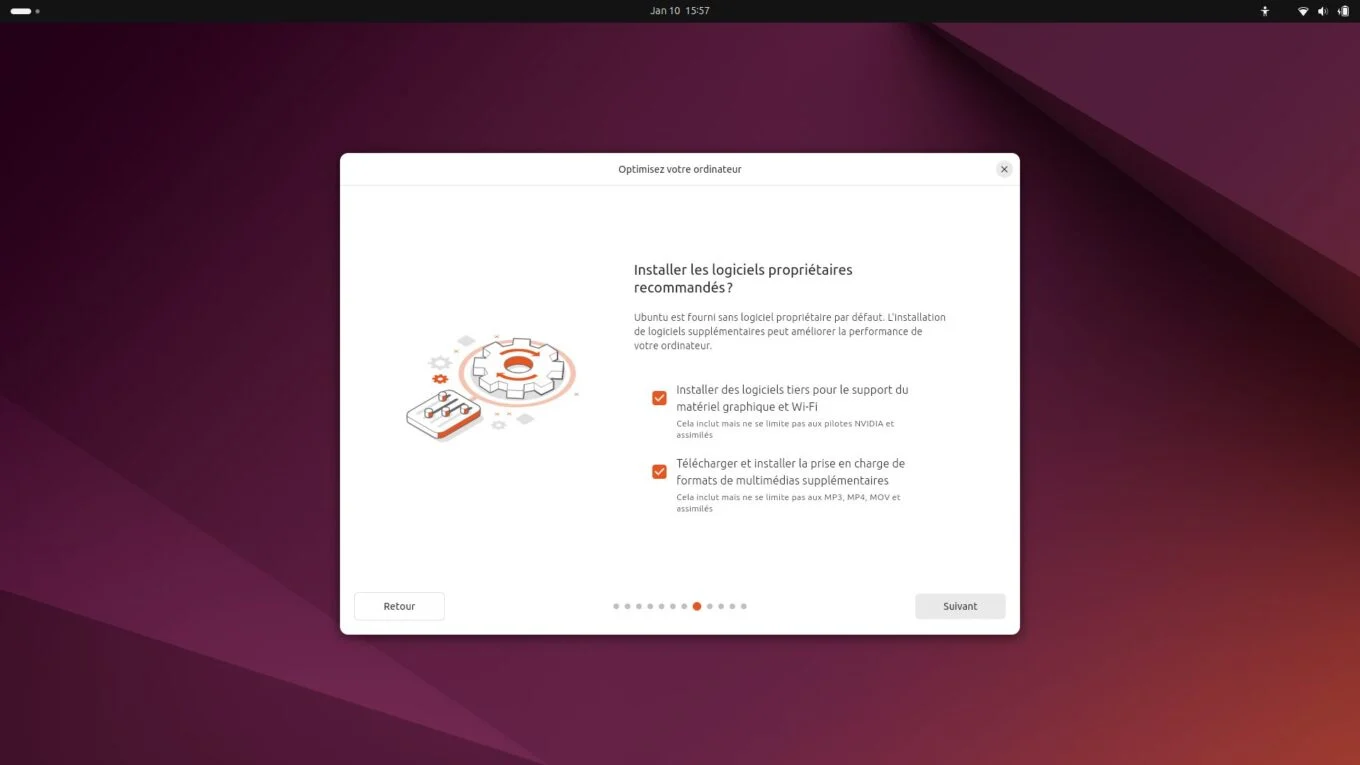
3. 將 Ubuntu 與 Windows 一起安裝
現在到了Ubuntu雙啟動安裝最重要的時刻了。作業系統安裝精靈確實會詢問您要如何安裝 Ubuntu。保持預設選擇設置,將 Ubuntu 與 Windows 啟動管理器一起安裝然後單擊下列的。
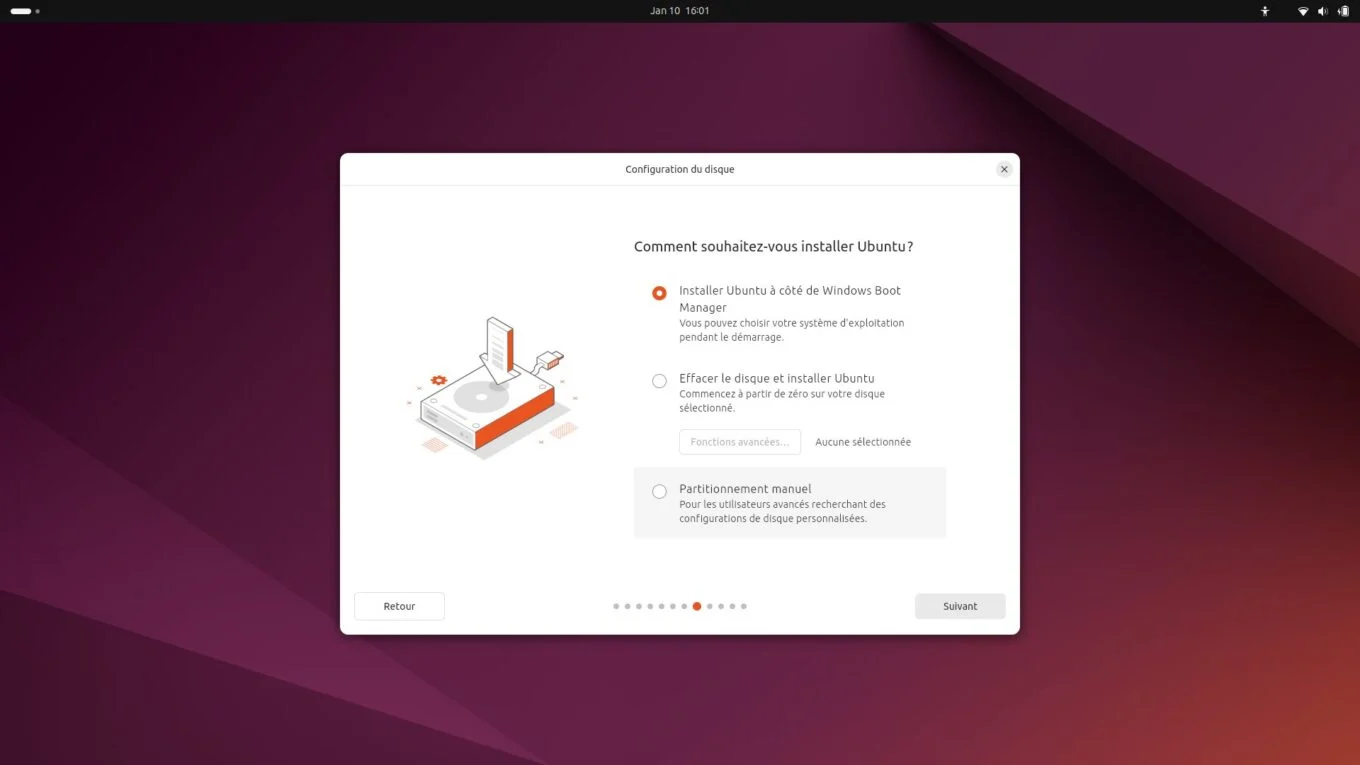
現在您必須選擇要安裝 Ubuntu 的分割區。如果您想將其安裝在 Windows 以外的其他磁碟或分割區上,請按一下對應的下拉式功能表。如果您打算將 Ubuntu 與 Windows 安裝在同一磁碟上,請保留預設選擇的分割區 (sda3)。然後只需調整要指派給 Ubuntu 的分割區的大小,方法是直接調整為此目的提供的滑桿(指示磁碟上剩餘的總可用空間)或直接在對應欄位中輸入大小。
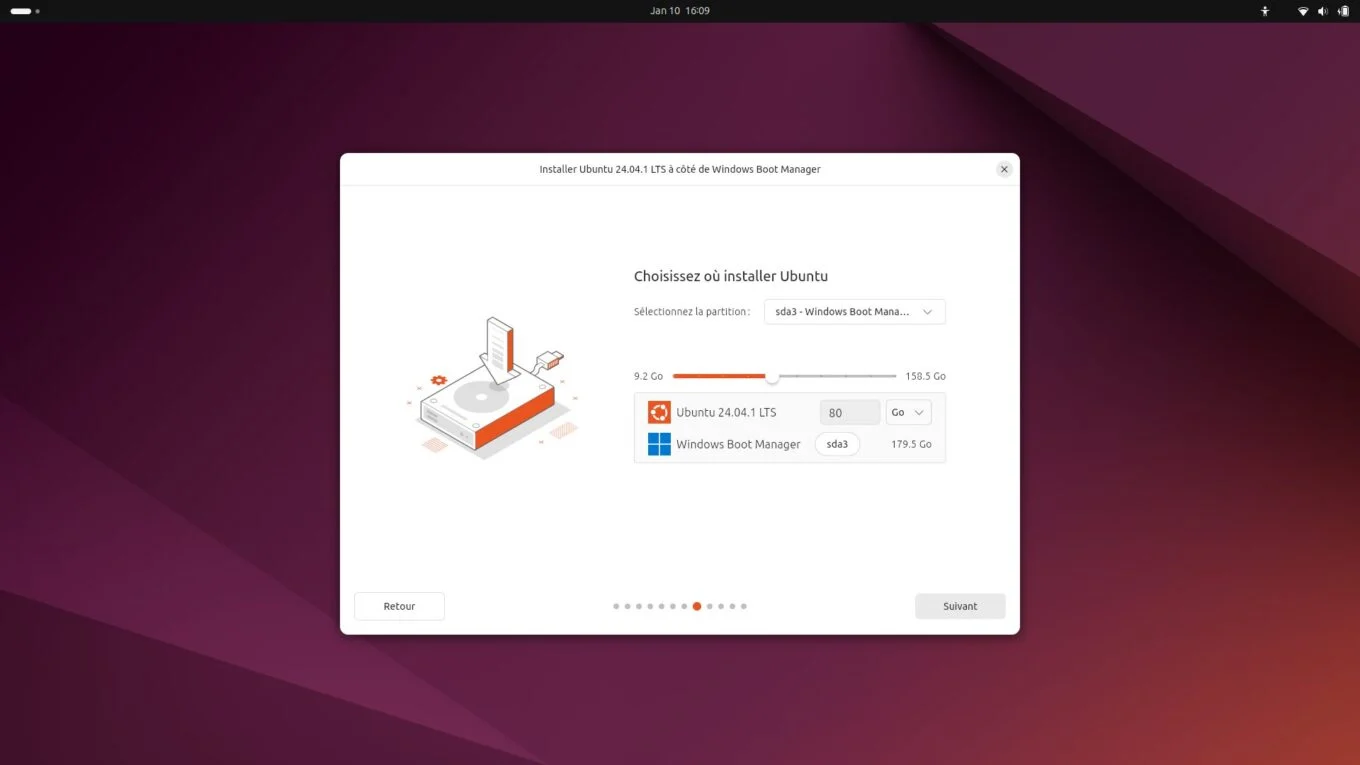
在我們的例子中,我們機器的 SSD 總大小為 232.9 GB,剩餘可用儲存空間為 158.5 GB。因此,我們將梨子切成兩半,以便為 Ubuntu 分配大約 80 GB 的空間,其餘的為 Windows。然後按一下“下一步”。
4.完成Ubuntu安裝
Ubuntu 安裝精靈中的其餘步驟將只要求您填寫在作業系統上建立使用者工作階段所需的元素(名稱、電腦名稱、密碼)。
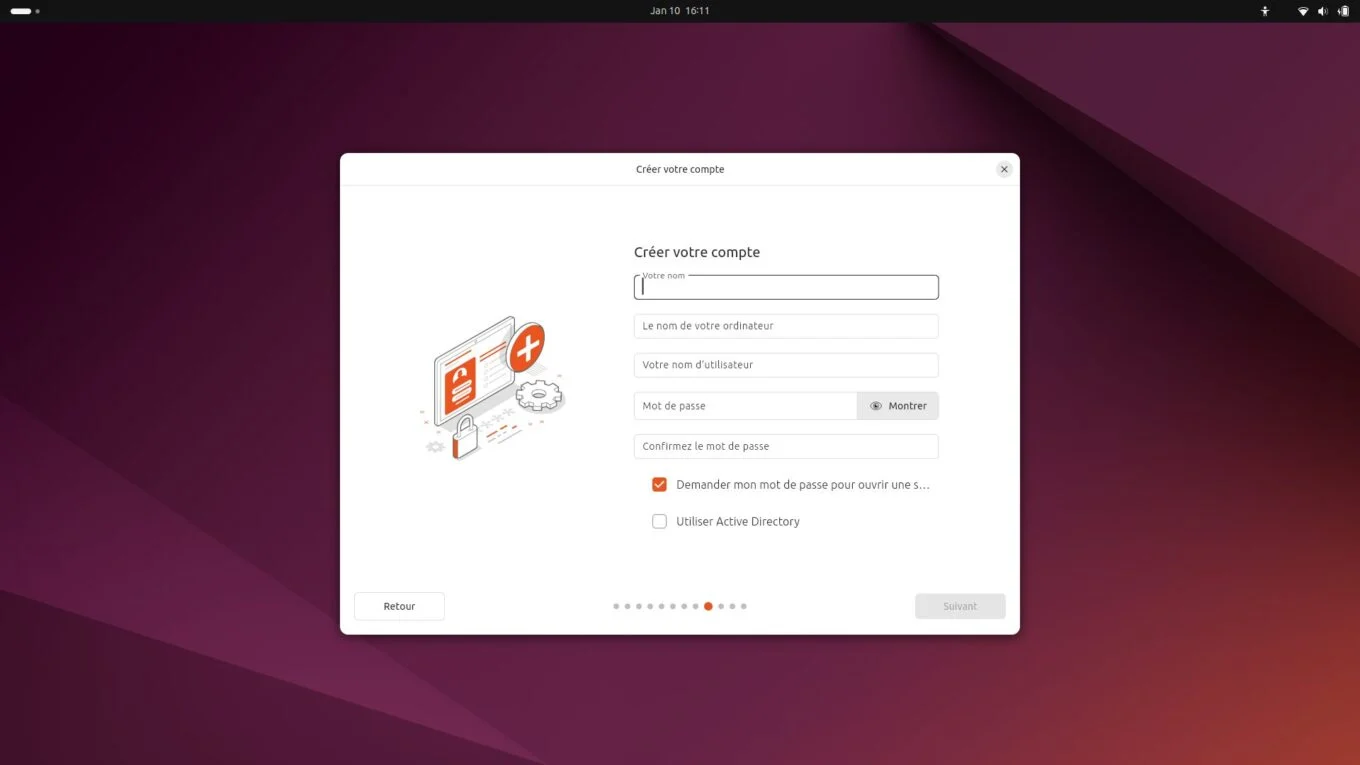
然後,您必須選擇您的時區,最後到達總結您的安裝選擇的畫面。查看所有這些元素後,請點擊“安裝”按鈕,並耐心等待。安裝精靈會將安裝所需的所有檔案複製到 PC 的硬碟上。
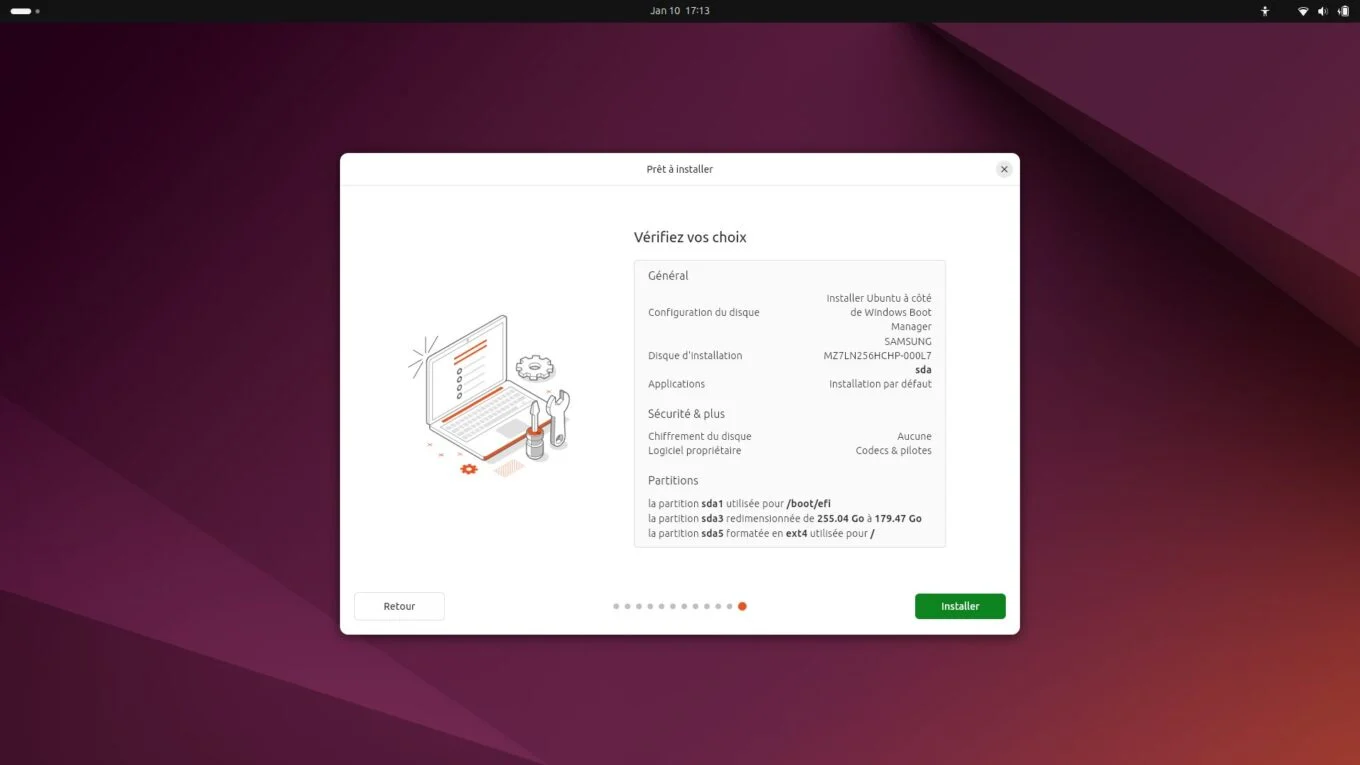
幾分鐘後,該過程應完成。然後您的電腦將重新啟動,並提示您刪除連接的安裝 USB 隨身碟。卸下後,按鍵盤上的任一鍵即可啟動電腦。
您應該會看到黑色的 GNU GRUB 螢幕。這是啟動管理器,您可以透過它選擇要啟動的作業系統。若要啟動 Ubuntu,請選擇 Ubuntu 並按 Enter。您應該很快就會到達新作業系統的桌面(支援到 2029 年)。但是,如果您想啟動進入 Windows,請選擇 Windows 啟動管理員。
如果您的電腦在啟動時沒有顯示 Grub
根據您所使用的 PC 的配置,Grub 可能不會在啟動時出現,而 Ubuntu 將自動啟動。如果是這種情況,完全有可能解決問題,但需要對系統檔案進行一些修改(通常使用命令列)。這裡的目標是能夠提供一個簡單的解決方案,供盡可能多的人使用,用於安裝 Linux 並在 Windows 的雙啟動中使用它,如果您遇到此問題,我們建議您更改啟動管理器。
為此,需要下載並安裝 rEFInd。這是一個安裝起來非常簡單的啟動管理器,其開發人員有一個絕妙的想法,即創建一個可執行腳本來自動執行整個操作。
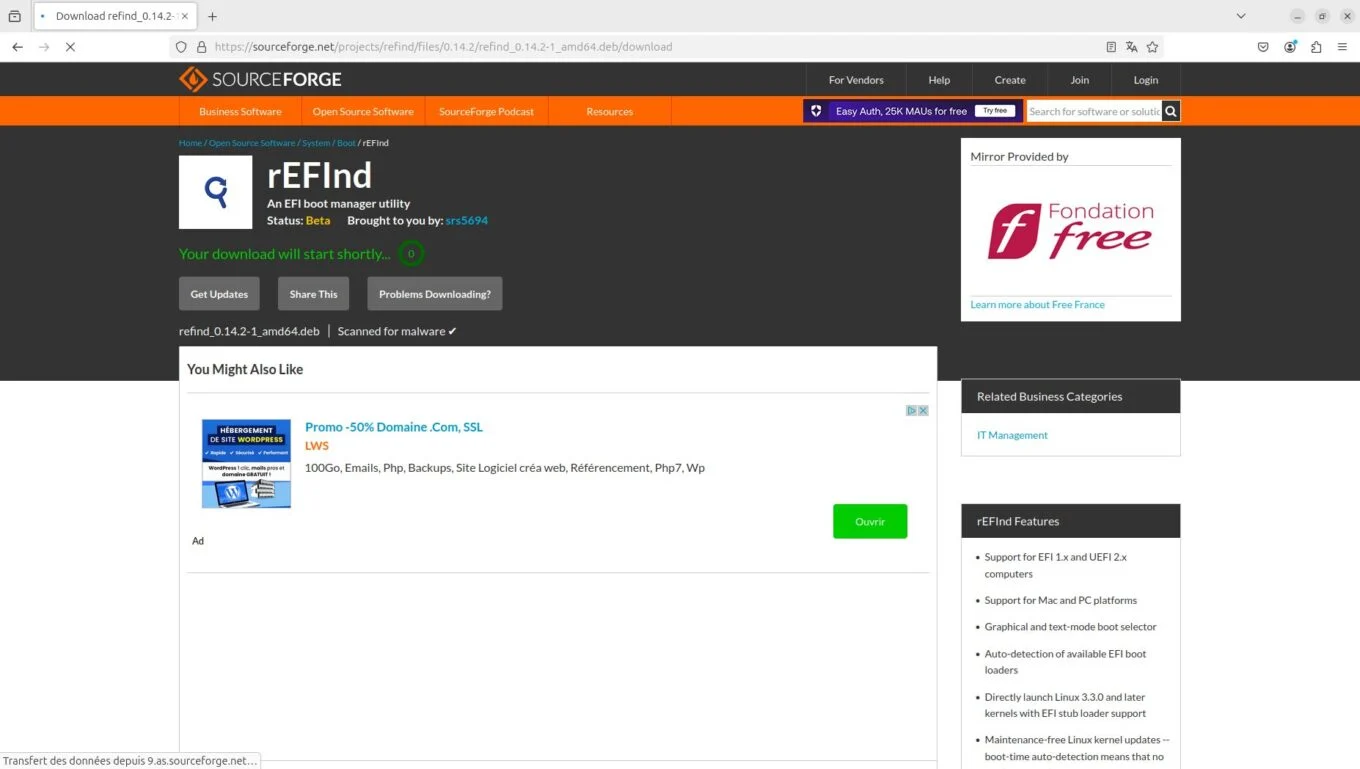
在 Ubuntu 電腦上恢復 .deb 格式的檔案後,請雙擊它來運行它。原則上,這應該打開應用程式中心,它正是 Ubuntu「App Store」。
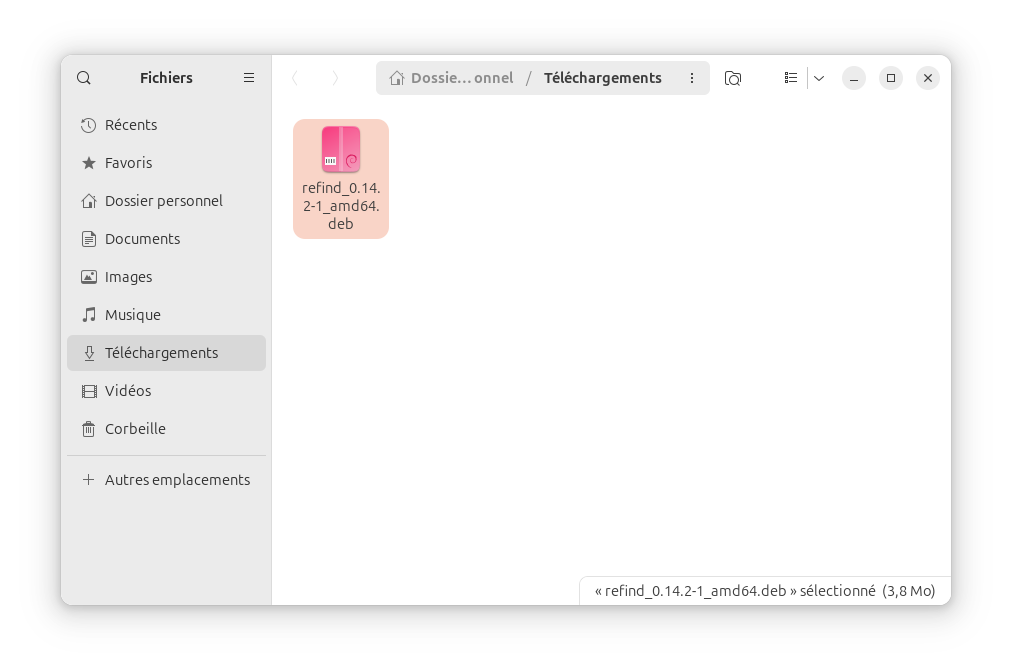
事實上,這個實用程式負責在作業系統上安裝 .deb 檔案。因此,請按一下“安裝”按鈕,然後在出現的彈出視窗中再次按一下“安裝”進行確認。然後應該會打開一個身份驗證視窗並要求您輸入密碼。
請注意,如果您選擇在電腦上安裝 Linux Mint 而不是 Ubuntu,則無需手動下載該檔案。您可以直接在作業系統應用程式中心找到它。
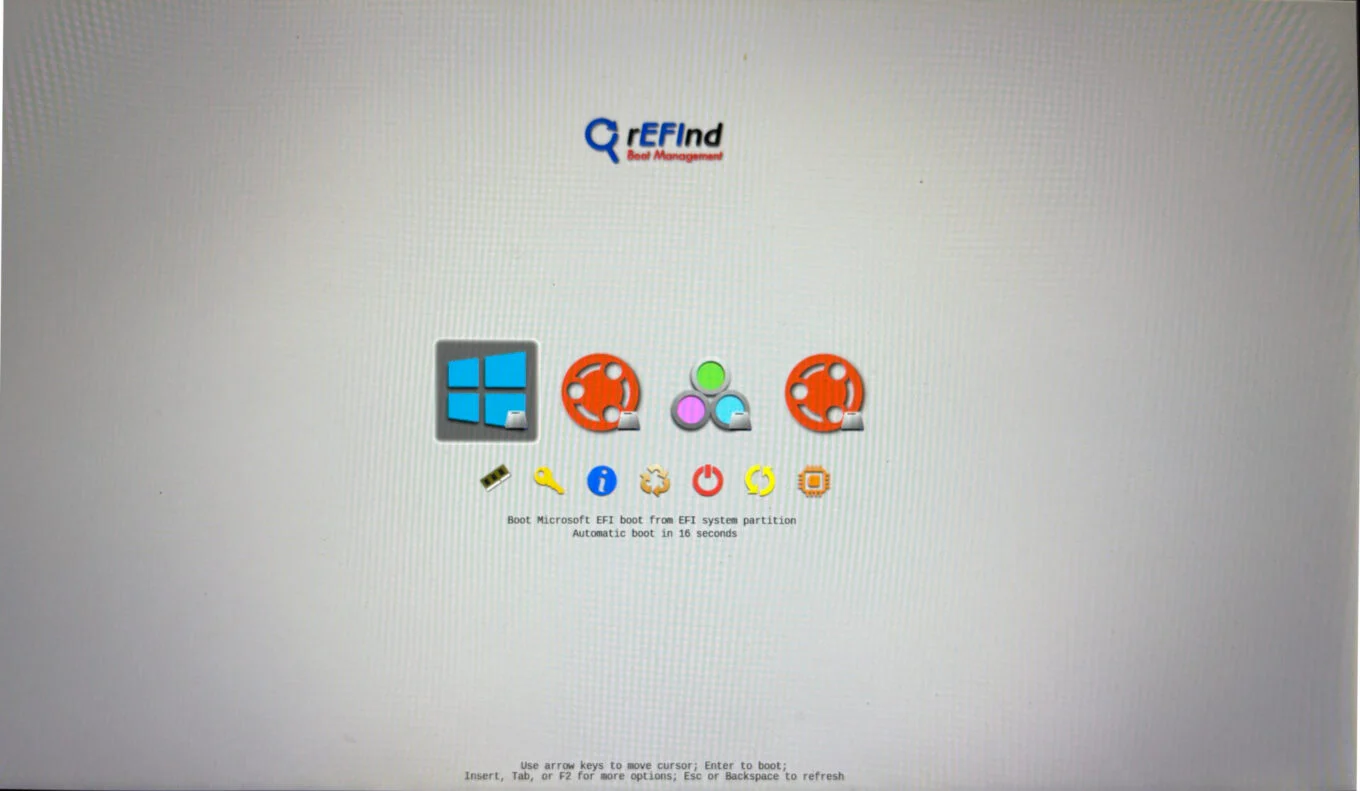
安裝 rEFInd 後,重新啟動您的電腦。然後,您應該會看到一個新的啟動介面,其中顯示 PC 上安裝的不同作業系統。