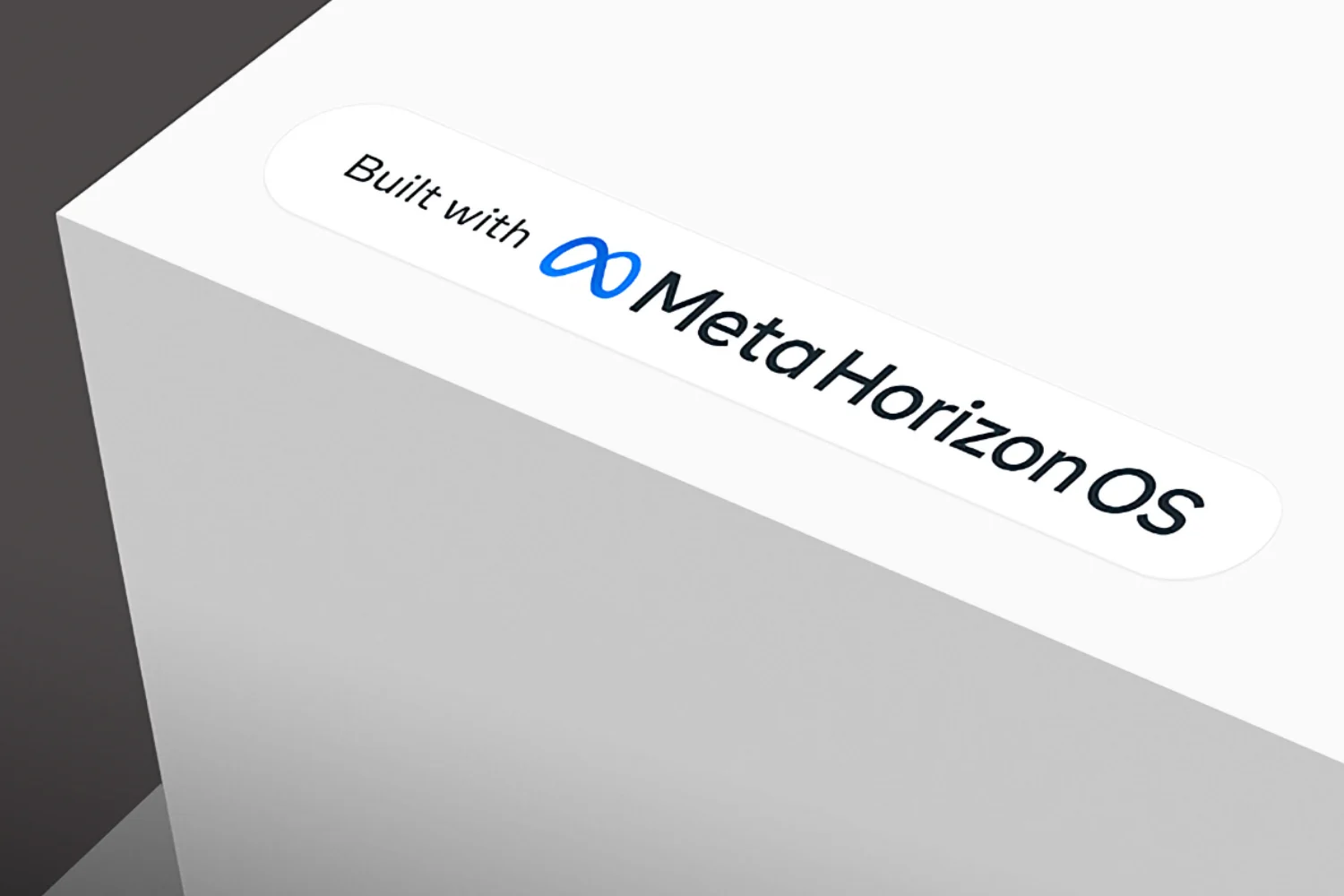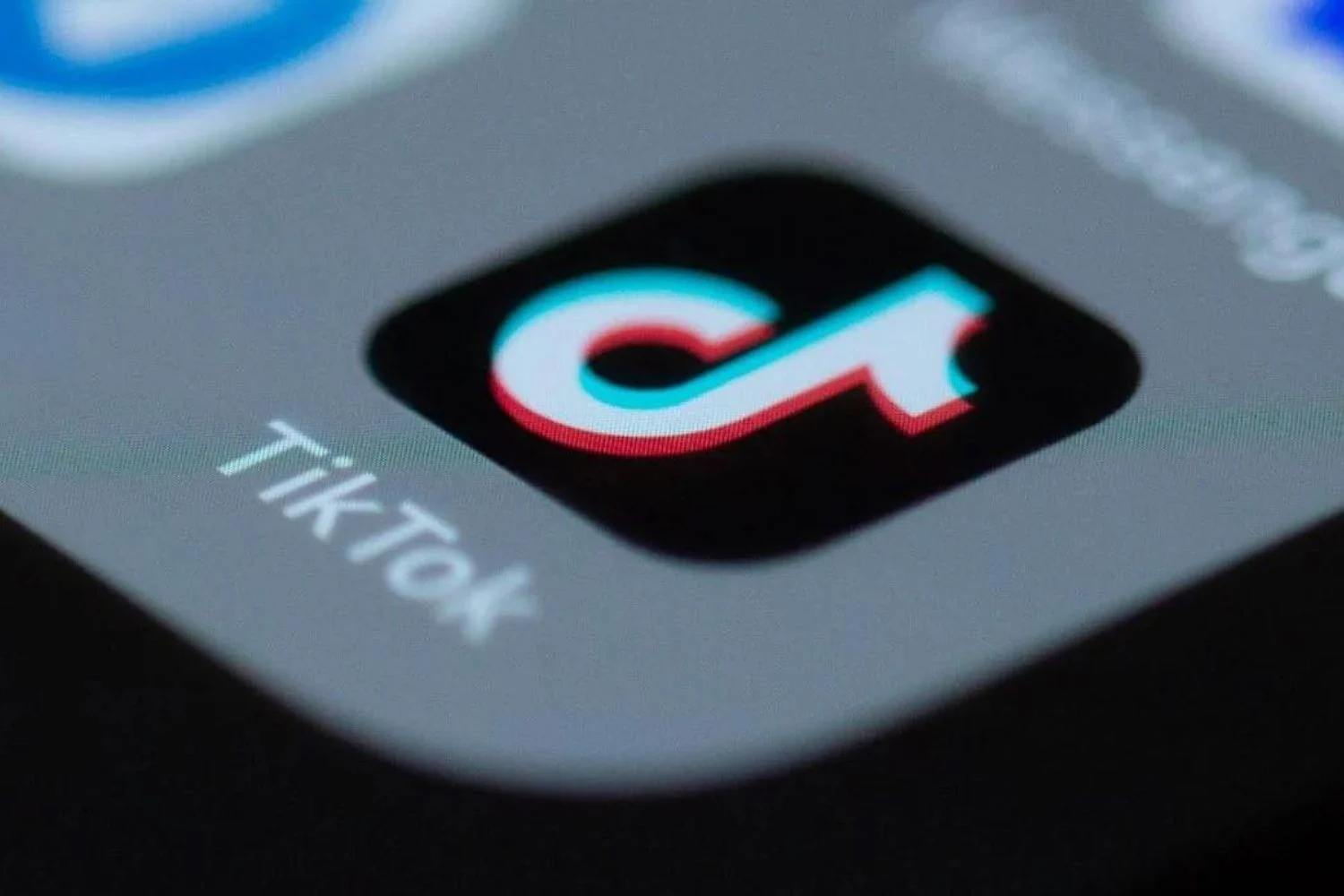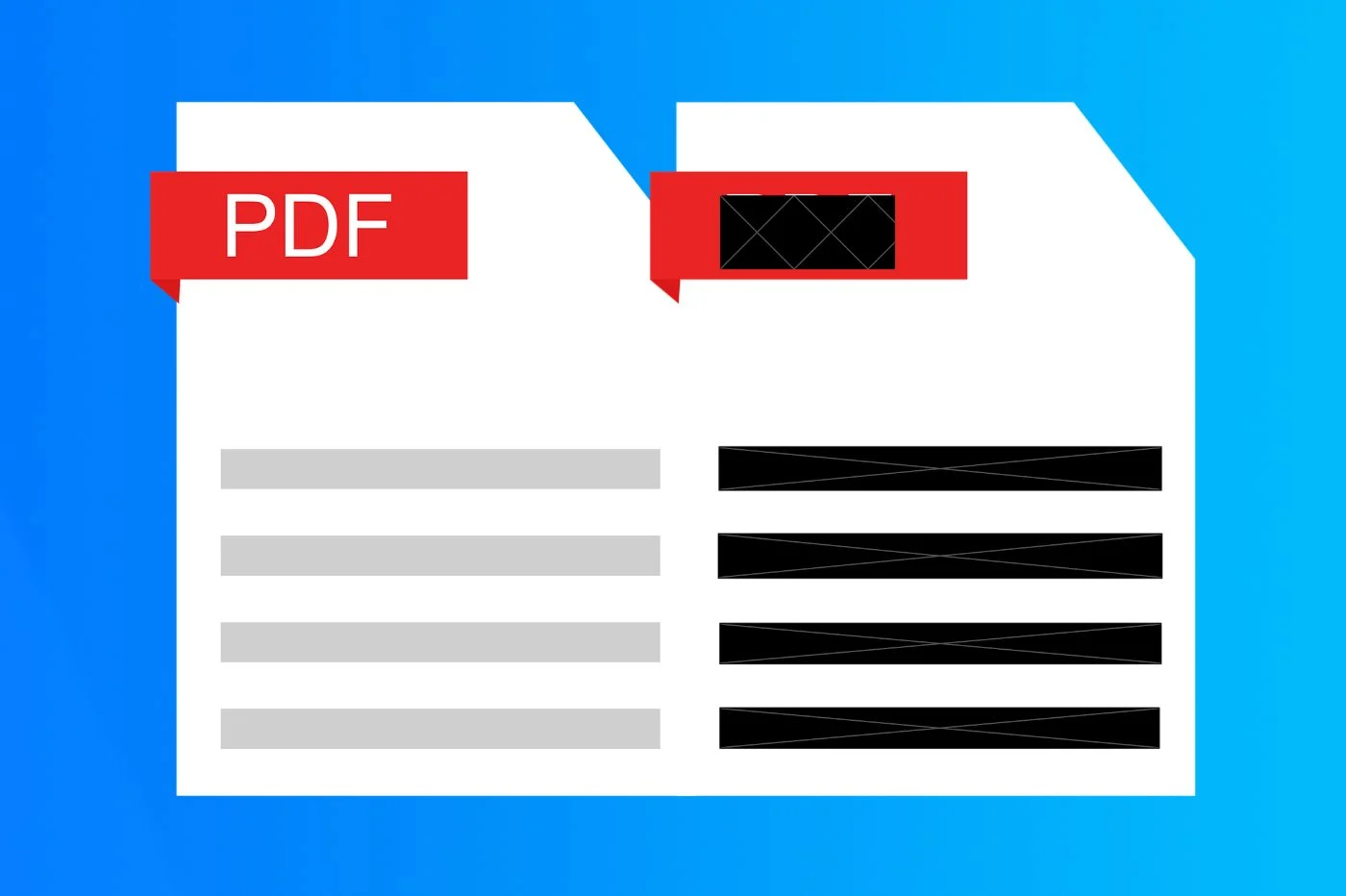- 找到您的所有文件!
- Copernic 桌面搜尋介面詳細信息
- 充分利用它的技巧
- 使用 Windows Vista 甚至更簡單!
1這是您鍵入關鍵字的經典搜尋空間。然後只需單擊箭頭即可開始搜尋。該搜尋空間還隱藏了一個下拉式選單,其中
如果您之前已啟動關鍵字儲存空間(選單中的常規設定),則會顯示所有已輸入的關鍵字選項)。2這些圖示對應於搜尋區域。有七個:訊息、文件(例如 Word 或 Excel 文件)、音樂、圖像、影片、聯絡人、收藏夾、歷史記錄(瀏覽器)。
另外兩個完成了該集合:用於在網路上進行經典搜尋的 Web(使用 Copernic.com 搜尋引擎),以及用於在硬碟上進行全域搜尋的 All。如果您不再知道,此選項非常有用
您需要搜尋哪個類別的文件。搜尋後,會顯示找到的文件數量(此處訊息中 1,149 個,影像中 704 個,文件中 57 個,歷史記錄中 1 個)。可以刪除圖標
轉到顯示選項(選單工具/選項)。3搜尋結果顯示在此處。按類別中的日期(最新到最舊)訊息傳遞或者歷史,按字母順序排列聯絡方式,
每個文件適用於任何其他類型的類別。4透過點選項目符號,可以隱藏或不隱藏特定資料夾的內容。5透過拖曳手柄,為了獲得視覺舒適度,您可以放大主視窗並縮小下面的窗口,反之亦然。6此處顯示所選訊息的預覽(在頂部窗格中)。7選項選單會根據搜尋類別而變化,讓您可以對所選檔案進行操作。例如,您可以透過電子郵件轉發、回覆或列印,而無需打開您的
訊息傳遞軟體。對於影片或音樂,您可以觀看或收聽。我們可以選擇顯示這個窗口,不是在介面的下部,而是在右側。也可以
刪除。這些修改是透過菜單進行的展示。8此視窗允許您細化搜尋。選項因文件類別而異。作為郵件搜尋的一部分,您可以指定收件者、寄件者、主題或
收貨期限(日期、月份等)。搜尋檔案時,您可以輸入其副檔名(Excel 文件為 .xls,Word 文件為 .doc 等),或選擇大小範圍。這個觀念也是
建議用於圖像或影片搜尋。對於音樂,您可以指定藝術家、專輯或音樂流派。9結果視窗中也提供了最佳化選項(見第 3 點)。這裡的好處是我們可以修改結果在視窗中的顯示
main,為所有類別選擇標準或詳細級別,並以圖像類別的縮圖形式。10此視窗允許您保存搜尋以便以後訪問它們。執行搜尋後,只需點擊超連結即可添加。預設情況下,在
類別文件,我們可以取得Word、Excel和PowerPoint文件的列表,在類別中訊息傳遞、當天的訊息或前一天的訊息或,在類別中影片和影像, 這
最近的文件。11這裡顯示索引狀態:靜止、非活動或正在進行。指示按類別索引的文件數量。12安裝軟體後,Copernic Desktop Search 快速存取列會成為與 Windows 整合的工具列(如果沒有自動出現,請右鍵點選工具列)。
Windows 工作列並選擇工具列然後哥白尼桌面搜尋 2)。實用,無需開啟軟體,直接輸入關鍵字,即可在開啟的視窗中選擇
文件類別。13右鍵點選通知列中的 Copernic Desktop Search 圖示可提供有關索引狀態的回饋。您也可以更新索引
在類別中,開啟主視窗並存取所有功能,從而避免透過 Windows 開始功能表或桌面捷徑。
🔴為了不錯過任何01net新聞,請關注我們谷歌新聞等WhatsApp。