最新的 macOS 更新終於發布了。但在蘋果公佈的眾多新功能中,有一部分功能目前在歐洲仍無法使用。以下是一些小技巧的快速概述,可讓您充分利用 macOS 15 的一些新功能。
macOS 15,也稱為 macOS Sequoia,已經正式發布幾天了相容的Mac。不幸的是,歐洲用戶並不像世界其他地區的用戶那麼幸運。因為在眾多的蘋果宣布的新功能,其中一定數量完全取決於 Apple Intelligence,在我們大陸上不可用,或暫時僅為居住在美國的用戶保留。
例如,圖像重寫和編輯功能,甚至是允許您在 Mac 上顯示 iPhone 螢幕並從那裡控制它的連續性功能,就是這種情況。
沒關係,在這個所謂的「重大」更新中仍然有一些(微薄的)新功能值得關注。以下是一些在 Mac 上充分利用它的小技巧。
1. 有效地存放您的窗戶
對於 macOS Sequoia,蘋果很大程度上受到了微軟在 Windows 11 上所做工作的啟發。現在,您可以透過多種方式將它們排列在螢幕上的馬賽克中。第一種方法是將視窗直接拖曳到螢幕邊緣、向右或向左,以在螢幕的每一半上顯示兩個視窗。您也可以按住 鍵拖曳視窗選項在你的鍵盤上。
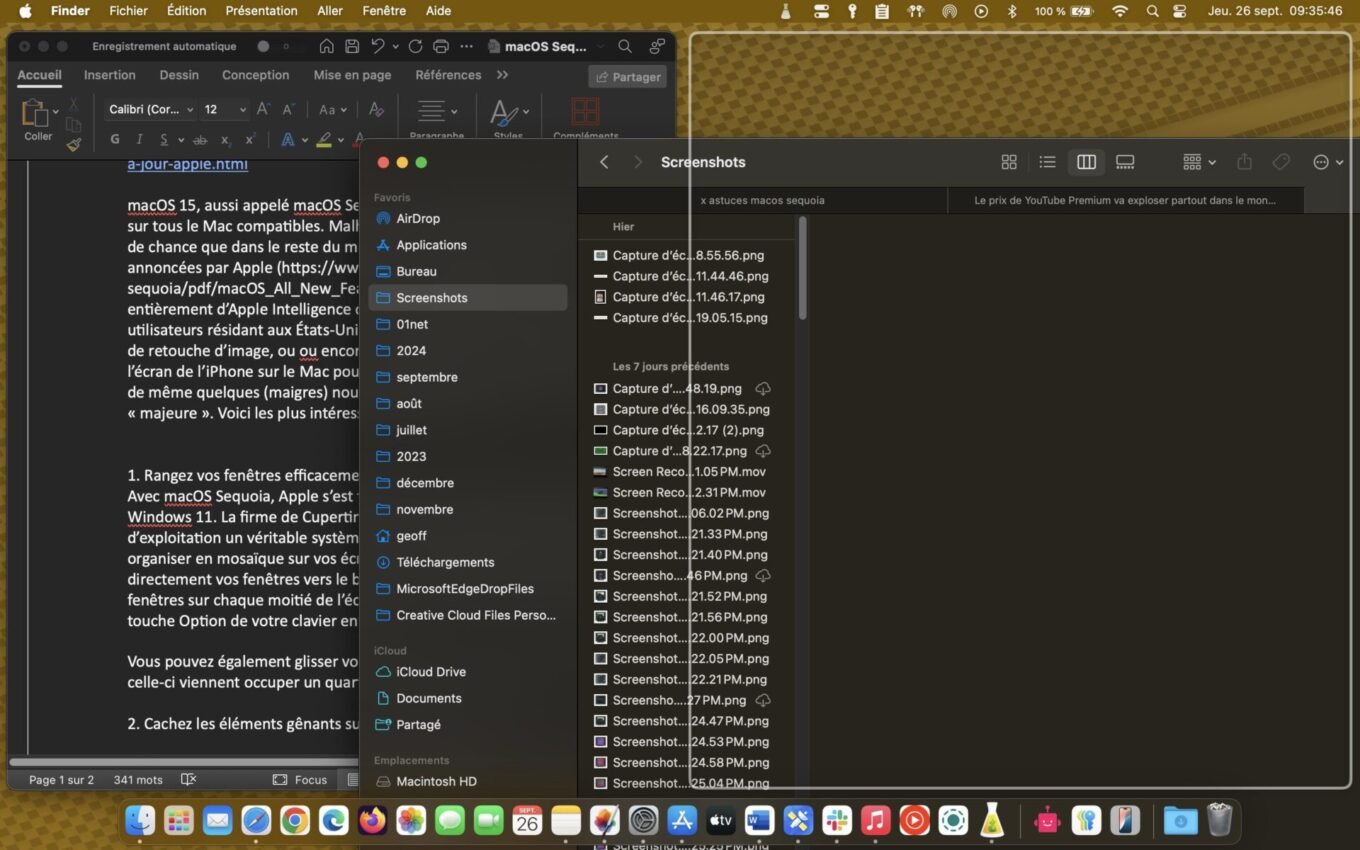
另一種可能性是將視窗拖曳到螢幕的四個角落之一,以便它們佔據螢幕的四分之一。您可以將滑鼠懸停在專用滑鼠指標放大每個視窗的綠色按鈕上來探索不同的可能佈局。
請注意,當您的視窗以馬賽克形式顯示時,仍會看到一小段邊距。不過,您可以選擇透過轉至系統設定,然後在該部分桌面和擴充座,透過取消選取該選項在平鋪窗戶周圍留出邊距。
然後你的窗戶就會黏在一起,之間沒有空間。
2. 使用 Safari 隱藏網頁上分散注意力的元素
與 iOS 18 一樣,macOS 15 引入了一項特別實用的功能,可讓您隱藏網頁上煩人的元素。要使用它,沒有比這更簡單的了:點擊網址列左側顯示的選項按鈕,然後選擇選項隱藏分散注意力的元素。然後,您只需單擊頁面上的各種煩人的元素即可使它們消失。然後按下按鈕結束儲存您的變更。

每次您返回同一頁時,只要您選擇隱藏這些煩人的元素,它們就不會再出現。但是,請注意定期更新內容的頁面。在下一次會話期間,以前隱藏的項目可能不再隱藏。
3. 在功能表列中顯示您的密碼
與 iOS 18 的另一個共同點是,macOS 15 還引入了專門的密碼應用程式。非常實用,它匯集了您所有的連線識別碼和密碼,還有您的驗證碼、存取金鑰、Wi-Fi 代碼等。如果應用程式可以固定到 Dock,您也可以選擇將其直接整合到 macOS 功能表列。
為此,請打開密碼應用程序,然後轉到設定其中,使用鍵盤快速鍵命令+?或直接點選選單密碼 > 設定...。
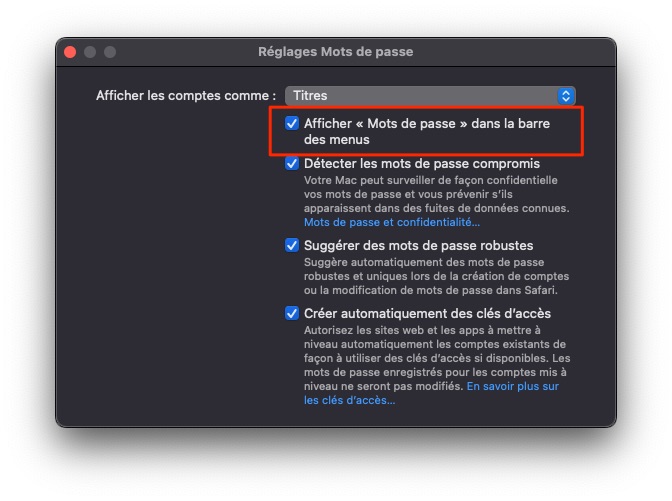
然後檢查選項在功能表列中顯示“密碼”。現在,您只需單擊功能表列中顯示的鑰匙圖示即可打開一個彈出窗口,允許您存取您的密碼。
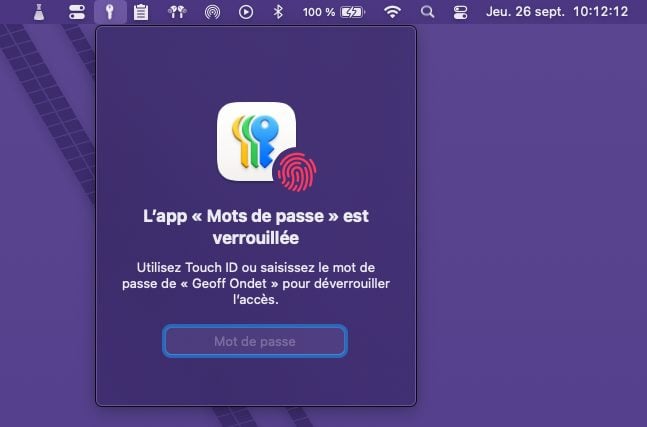
4. 在 Safari 中全窗口觀看視頻
在 macOS Sequoia 下,Safari 受益於一個特別有趣但有些隱藏的新功能。 Apple 的網路瀏覽器現在可以偵測影片何時播放,讓您在 Safari 中全螢幕觀看視頻,同時使用本機 macOS 控制介面。例如,在 YouTube 上,這使您可以充分享受內容,而不會受到平台播放器中顯示的所有元素的干擾。
要使用它,請在播放影片時點擊 Safari 網址列左側顯示的選項按鈕。然後選擇影片瀏覽器。
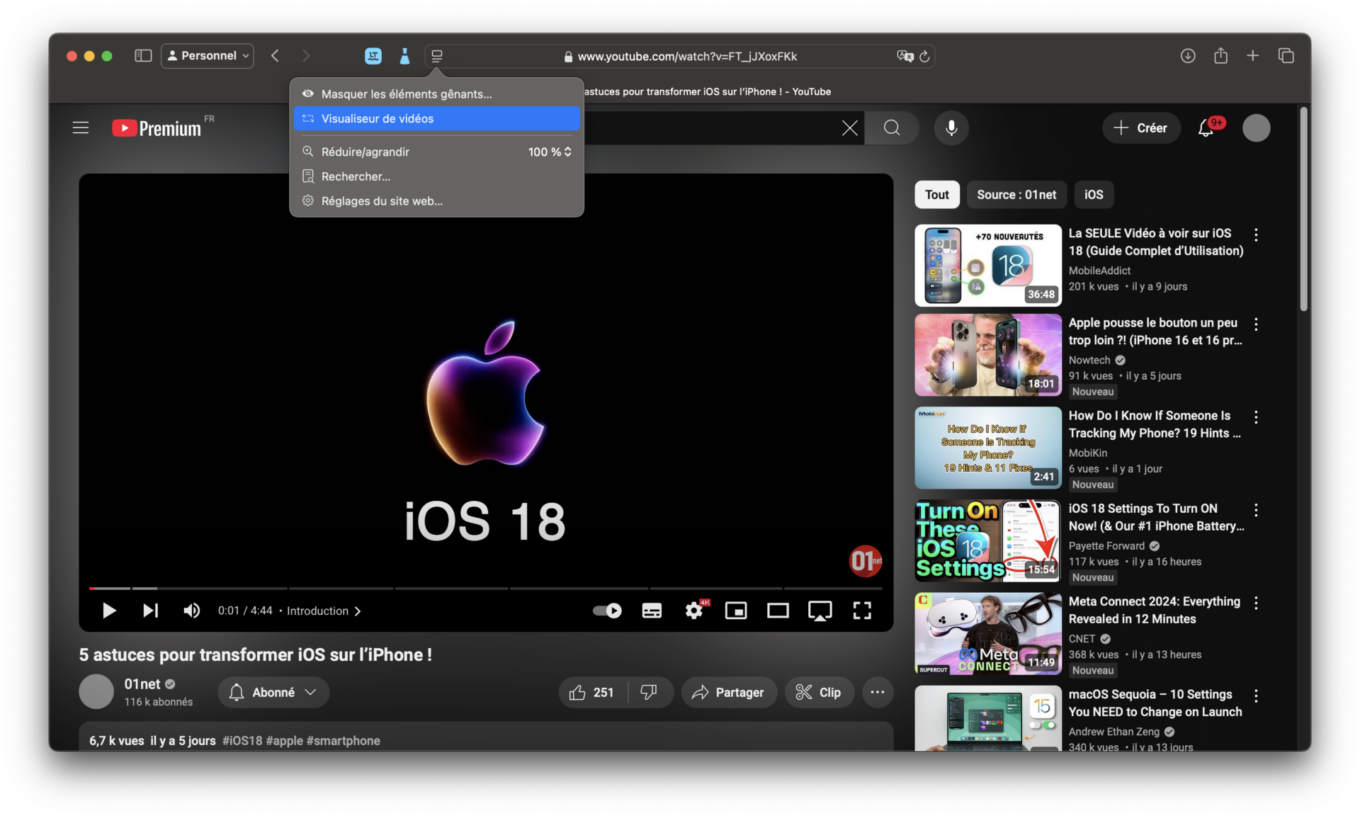
然後,您的影片將自動顯示在 Safari 上覆蓋網頁的本機 macOS 播放器中。最重要的是,當您切換到另一個應用程式時,Safari 的畫中畫模式將自動啟動,以便您可以繼續觀看影片。
5. 建立語音快捷方式
您是否夢想看到您的 Mac 聽從您的指揮?現在這是可能的。與 iOS 18 一樣,macOS 15 包含一個新的輔助功能,可透過該功能配置語音捷徑。具體來說,這意味著您可以配置一個短語或關鍵字,只要您在 Mac 附近說出該短語或關鍵字,就會啟動特定操作。唯一的缺點是,雖然此功能非常實用,但要使用它需要您讓 Mac 的麥克風始終處於啟動狀態。然而,Apple 指定,您所說的所有內容都將在您的電腦上本地處理,並且不會通過任何伺服器。
若要設定語音快捷方式,請開啟系統設定,然後轉到選項無障礙。在專門討論的部分中言語, 點選語音快速鍵。
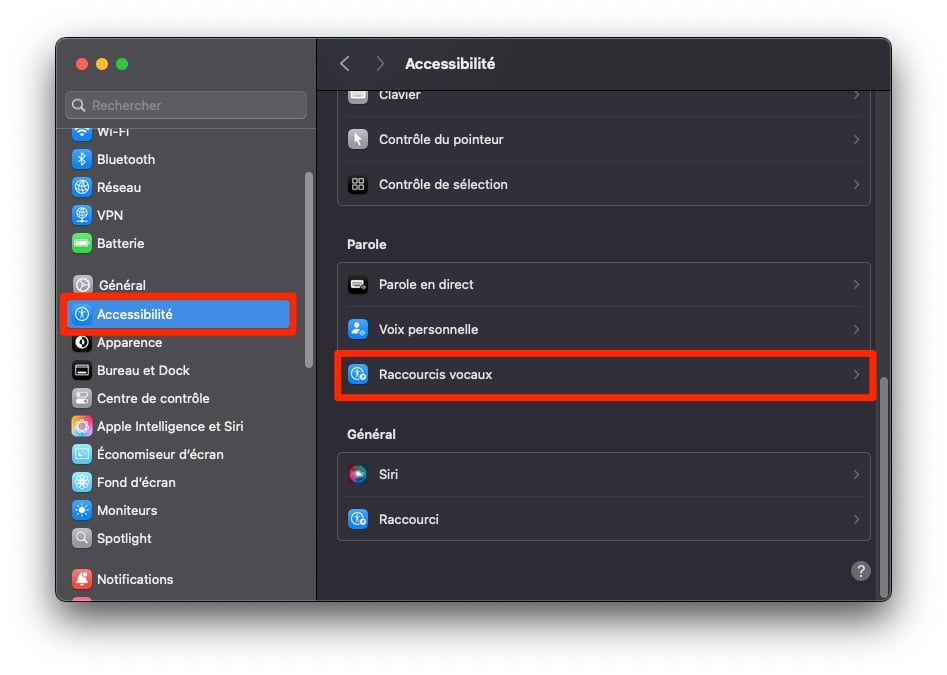
然後點擊按鈕配置。
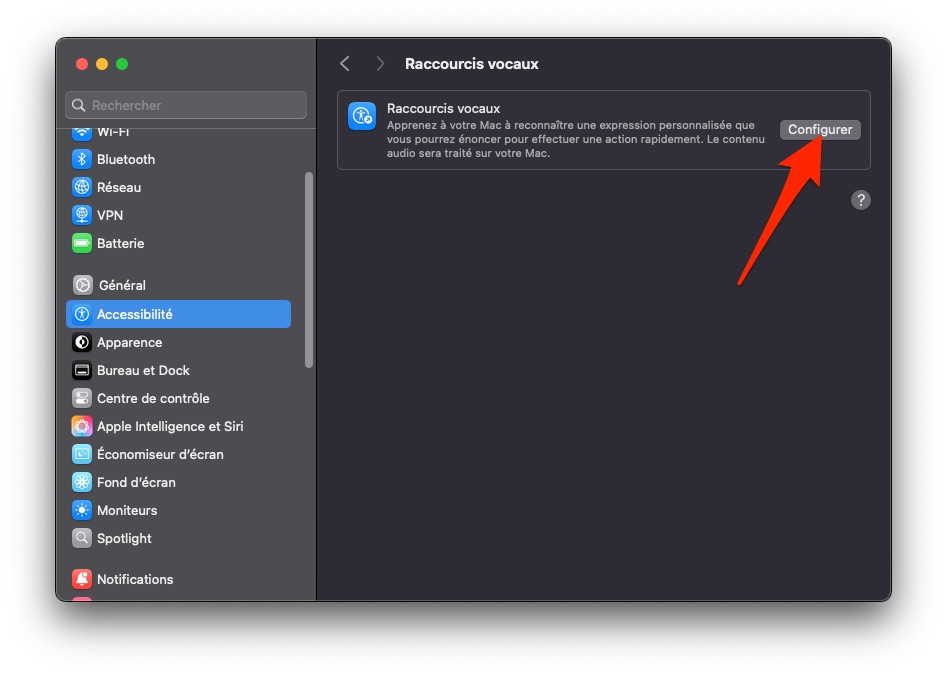
在出現的視窗中,選擇繼續。然後選擇您要採取的動作。您可以選擇直接在 Siri 中啟動請求,也可以啟動個人化捷徑之一(從 Apple 的捷徑應用程式同步),或啟動 macOS 輔助功能選項之一。然後點擊繼續。
現在,macOS 會要求您輸入您想說的單字或短語,然後要求您大聲說三次。完成此步驟後,按一下繼續。現在您要做的就是說出您的神奇關鍵字或短語,macOS 將立即執行相關任務。







