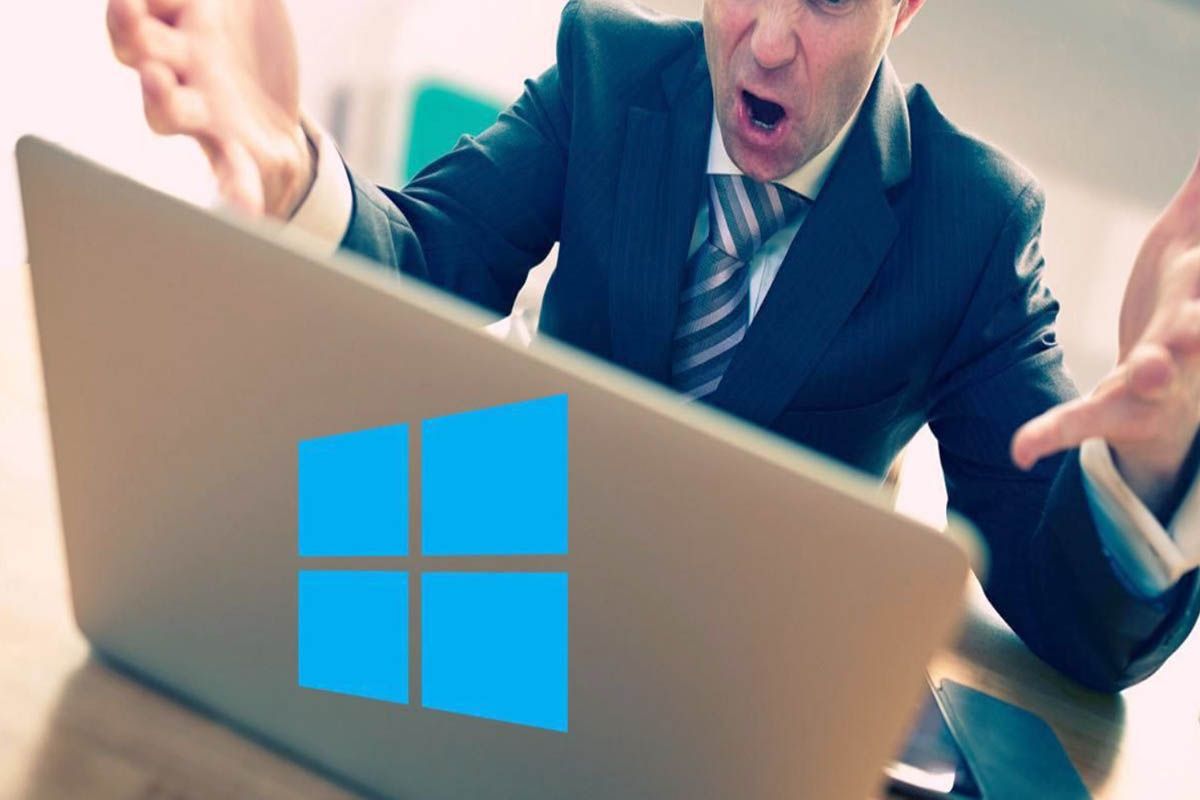จุดคืนค่าคือการบันทึกข้อมูลสำรองของระบบ ดังนั้นหากพีซีของคุณขัดข้องและขัดข้อง (ดูใช้งานไม่ได้) คุณสามารถคืนค่าระบบให้เป็นเหมือนเดิมได้ ที่นี่คุณจะเห็นวิธีสร้างจุดคืนค่าใน Windows 11-
จุดฟื้นฟูสามารถสร้างได้ด้วยตนเองหรือเปิดใช้งานโดยอัตโนมัติ- เรามาดูกระบวนการทั้งสองกัน
สร้างจุดคืนค่าใน Windows 11 ด้วยตนเอง
หากคุณต้องการสร้างจุดคืนค่าด้วยตนเอง มีวิธีการที่แตกต่างกัน:
สร้างจุดคืนค่าใน Windows 11 ด้วยแผงควบคุม
-
-
หากปิดใช้งานการกู้คืน ให้กดกำหนดค่า -
เปิดใช้งานการคืนค่าและจัดสรรพื้นที่ -
ตั้งชื่อและคลิกสร้าง
- กด Start ในหน้าต่างค้นหาให้พิมพ์ 'สร้างจุดคืนค่า' และเลือกตัวเลือกที่ปรากฏขึ้นพร้อมกับ "แผงควบคุม" ขนาดเล็กด้านล่าง นี่จะเป็นการเปิดหน้าต่างคุณสมบัติของระบบ
- Windows ได้รับการกำหนดค่าเป็นค่าเริ่มต้นเป็นพื้นที่บนฮาร์ดไดรฟ์ของคุณที่เรียกว่า "การกู้คืน" หากพื้นที่นั้นถูกปิดการใช้งาน คุณจะต้องเปิดใช้งานมัน เลือกพื้นที่ "การกู้คืน" และกดปุ่ม "กำหนดค่า"
- ที่นั่นคุณจะเลือก "เปิดใช้งานการป้องกันระบบ" และกำหนดการใช้พื้นที่ ตามค่าเริ่มต้น Windows จะให้พื้นที่ประมาณ 14.6 GB และวิธีที่ดีที่สุดคือใช้ทั้งหมด 100% จากนั้นกด "ใช้" จากนั้น "ตกลง"
- ตอนนี้เรามาสร้างจุดคืนค่าอีกครั้ง กดปุ่ม "สร้าง" ที่ด้านล่าง กำหนดชื่อ (แนะนำให้ใส่วันที่เพื่อให้คุณสามารถระบุได้เมื่อคุณมีหลายรายการ) แล้วคลิก "สร้าง"
- การสร้างจุดคืนค่านี้ใช้เวลาไม่กี่นาที ซึ่งขึ้นอยู่กับความเร็วของโปรเซสเซอร์
- โดยปล่อยให้การป้องกันระบบเปิดใช้งานบนดิสก์ใด ๆมันจะทำโดยอัตโนมัติเมื่อใดก็ตามที่ Windows ตรวจพบว่าคุณได้ทำการเปลี่ยนแปลงที่สำคัญกับระบบ เช่น การอัปเดต หากคุณไม่ต้องการให้บันทึกอัตโนมัติ ให้ปิดการป้องกันในแต่ละดิสก์
การใช้คอนโซล Windows (cmd)
-
เขียน CMD และดำเนินการในฐานะผู้ดูแลระบบ -
เขียนสิ่งที่ระบุ
อีกวิธีในการสร้างจุดคืนค่าใน Windows 11 คือจากคอนโซล Windows อันทรงพลังและทำได้ดังนี้:
- กดรวมกัน Windows + s พิมพ์ cmd แล้วเลือก "Run as administrator"
- พิมพ์คำสั่งต่อไปนี้แทนที่ "ชื่อจุดคืนค่า" ด้วยชื่อที่คุณต้องการสำหรับจุดคืนค่านั้น:
wmic.exe /Namespace:\\root\default Path SystemRestore Call CreateRestorePoint "Restore Point Name", 100, 7
- กด Enter เมื่อคุณได้รับข้อความ “ดำเนินการวิธีการสำเร็จ” และ “ReturnValue = 0” แสดงว่าจุดคืนค่าระบบถูกสร้างขึ้นสำเร็จ
สร้างจุดคืนค่าใน Windows 11 ด้วย PowerShell
-
เขียน POWERSHELL และเรียกใช้ในฐานะผู้ดูแลระบบ -
เขียนคำสั่งที่ระบุแล้วคุณจะเห็นกระบวนการ
ผู้ใช้ขั้นสูงยังสามารถสร้างจุดคืนค่าโดยใช้ PowerShell อันทรงพลังได้ ต่อไปนี้เป็นวิธีดำเนินการ:
กด Start ในแถบค้นหาพิมพ์ PowerShell และเรียกใช้ในฐานะผู้ดูแลระบบ
ตอนนี้ให้เขียนคำสั่งต่อไปนี้แทนที่ "Restore Point Name" ด้วยชื่อที่คุณต้องการ:
powershell.exe -ExecutionPolicy Bypass -NoExit -Command "Checkpoint-Computer -Description 'Restore Point Name' -RestorePointType 'MODIFY_SETTINGS'"
จากนั้นคุณควรเห็นความคืบหน้าของการสร้างจุดคืนค่าใน Windows 11 หาก PowerShell แสดงข้อความแจ้งว่าไม่สามารถสร้างจุดคืนค่าระบบได้มากกว่าหนึ่งจุดใน 24 ชั่วโมง มีวิธีแก้ไขดังนี้
-
ข้อความจำกัดเวลา 24 ชั่วโมง -
เลือกดิสก์แต่ละแผ่นและกดกำหนดค่า -
ลบข้อมูลสำรองใน C: -
ลบข้อมูลสำรองในการกู้คืน
หากคุณสร้างจุดคืนค่าโดยใช้วิธีใดวิธีหนึ่งจากสองวิธีก่อนหน้านี้ แสดงว่าคุณมีข้อมูลสำรองอยู่แล้ว แต่ถ้าคุณต้องการดำเนินการด้วย PowerShell โดยเฉพาะ ให้ทำดังต่อไปนี้:
- ไปที่เริ่มในแถบค้นหาเขียนสร้างจุดคืนค่าแล้วคลิกที่ตำแหน่งที่ระบุว่าแผงควบคุมด้านล่าง
- เลือกดิสก์แต่ละแผ่น (ไม่ใช่แค่ดิสก์ที่เรียกว่า Recovery) แล้วกด Configure
- กดปุ่ม Delete เท่านี้ก็เรียบร้อย โปรดจำไว้ว่าคุณต้องดำเนินการกับดิสก์แต่ละแผ่น ไม่ใช่แค่การกู้คืนเท่านั้น
- การดำเนินการนี้จะลบจุดคืนค่าทั้งหมด และตอนนี้คุณสามารถสร้างด้วย PowerShell ได้แล้ว
สร้างจุดคืนค่าใน Windows 11 โดยอัตโนมัติ
ดังที่เราได้กล่าวไปแล้ว หากคุณใช้วิธีการสร้างจุดคืนค่าใน Windows 11 ด้วยตนเองโดยใช้แผงควบคุม และคุณเปิดใช้งานการป้องกันระบบไว้ Windows จะทำการสำรองข้อมูลอัตโนมัติทุกครั้งที่มีการเปลี่ยนแปลงที่สำคัญ เช่น การอัปเดต
หากไม่อยากยุ่งยากกับเห็นว่าพีซีของคุณถูกขัดจังหวะด้วยการสร้างจุดคืนค่าทุกครั้งที่ Windows ตรวจพบการเปลี่ยนแปลงที่สำคัญ คุณสามารถปิดใช้งานการป้องกันอัตโนมัติได้ในหน้าต่างแผงควบคุมเดียวกันนี้คุณยังสามารถลบจุดคืนค่าที่สร้างขึ้นได้ที่นี่- หากคุณมีคำถามใด ๆ ให้ไปที่ด้านบนและค้นหาวิธีสร้างจุดคืนค่าใน Windows 11 ด้วยตนเองด้วยแผงควบคุม
สร้างจุดคืนค่าระบบโดยอัตโนมัติเมื่อเริ่มต้นระบบ
มีวิธีอื่นในการสร้างจุดคืนค่าใน Windows 11 โดยอัตโนมัติและไม่รบกวนสิ่งใด: ทำเมื่อเริ่มต้นระบบนั่นคือทุกครั้งที่คุณรีสตาร์ทหรือเปิดเครื่องพีซี-
สิ่งแรกที่คุณต้องทำคือเปลี่ยนความถี่ในการสร้างจุดคืนค่า ตามค่าเริ่มต้น Windows จะไม่สร้างจุดคืนค่าหากมีการสร้างจุดคืนค่าใน 24 ชั่วโมงที่ผ่านมา (ดังที่เราเห็นด้วยวิธีแมนนวลด้วย PowerShell) หากต้องการเปลี่ยนแปลงให้ทำตามขั้นตอนด้านล่าง:
-
WINDOWS + RY เขียน regedit -
ปุ่มขวา > ใหม่ > ค่า DWORD (32 บิต) -
กำหนดชื่อที่ระบุ
- กดรวมกัน Windows + r พิมพ์ regedit แล้วกด Enter
- ตอนนี้นำทางไปยังที่อยู่ต่อไปนี้ (หรือคัดลอกและวางลงในแถบที่อยู่ของรีจิสทรี):
Equipo\HKEY_LOCAL_MACHINE\SOFTWARE\Microsoft\Windows NT\CurrentVersion\SystemRestore
- คลิกขวาที่พื้นที่ว่างทางด้านขวาแล้วเลือก ใหม่ > DWORD (32- บิต) ค่า แล้วตั้งชื่อ:
SystemRestorePointCreationFrequency
- ตามค่าเริ่มต้น ค่าจะถูกตั้งเป็น 0 ปล่อยไว้อย่างนั้นแล้วปิดตัวแก้ไขรีจิสทรี
-
WINDOWS + S > กำหนดการงาน > เรียกใช้ในฐานะผู้ดูแลระบบ -
คลิกที่สร้างงาน -
ทำทุกอย่างที่ระบุไว้
ขั้นตอนต่อไปคือการสร้างงานใน Windows Task Scheduler เพื่อให้จุดคืนค่าถูกสร้างขึ้นทุกครั้งที่ Windows เริ่มทำงาน:
- กด Windows + s พิมพ์ Task Scheduler และเรียกใช้ในฐานะผู้ดูแลระบบ
- ในแผงด้านขวาคลิกสร้างงาน
- บนแท็บ "ทั่วไป" ตั้งชื่องานนี้ว่า System Restore Point Startup และเลือก "เรียกใช้ว่าผู้ใช้เข้าสู่ระบบหรือไม่" และ "เรียกใช้ด้วยสิทธิ์สูงสุด"
- ที่ด้านล่าง คลิกปุ่มตัวเลือกถัดจาก "ตั้งค่าสำหรับ" และเลือก Windows 10 ไม่ต้องกังวลหาก Windows 11 ไม่อยู่ในตัวเลือกเหล่านี้ เนื่องจากยังไม่มีรุ่นที่เสถียรสำหรับ Windows 11 แต่คุณจะไม่ ดูที่นี่ ด้วยตัวเลือก Windows 10 มันจะใช้งานได้
-
แท็บทริกเกอร์และกดใหม่ -
เลือกเมื่อเริ่มต้นระบบและกดยอมรับ
- แตะแท็บ "ทริกเกอร์" จากนั้นแตะ "ใหม่" ที่ด้านล่าง
- ตอนนี้คลิกที่เมนูแบบเลื่อนลง "เริ่มงาน" เลือก "เมื่อเริ่มต้นระบบ" แล้วคลิกตกลง
-
แท็บการดำเนินการแล้วคลิกใหม่ -
ตรวจสอบและเขียนสิ่งที่ระบุไว้ -
ลบตัวเลือกพลังงานหากเป็นแล็ปท็อป -
ป้อนรหัสผ่านของคุณเพื่อเสร็จสิ้นกระบวนการ
- จากนั้นกดแท็บ "การกระทำ" คลิกที่ "ใหม่" ที่ด้านล่าง ที่นี่เราจะใช้อาร์กิวเมนต์บางอย่างเพื่อรันโปรแกรมควบคุม Windows Management Instrumentation และแจ้งให้ทราบว่าต้องดำเนินการอย่างไร
- ภายใต้ "การกระทำ" ตรวจสอบให้แน่ใจว่าเป็น "เริ่มโปรแกรม" (ค่าเริ่มต้น)
- ในช่อง "โปรแกรมหรือสคริปต์" ให้เขียน wmic.exe
- จากนั้น ถัดจาก "เพิ่มอาร์กิวเมนต์ (ไม่บังคับ)" ให้เขียนคำสั่งต่อไปนี้:
/Namespace:\root\default Path SystemRestore Call CreateRestorePoint "Startup Restore Point", 100, 7
- คลิกตกลง
- ตอนนี้ไปที่แท็บ "เงื่อนไข" หากคุณใช้แล็ปท็อป ให้ปิดใช้งานตัวเลือกใน "พลังงาน" ที่ระบุว่า "เริ่มงานเฉพาะเมื่อคอมพิวเตอร์เชื่อมต่อกับ AC" แล้วคลิกตกลง
- Task Scheduler จะขอให้คุณป้อนรหัสผ่านเพื่อตั้งค่างานให้เสร็จสิ้น ทำเช่นนั้นแล้วคลิกตกลง
- และนั่นมัน ตอนนี้ทุกครั้งที่คุณเริ่มคอมพิวเตอร์ จุดคืนค่าระบบจะถูกสร้างขึ้น
วิธีคืนค่า Windows 11 ไปยังจุดคืนค่าก่อนหน้า
จุดสำคัญของการสร้างจุดคืนค่าใน Windows 11 คือหากระบบของคุณมีปัญหาใดๆ คุณสามารถใช้สิ่งเหล่านี้ (สร้างขึ้นโดยอัตโนมัติหรือด้วยตนเอง) เพื่อให้ระบบของคุณกลับมาเหมือนเดิมมีหลายวิธีในการกู้คืนระบบของคุณและขึ้นอยู่กับความรุนแรงของปัญหา:
การใช้คุณสมบัติของระบบ
หากพีซีของคุณเข้าถึงเดสก์ท็อปและเมนูเริ่มนี่เป็นวิธีที่ง่ายที่สุดในการกู้คืนระบบของคุณ:
-
กดปุ่มกู้คืนระบบ -
กำลังติดตาม -
เลือกจุดคืนค่า -
คลิกเสร็จสิ้น
- กด Start พิมพ์ 'Create a Restore Point' แล้วกดตัวเลือกที่ปรากฏขึ้น ซึ่งเป็นอันเดียวกับที่ Control Panel เราใช้ไปแล้ว
- หน้าต่างคุณสมบัติของระบบจะเปิดขึ้น คลิกที่นี่ "การคืนค่าระบบ"
- เมื่อหน้าต่างการคืนค่าระบบเปิดขึ้น ให้เลือก "ถัดไป"
- เลือกจุดคืนค่าระบบแล้วคลิก "ถัดไป" จากนั้น "เสร็จสิ้น"
- ระบบของคุณจะเริ่มการกู้คืน
การใช้การเริ่มต้นขั้นสูง
-
ตัวเลือกขั้นสูง -
แก้ปัญหา -
กู้คืนระบบ
หากคุณไม่สามารถสตาร์ทพีซีได้หรือเครื่องค้างมากคุณอาจต้องเข้าสู่การตั้งค่าการเริ่มต้นขั้นสูงและกู้คืนจากที่นั่น มีสองวิธีในการเข้าถึงหน้าจอหลักขั้นสูง:
- วิธีแรกคือปิดอุปกรณ์แล้วกด F8 ก่อนที่จะเห็นโลโก้ Windows นี่จะเป็นการบู๊ตพีซีของคุณเข้าสู่การกู้คืน
- อีกวิธีหนึ่งอยู่ในปุ่ม Start ในปุ่มปิดหรือรีสตาร์ทพีซี: ไปที่ปุ่ม Start/Shutdown กดปุ่ม "Shift" ค้างไว้แล้วเลือก "Restart"
- ในการเริ่มต้นขั้นสูงแล้ว เลือก แก้ไขปัญหา > ตัวเลือกขั้นสูง > การคืนค่าระบบ
- เลือกจุดคืนค่าระบบแล้วกด "ดำเนินการต่อ" จากนั้น "เสร็จสิ้น" เพื่อกู้คืนระบบ
ตอนนี้คุณรู้วิธีสร้างจุดคืนค่าใน Windows 11 และใช้งานแล้ว เรามีบทเรียนอื่นๆ ที่สามารถช่วยคุณได้ เช่นปักหมุดโปรแกรมหรือโฟลเดอร์ไว้ที่ทาสก์บาร์ของ Windows 11โอวิธีดูไฟล์ที่ซ่อนอยู่ใน Windows 11-