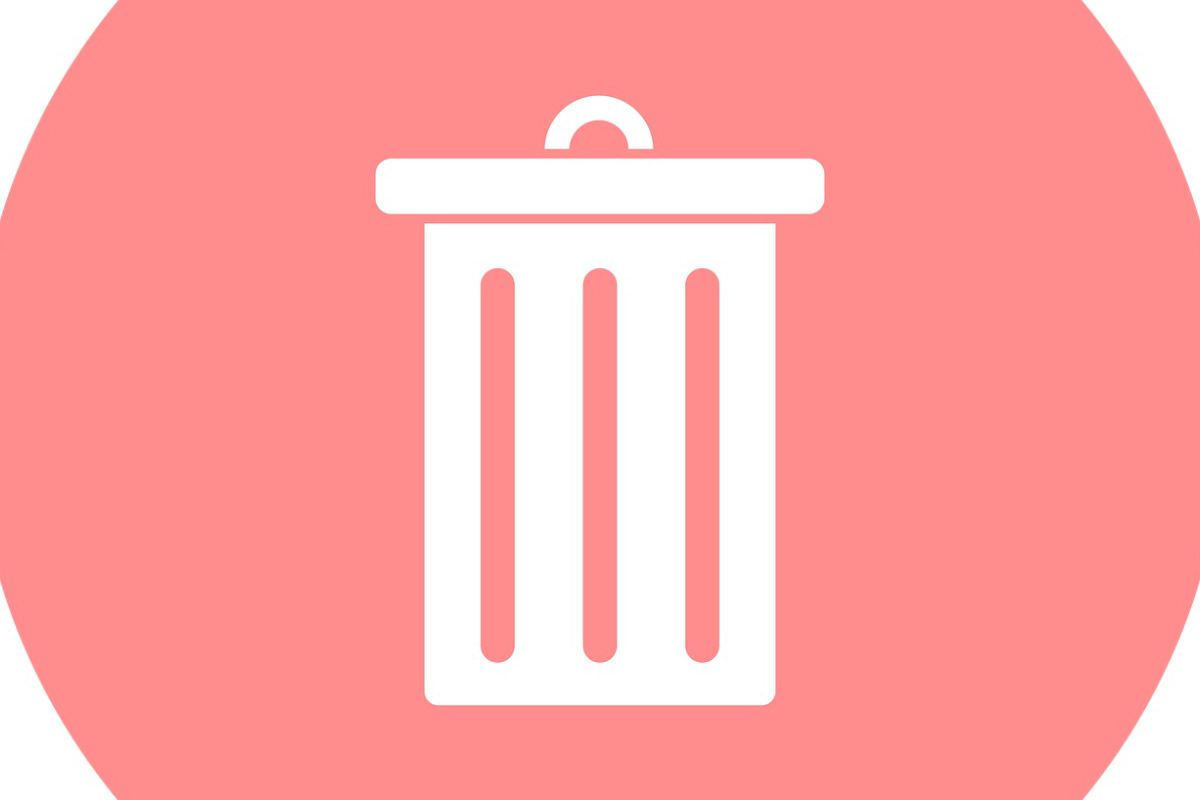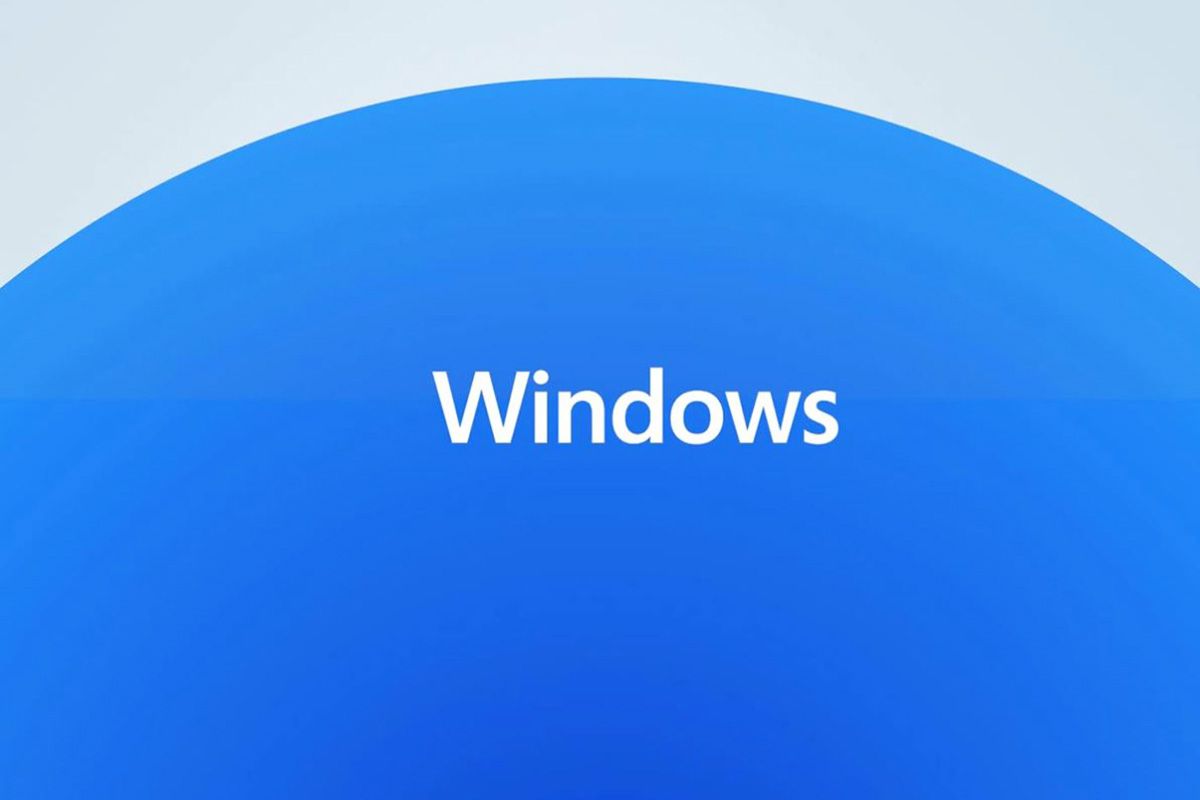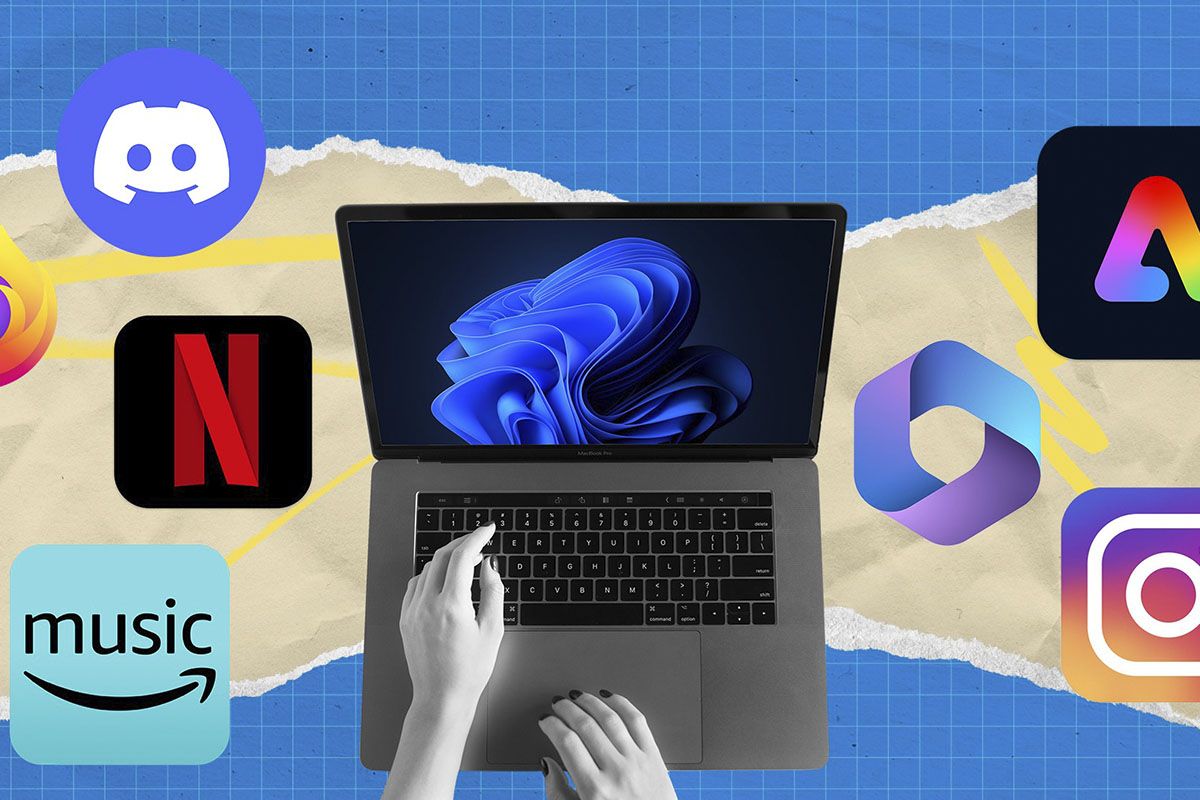Windows 11 มาพร้อมกับรูปแบบแถบงานใหม่ ได้รับการกำหนดค่าล่วงหน้าให้ปรากฏที่กึ่งกลางด้านล่างและมีเค้าโครงแอพและวิดเจ็ตใหม่ ตัวอย่างเช่น หากคุณทำงานกับรูปภาพขนาดใหญ่ เราจะสอนคุณวิธีซ่อนแถบงานใน Windows 11และด้วยวิธีนี้คุณจะมีพื้นที่เดสก์ท็อปทั้งหมด
Microsoft ให้ความเห็นเมื่อเดือนมิถุนายนว่า Windows 11 จะมีประสิทธิภาพที่ดีขึ้นและมีการจัดการความละเอียดหน้าจอและหน้าต่างแบบใหม่ นี่เป็นเรื่องจริงความแตกต่างที่เห็นได้ชัดเจนกับ Windows 10 และการผสมผสานระหว่างประสิทธิภาพ + ความละเอียดหน้าจอ + หน้าต่างนั้นค่อนข้างดีและปรับเปลี่ยนได้ง่าย อย่างไรก็ตาม,ซ่อนแถบงานใน Windows 11มันจะทำให้คุณมีพื้นที่มากขึ้นเล็กน้อย ใส่ใจ.
นี่คือความง่ายในการซ่อนแถบงานใน Windows 11
-
แถบงานปุ่มขวา -
พฤติกรรมของแถบงานเมนู -
เลือกกล่องนี้
- คลิกขวาที่ทาสก์บาร์แล้วเลือก "การตั้งค่าแถบงาน"
- ในการตั้งค่าแถบงาน คลิก "ลักษณะการทำงานของแถบงาน"
- เมนูจะปรากฏขึ้น และคุณจะค้นหาและเลือกตำแหน่งที่ระบุว่า "ซ่อนแถบงานโดยอัตโนมัติ"
- แถบงานจะถูกซ่อนทันที
วิธีดูทาสก์บาร์เมื่อถูกซ่อน
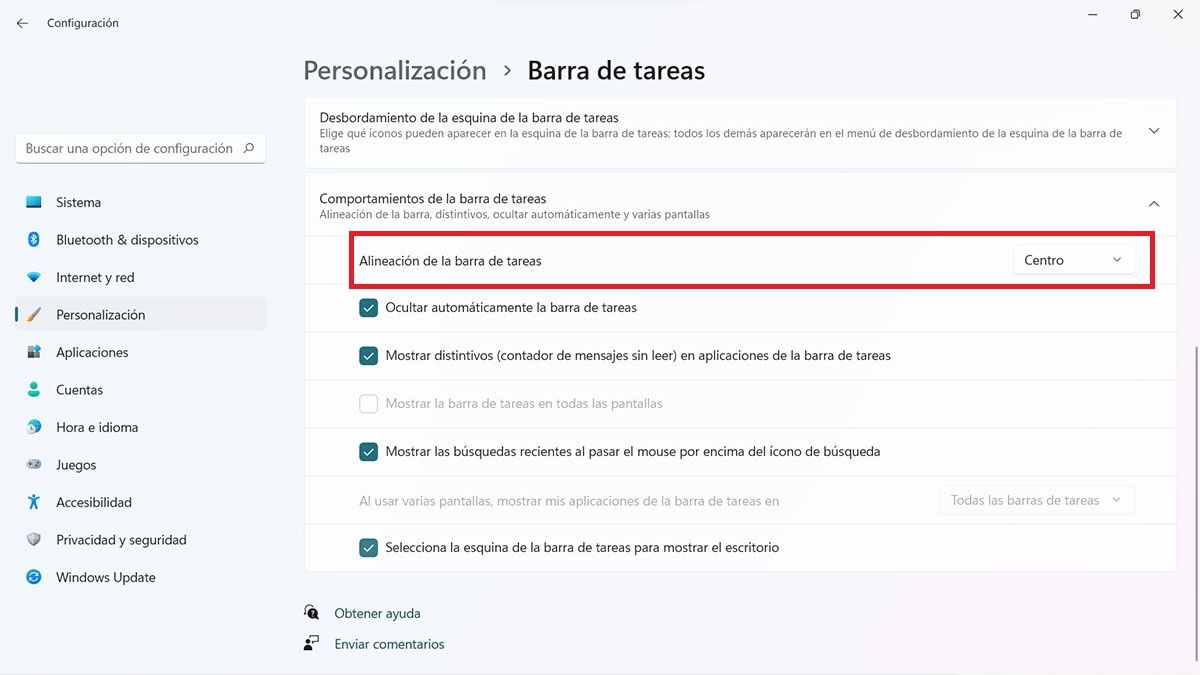
ทุกครั้งที่คุณเลื่อนเคอร์เซอร์ไปที่ด้านล่างของหน้าจอคุณจะเห็นแถบงานและเมื่อผลักมันออกไป มันจะซ่อนตัวอยู่
ในเมนู "ลักษณะการทำงานของแถบงาน" คุณสามารถทำได้เช่นกันจัดตำแหน่งไปทางซ้าย ตรงกลาง และทางขวาโดยมีข้อความว่า "การจัดตำแหน่งแถบงาน"; วางไว้ตามความชอบของคุณ สิ่งที่ Windows 11 ไม่ได้นำมาซึ่ง Windows 10 มีคือสามารถจัดแนวแถบงานให้ด้านใดด้านหนึ่งในแนวตั้งได้ ด้วยวิธีนี้ไม่จำเป็นต้องซ่อนมัน แต่ฟีเจอร์นี้จะมาในการอัพเดต Windows 11 เราก็ต้องรอกันต่อไป
หากคุณยังไม่ได้เข้าสู่ประสบการณ์ Windows 11คุณสามารถดาวน์โหลด Windows 11 ได้ด้วยบทช่วยสอนของเราสำหรับอัปเกรดจาก Windows 10 เป็น Windows 11 Betaเป็นเวอร์ชันทดลองใช้งานจาก Microsoft ที่ใช้งานได้ดีเยี่ยม ทำตามบทช่วยสอนของเรา แต่ต้องระวังเพราะมีตัวติดตั้ง Windows 11 จำนวนมากที่มีไวรัสบนเครือข่าย- หากคุณไม่ชอบ Windows 11 เราแจ้งให้คุณทราบWindows 11 อนุญาตให้คุณ "ดาวน์เกรด" เป็น Windows 10 ได้, ตรวจสอบวิธีการทำ
ตรวจสอบด้วยบทความของเราเพื่อให้คุณสามารถสร้างมาตรฐาน Windows 11 ตามที่คุณต้องการ- เราขอแนะนำให้คุณกลับไปที่ File Explorer เก่าเนื่องจาก Windows 11 ได้ลบเมนูหน้าต่างด้านบนออกซึ่งมีประโยชน์มาก คุณยังสามารถดูได้วิธีเปิดตัวจัดการงานใน Windows 11และเรามีอันหนึ่งคำแนะนำในการเปลี่ยนภาษาของ Windows 11 และใส่เป็นภาษาสเปน-