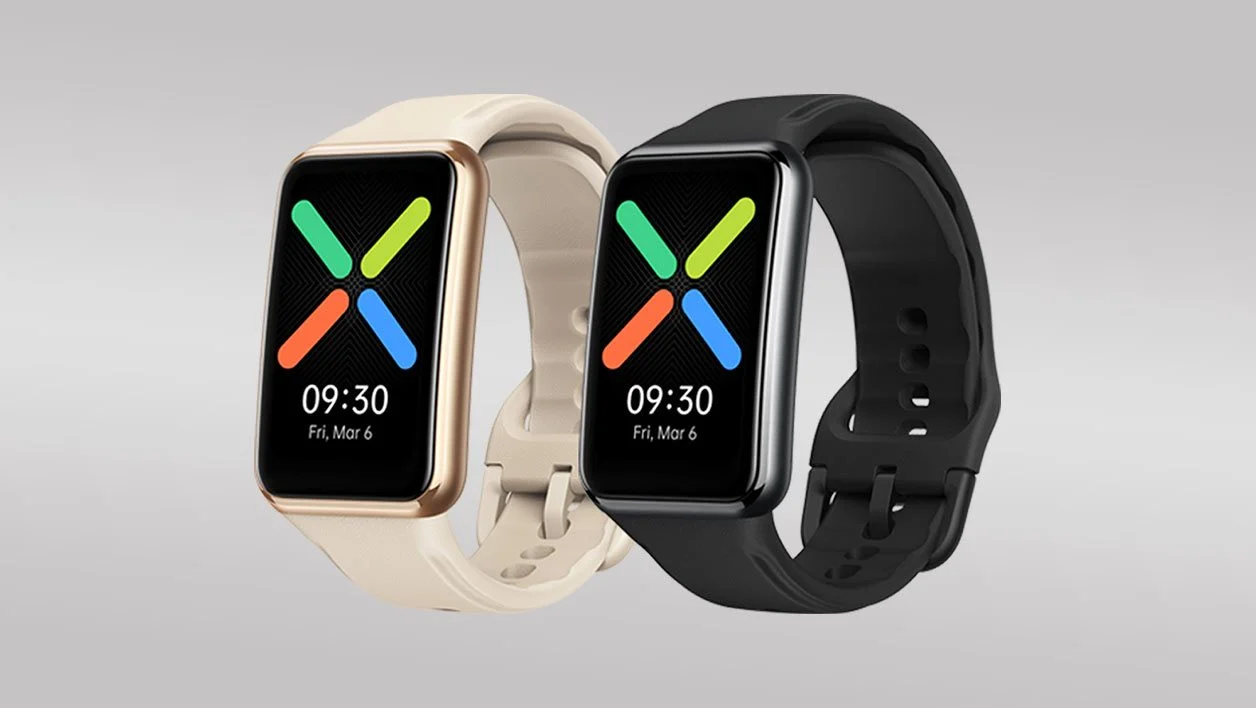เมื่อใช้โหมดเค้าร่าง คุณจะแสดงรายละเอียดของข้อความโดยยังคงมองเห็นโครงสร้างทั้งหมดของเอกสารได้ เหมาะสำหรับข้อความขนาดยาว ไม่ว่าจะเป็นการเขียนหรือการตรวจทานก็ตาม
- ใช้ Word 2007 ได้เป็นอย่างดี
- ให้เข้าได้ง่ายขึ้น
- ตกแต่งเอกสารให้สมบูรณ์
- จัดโครงสร้างข้อความของคุณ
- นำทางเอกสาร
- จัดรูปแบบและพิมพ์
- ใช้ดัชนีและสารบัญ
- ติดตามวิวัฒนาการของไฟล์ที่มีการแก้ไข
- ดำเนินการอัตโนมัติ
1. ใช้ลักษณะย่อหน้า

แนวคิดเรื่องสไตล์ซึ่งมีมาตั้งแต่ต้นกำเนิดของ Word คือจุดแข็งประการหนึ่ง หลักการมีดังนี้: คุณกำหนดสไตล์ให้กับย่อหน้าหรือชื่อเรื่อง จากนั้นเพียงแก้ไขคุณสมบัติของสไตล์ (ขนาดและประเภทแบบอักษร ระยะห่างอักขระ บรรทัดที่ต่อหรือไม่ ฯลฯ) เพื่อให้ข้อความที่มีสไตล์นี้ได้รับการแก้ไขโดยอัตโนมัติ นอกจากนี้โดยการใช้รูปแบบที่กำหนดไว้ล่วงหน้าอย่างเป็นระบบเช่นไตเตร1, ไตเตร2…คุณอำนวยความสะดวกในการสร้างสารบัญโดยอัตโนมัติ (เราจะกลับมาที่สิ่งนี้) เพื่อกำหนดสไตล์ที่มีอยู่ เป็นต้นไตเตร1ไปที่ชื่อเรื่อง ให้เลือกอันหลัง จากนั้นเปิดใช้งานเมนูยินดีต้อนรับ- คลิกที่ปุ่มเล็ก ๆ ที่ด้านล่างขวาของพื้นที่สไตล์- ในบานหน้าต่างที่ปรากฏขึ้น ให้ตรวจสอบแสดงตัวอย่างและคลิกตัวเลือก
ในรายการเลือกสไตล์, เลือกทุกสไตล์และตรวจสอบด้วยตกลง(คุณจะไม่ต้องทำตามขั้นตอนนี้อีก) ชัตเตอร์สไตล์ขณะนี้ปรากฏอยู่ทางขวามือ ตัวอย่างเช่น เพียงคลิกที่สไตล์ไตเตร1,เพื่อกำหนดให้กับข้อความที่เลือก สังเกตคำแนะนำเครื่องมือที่แสดงแอตทริบิวต์สไตล์ (แบบอักษร สี ฯลฯ)
2. จัดลำดับความสำคัญของเอกสารของคุณ

ตอนนี้คุณจะกำหนดสไตล์ไตเตร1ให้กับชื่อหลักทั้งหมดของคุณ สไตล์ไตเตร2ไปจนถึงตำแหน่งที่ต่ำกว่าทั้งหมดและอื่นๆ Word ให้คุณใช้สไตล์อื่นๆ ได้ แต่การทำเช่นนี้จะทำให้การสร้างสารบัญยุ่งยากขึ้น
3. แก้ไขคุณลักษณะของสไตล์
หากต้องการเปลี่ยนคุณลักษณะของลักษณะ (แบบอักษรและสีอักขระ ฯลฯ) ให้คลิกในบานหน้าต่างลักษณะ บนลูกศรที่อยู่ทางด้านขวาของไตเตร1และเลือกตัวแก้ไข- คลิกที่รูปแบบและเลือกตำรวจ- กำหนดแบบอักษรและขนาดของอักขระแล้วตรวจสอบโดยตกลง- เช่นเดียวกับรูปแบบของย่อหน้าหรือเส้นขอบ...
4. สลับไปที่โหมดเค้าร่าง

ในโหมดการแสดงผลนี้ คุณสามารถแสดงหรือซ่อนเนื้อหาของชื่อเรื่องใดก็ได้ คำว่า "เนื้อหา" เราหมายถึง: ข้อความทั้งหมดที่ตามหลังชื่อนี้ไปจนถึงชื่ออื่นที่อยู่ในอันดับเดียวกัน ด้วยวิธีนี้ คุณสามารถเลือกสิ่งที่ควรมองเห็นได้: โครงสร้างของเอกสารเพียงอย่างเดียวหรือเนื้อหา สมบูรณ์หรือบางส่วน เพื่อสลับไปยังโหมดวางแผนให้เปิดใช้งานเมนูยินดีต้อนรับและคลิกวางแผน- โหมดนี้จะคล้ายกับโหมดหน้าหนังสือและคุณสามารถแก้ไขเอกสารของคุณที่นั่นได้ในลักษณะเดียวกัน ตรวจสอบตัวเลือกแสดงการจัดรูปแบบข้อความ
5. เลือกรายละเอียดที่จะแสดง

ตอนนี้คุณสามารถเลือก "ระดับความลึก" ของชื่อที่ควรมองเห็นได้ ตัวอย่างเช่น หากต้องการแสดงเฉพาะชื่อเรื่องหลัก ให้ขยายรายการแสดงระดับและเลือกระดับ 1- ชื่อที่มีอันดับต่ำกว่าทั้งหมด (Title2, Title3 ฯลฯ) จะถูกซ่อนไว้ หากคุณต้องการแสดงชื่อเรื่องรองด้วย ให้เลือกระดับ 2และอื่น ๆ
6. แสดงหรือซ่อนรายละเอียดของชื่อเรื่อง

ระดับลำดับชั้นที่ตั้งไว้ข้างต้นเกี่ยวข้องกับชื่อทั้งหมดของเอกสาร แต่คุณสามารถนำไปใช้กับชื่อเฉพาะได้โดยการเปิดเผยหรือซ่อนเนื้อหา ในการทำเช่นนี้ คุณจะต้องใช้ป้ายเล็กๆ-et-วางไว้ทางซ้ายคล้ายกับใน Windows XP Explorer หากต้องการแสดงหรือซ่อนเนื้อหาของชื่อเรื่อง ให้คลิกสองครั้งที่เครื่องหมาย-หรือ-ซึ่งอยู่ข้างหน้ามัน
7. เปลี่ยนลำดับชั้นของส่วนหัว

เมื่ออยู่ในโหมดวางแผนการปรับเปลี่ยนแผนผังเอกสารทำได้ง่ายกว่ามากโดยการปรับเปลี่ยนระดับลำดับชั้นของชื่อเรื่อง ตัวอย่างเช่น หากคุณสังเกตเห็นว่าบทย่อย (ไตเตร2) จะต้องได้รับการเลื่อนยศเป็นบทหลัก (ไตเตร1) เลือกชื่อนี้แล้วคลิกเพื่อขึ้นไป.ใช้ปุ่มแทนต่ำกว่าetส่งเสริมหากการแก้ไขของคุณเกี่ยวข้องกับหลายเรื่องในเวลาเดียวกัน
🔴 เพื่อไม่พลาดข่าวสาร 01net ติดตามเราได้ที่Google ข่าวสารetวอทส์แอพพ์-