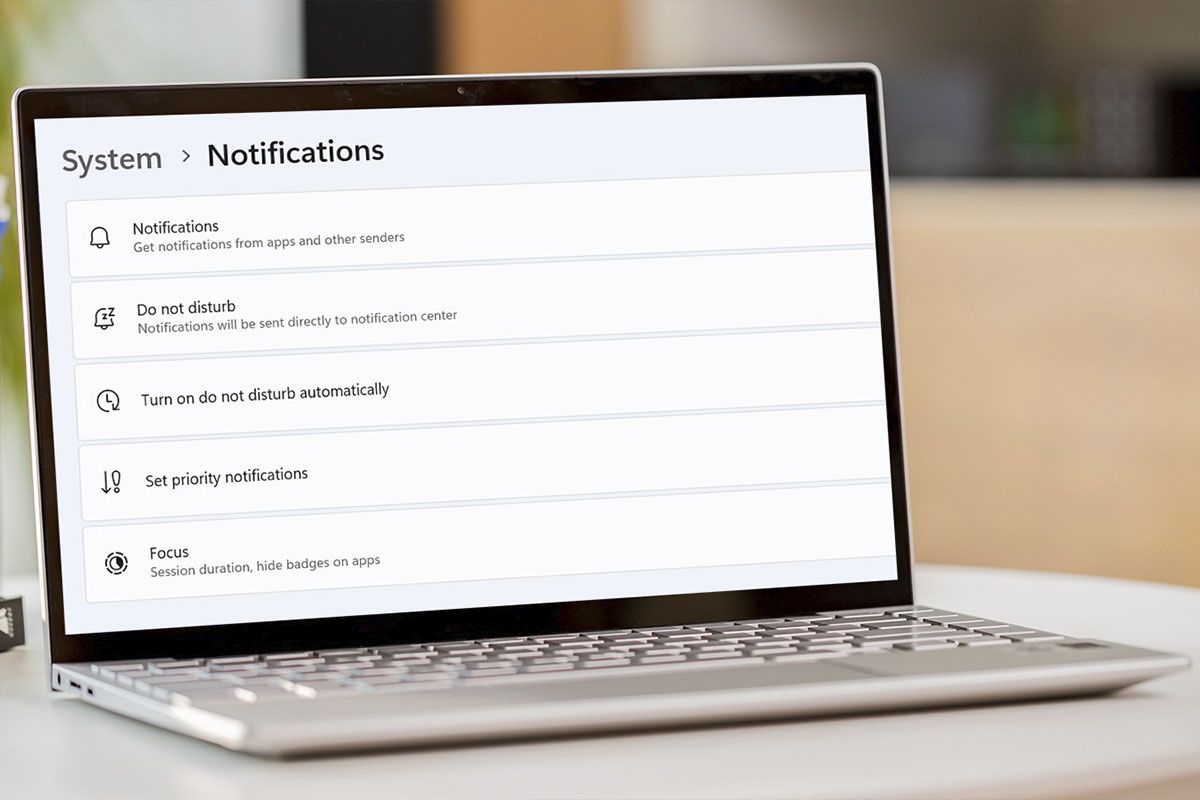在我们的文章中如何使用WSA在Windows 11上安装Google Play商店我们说有一个激活Windows 11中Android应用程序安装的简单方法我们要发布它。要执行此方法,您只需要下载一些内容并遵循一些简单的步骤即可。
激活Windows 11中的Android应用程序的安装
首先您将必须下载并分解这两个文件:
使用:如果您已经使用了原始WSA尝试了另一种方法,则它将不起作用,闭塞并在此处安装建议。
在Windows 11中激活编程模式
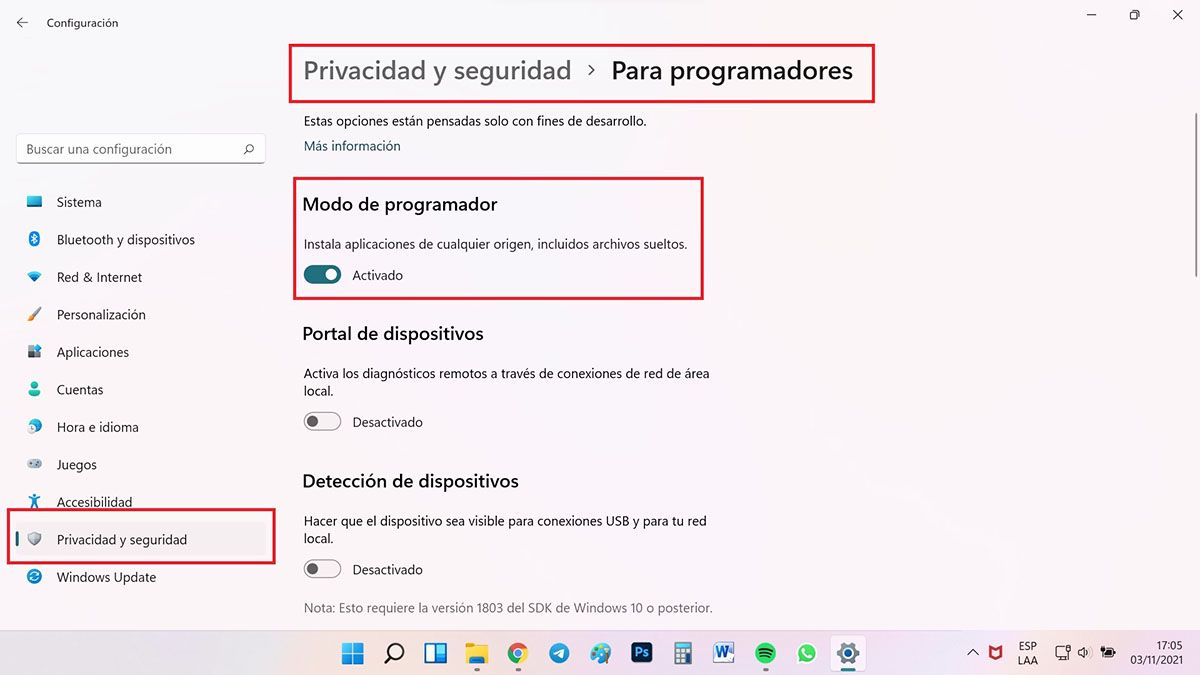
- 按Windows + I组合输入配置。
- 您将进入“隐私和安全菜单”>“程序员”。
- 活跃的地方说程序员模式。警告将发出,只需接受,我们不会在PC上做任何危险的事情。
激活Windows 11中的虚拟模式
您必须激活Windows 11虚拟模式,请执行以下步骤:
- 按Windows +S组合,编写控制面板并输入。
- 将控制面板放入请参阅:类别。单击程序,然后激活或禁用Windows特征。
- 标记选项虚拟机平台和Windows管理程序平台然后单击“确定”,Windows将搜索文件,然后邀请您重新启动团队,进行操作。
安装修改后的WSA
- 解压缩WSA下载文件后您将在另一个呼叫中有一个文件夹在Renómbralaa wsaunpack避免混乱。放置我们将在一段时间内复制它。
- 按Windows + S组合,写PowerShell,然后作为管理员执行它。
- 写或复制和粘贴在PowerShell中这个命令:
cd RUTA
- 将路线复制到WSAUNPACKACKED Explorer中,然后更换路由,删除该路线的引号,然后单击。
- 现在写或复制和粘贴下一个命令,然后按Enter:
Add-AppxPackage -Register .\AppxManifest.xml
- 修改后的WSA将安装在您的PC上,您将看到一个带有该过程的窗口。在开始菜单中寻找它。
- 打开WSA,Activa开发人员模式,您将单击文件说的位置被激活。
使用adbtoolkit
- 现在在探险家重命名ADBToolKit ADB文件夹,然后选择它。
- 您再次去Powershell,写或复制并粘贴以下命令:
cd RUTA
替换路线复制并击中AdbTookit路线,记得消除报价。
现在他返回WSA,在开发人员模式下复制IP地址。
写或复制并粘贴以下命令用WSA的复制方向替换方向。
.\adb.exe connect DIRECCION
在Windows 11安装Play商店

- 连接后,写或复制并粘贴启动ADB Shell的下一个命令:
.\adb.exe shell
- 现在以下命令获取root访问:
su
- 现在下一个命令:
setenforce 0
- 列表,Play商店已安装,如果它没有出现在开始菜单中,请使用Windows + S组合查找并编写Play Store并运行它。
- 点击登录并使用您的Google帐户下载应用程序。
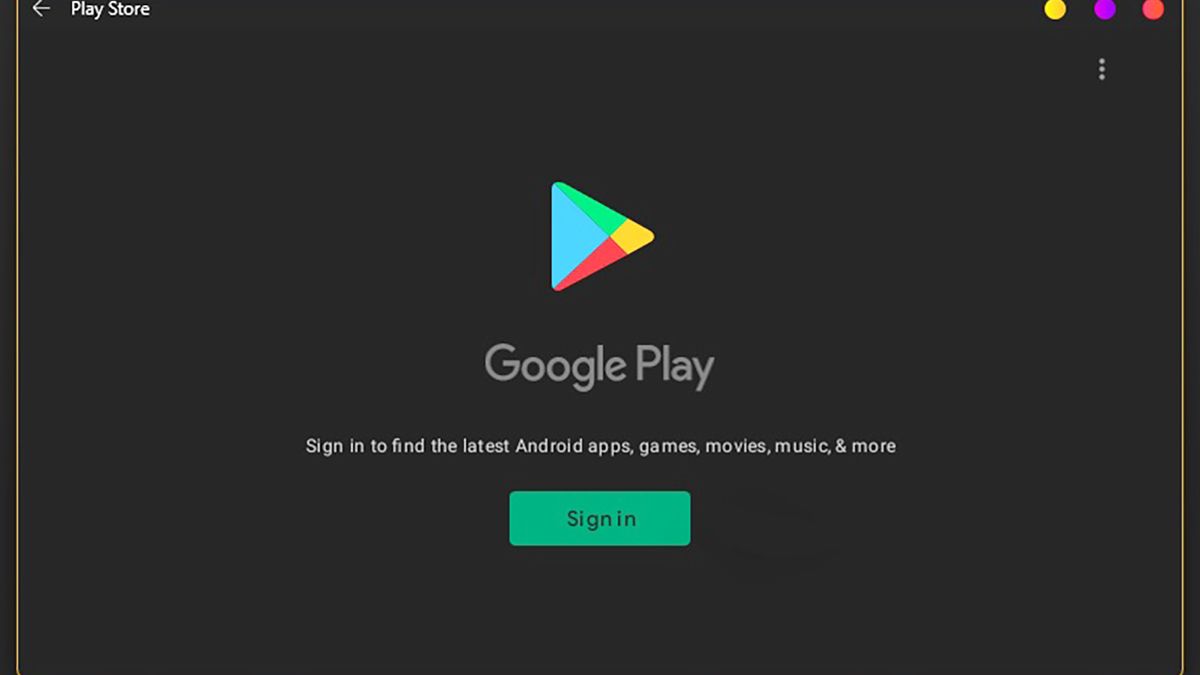
使用此方法激活Windows 11中的Android应用程序的安装您可以直接从Play Store下沿着应用程序来访问应用程序,它将等待Microsoft促进事物,以免选择此系统。如果您尚未更新Windows 11,请记住我们已经解释了如何从Windows 10到Windows 11的更新(无需等待)享受这个优秀的。
今天,您可以忽略它,并使用本机形状在W11上运行Android应用程序。如果您选择这种方式,以下是在Windows 11上使用Amazon App Store应用程序的最低要求。