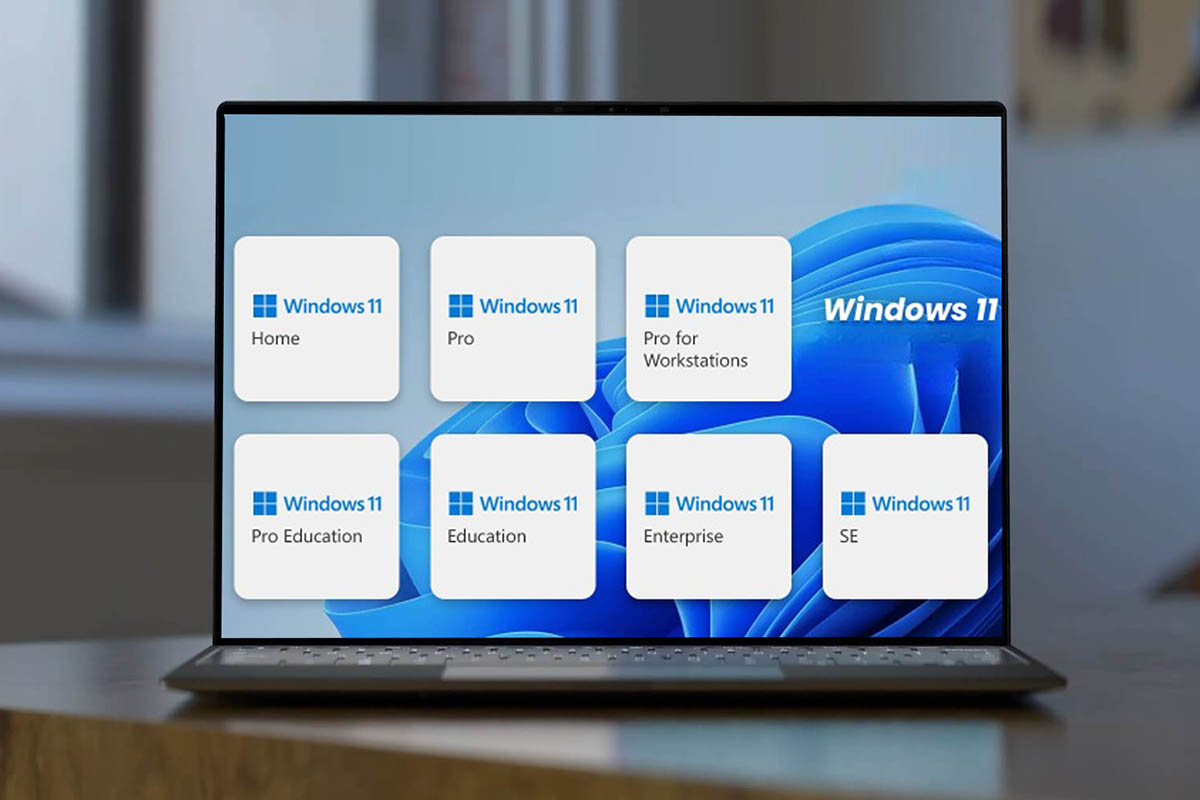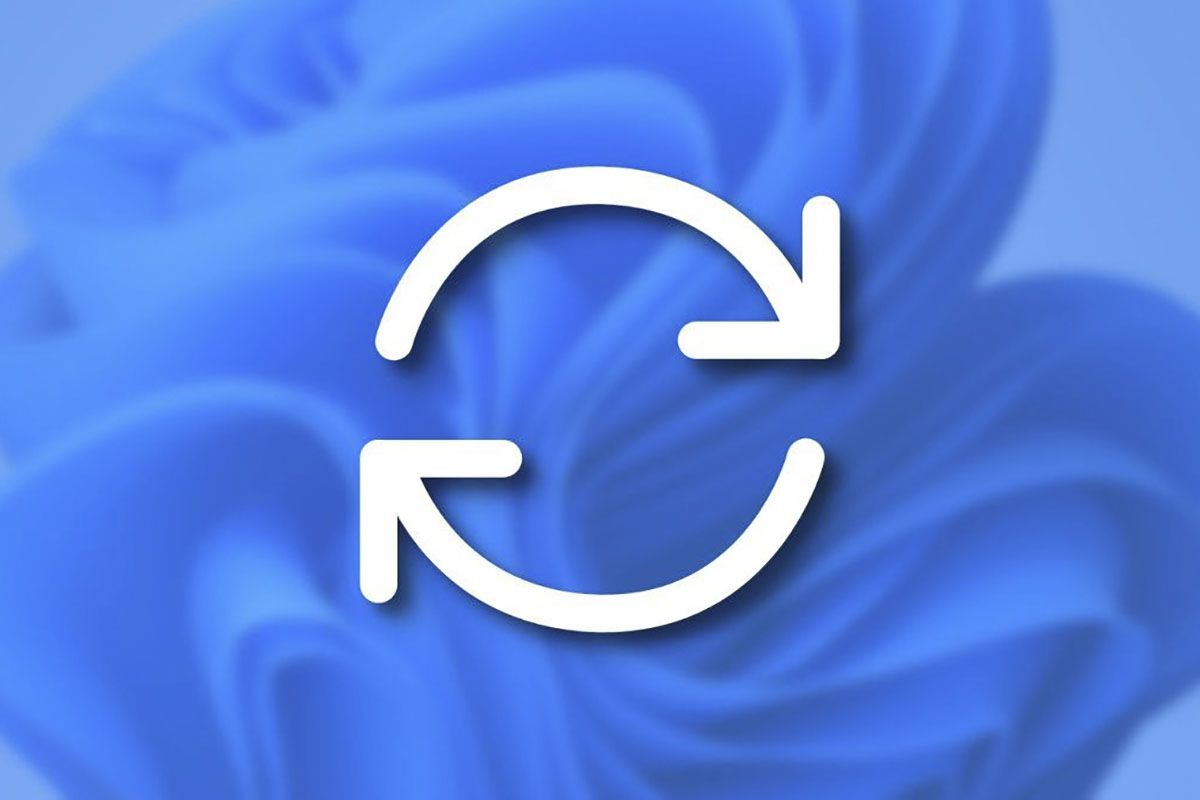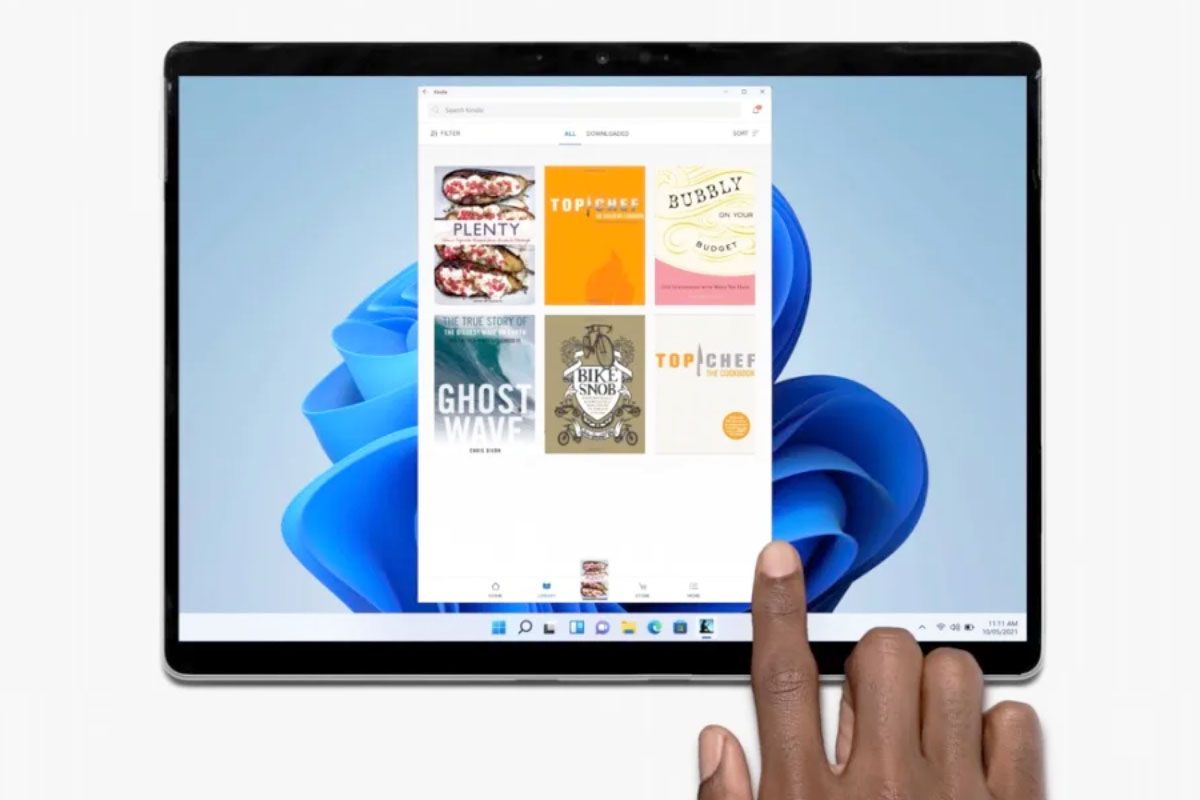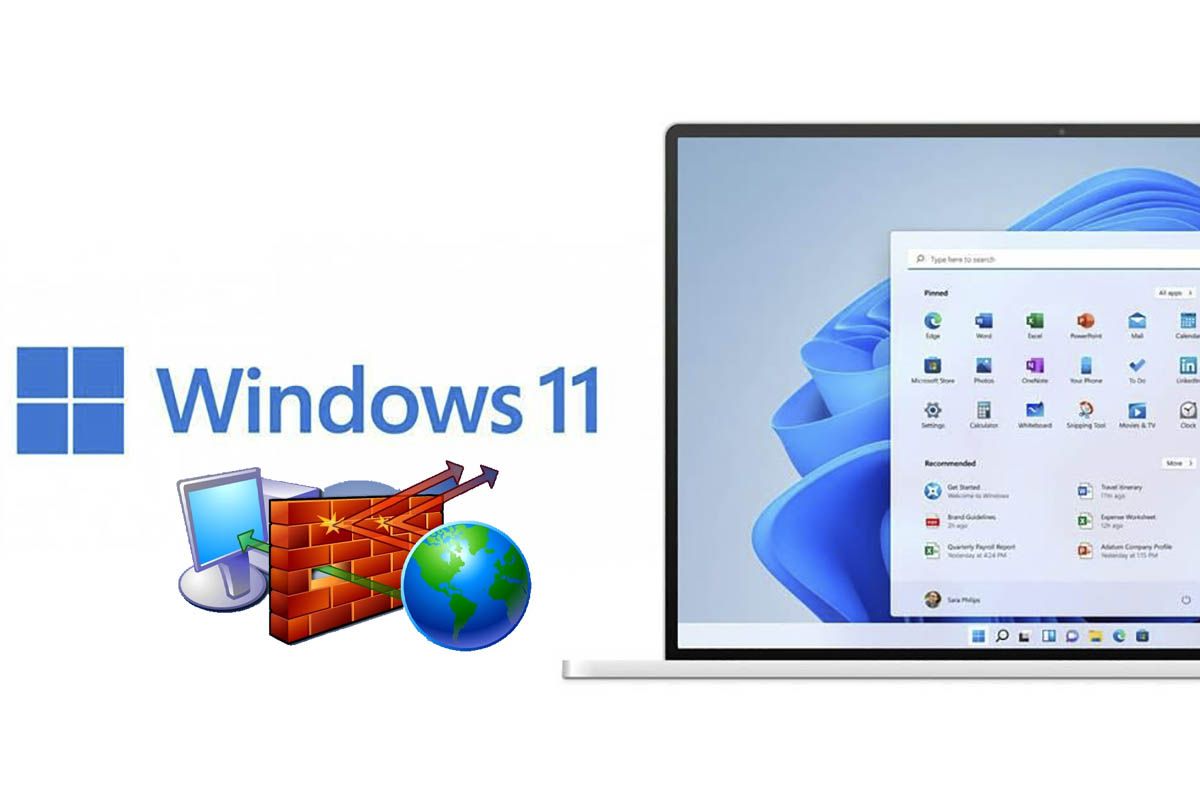有些程序和文件夹是您非常频繁使用的,尽管 Windows 11 会检测到该频率并将这些程序放在“开始”菜单中,但有一种方法可以将程序或文件夹固定到 Windows 11 任务栏,因此只需单击一下即可使用它们。
如何将程序或文件夹固定到 Windows 11 任务栏
-
我们打开这个程序 -
图标和 PIN 上的右键
将程序或文件夹固定到 Windows 11 任务栏非常简单,只需按照以下步骤操作:
- 打开要固定到任务栏的程序或文件夹。
- 打开该程序或文件夹后,该图标将出现在任务栏上。
- 右键单击并选择“固定到任务栏”。
- 就是这样,该程序或文件夹将固定在任务栏上,您可以通过直接单击图标立即访问它。
-
设置 > 个性化 > 主页 -
看看你有的所有选择 -
在文件夹中,您可以激活这些选项 -
这就是开始菜单中出现的图标
另一种选择是设置图标以打开“开始”菜单中的默认程序和文件夹。默认程序或文件夹是 Windows 11 附带的程序或文件夹,例如文件资源管理器、视频、网络、文档、音乐等。该图标将出现在“开始”菜单中,位于“开始/停止”图标旁边。其操作如下:
- 转至设置 > 个性化 > 主页 > 文件夹。
- 在那里您将看到默认的程序和文件夹,只需按右侧的按钮即可激活“开始/关闭”按钮旁边出现的图标。在这种情况下,我们激活文件资源管理器,查看图像并查看它的显示方式。
- 如您所见,在“设置”>“个性化”>“主页”中,您还有其他选项,例如可以激活最常用的应用程序出现在“开始”菜单中。您有多种选择来显示这些程序和文件夹,以便您可以在任何地方打开它们。
如果您还没有进入Windows 11体验我们邀请您参加抢在其他人之前尝试 Windows 11。如果你看到那个Windows 11下载被100%阻止,我们有解决方案,你还可以了解如何删除已保存的 WiFi 网络你知道你不会再使用了。
正如您可以将程序或文件夹固定到任务栏一样,您还可以执行其他操作来让 Windows 11 符合您的喜好和需求,例如隐藏任务栏,如果您拍摄全屏图像,则非常有用。有很多文章您可以在我们的网站上找到 W11,我们邀请您探索并寻找解决方案或技巧,让您的 Windows 11 体验变得轻而易举。如果您有任何疑问,请给我们留言。