使用Windows 11,可能会遇到一个应用程序将被冻结,悬挂,没有做您必须做的事情,无法做出响应或可以通过普通方法将其关闭;惹恼PC,阻止它,放慢速度...在这种情况下,我们将看到如何强制Windows 11中的应用程序关闭因此您可以解决问题。
是什么迫使关闭应用程序?
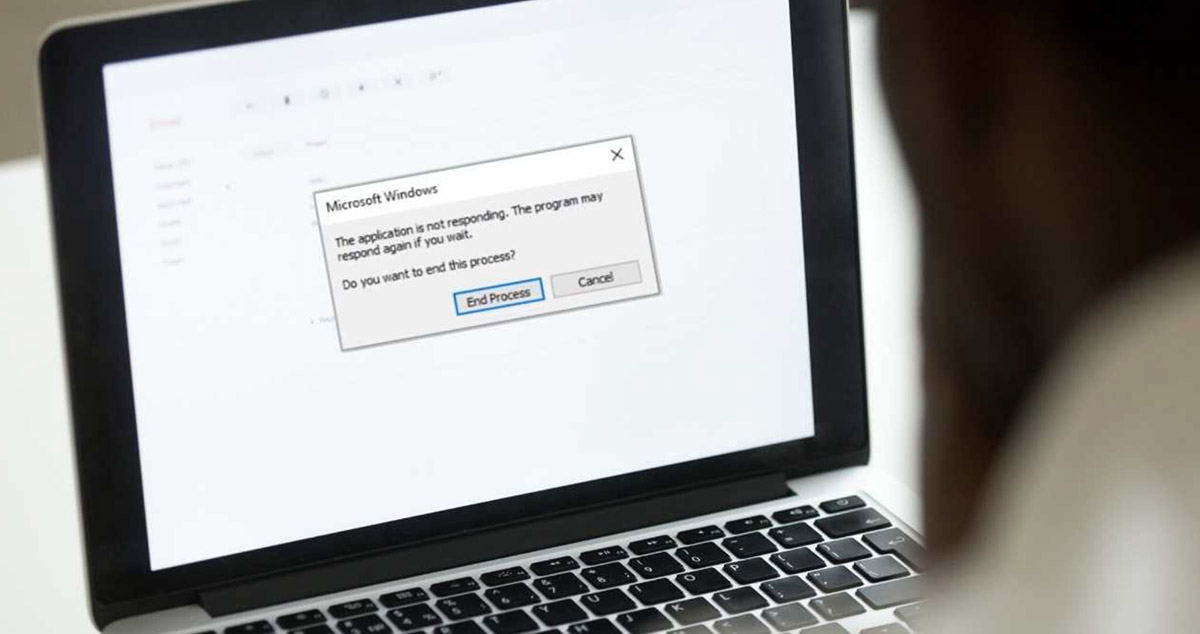
从字面上看杀死该应用程序的过程,该应用程序不起作用并阻止PC。冻结并且没有结束其流程的应用程序正在消耗RAM和其他资源,它也不要做什么,并且总体上惹恼了PC,因此必须关闭它。
这有什么问题吗?
是的,问题是,如果您不保留自己在做的事情,则应用程序冻结并强迫关闭,您所做的一切,也没有继续失去它。例如,有一些应用程序,例如Microsoft Word,如果您将其闭合并且不保存,那么下次您将出示您未保留的文件恢复选项,但这并不是带有所有应用程序。
总是有一个选项可以等待查看Windows是否结束了该过程和应用程序除霜,您可以帮助PC关闭可以关闭的所有应用程序,但这意味着放弃PC以及一段时间以来所做的事情。如果最好等待并瘫痪工作或迫使封闭并失去无指导的情况,则必须保持平衡。您也可以选择关闭次要过程,继续阅读以了解如何。
如何强制Windows 11中的应用程序关闭
有几种迫使在Windows 11中关闭应用程序的方法,所有方法都有效,但这可能行不通,另一个是,或取决于您要关闭的内容。让我们分开看看它们。
强制使用Alt + F4的应用程序关闭
这是最简单,最知名的方法,请按键盘上的Alt + F4组合:
- 你必须警惕主要窗口是您要关闭的应用程序。如果您有几个窗口和几个应用程序打开,请确保要关闭的一个是负责所有的一个窗口,最终不会关闭另一个应用程序。
- 为了确保在踩踏时,应该突出显示菜单或主窗口。如果要强制关闭,请单击F4。
这好像您按在右下角的X,并且可能无法正常工作,我们将看到其他更深入,有效的方法。
使用任务管理器关闭W11中的应用程序
-
Ctrl + Shift + Ese -
选择应用程序,然后单击“完成任务”
Windows任务管理员列出了运行的所有应用程序和流程,并且更有效。这样就完成了:
- 按CTRL + SHIFT + ESC组合,然后选择更多详细信息以完全打开它。
- 在“流程”选项卡中都是打开的应用程序。选择引起问题的一个,然后单击以完成作业。
- 可能不是生成问题的整个应用程序,但是特定的二级过程。如果您确定了它,并且知道此次要过程是问题所在,例如,您知道该应用程序将其发送到打印时会冻结,则可以在应用程序名称的左侧按下>“二级进程”并完成该特定任务。
使用CMD控制台
-
Windows + S>写CMD>执行为管理员 -
任务列表 -
按照指示写命令
如果这两个作品都不作用,则总有CDM控制台或系统符号。如果您不知道,计算机科学始于C:它是最深层的资源,您在Windows编程的根源上工作。让我们看看它的完成方式:
- 按Windows + S组合,编写CMD并作为管理员运行。
- 写命令或复制和粘贴任务列表显示运行的应用程序列表。
- 您将写或复制并粘贴以下命令:
taskkill /im program-name.exe /t /f
- 用您要强制的应用程序的名称替换program-name.exe。
- /t用于关闭所有辅助过程, / /f表示部队关闭的命令。
准备就绪,您知道如何强制Windows 11中的应用程序关闭。在W11.ES中,我们还有其他有趣的教程, 例如改变Windows 11中的样式,尺寸和鼠标速度,另一个在Windows 11中查看您的IP地址:公共和私人还有更多,总是有帮助您使用Windows 11的想法。




