在当今高度互联的现代世界中,互联网是一个重要且不可或缺的功能。您可以通过各种方式使用互联网,例如蜂窝连接、Wifi 连接或以太网连接。我们大多数人喜欢使用以太网连接,因为它的可靠性和快速的传输速度。但是,在某些情况下,您会看到一条错误消息,指出 Windows 11 中的以太网没有有效的 IP 配置。这可能会非常令人沮丧,尤其是当您正在处理重要的事情或正在发送重要电子邮件时。
以太网没有有效的 IP 配置错误也会破坏您的在线活动和生产力。因此,了解此错误的原因并部署多种故障排除方法来解决该错误非常重要。 Windows 11 中的以太网没有有效的 IP 配置通常是由于系统无法为以太网适配器分配有效的 IP 地址而导致的。 IP 地址是您的计算机在网络上的数字足迹,显示其他计算机(包括与您的设备通信的互联网服务)。如果配置不正确,您将无法使用互联网并面临配置错误。
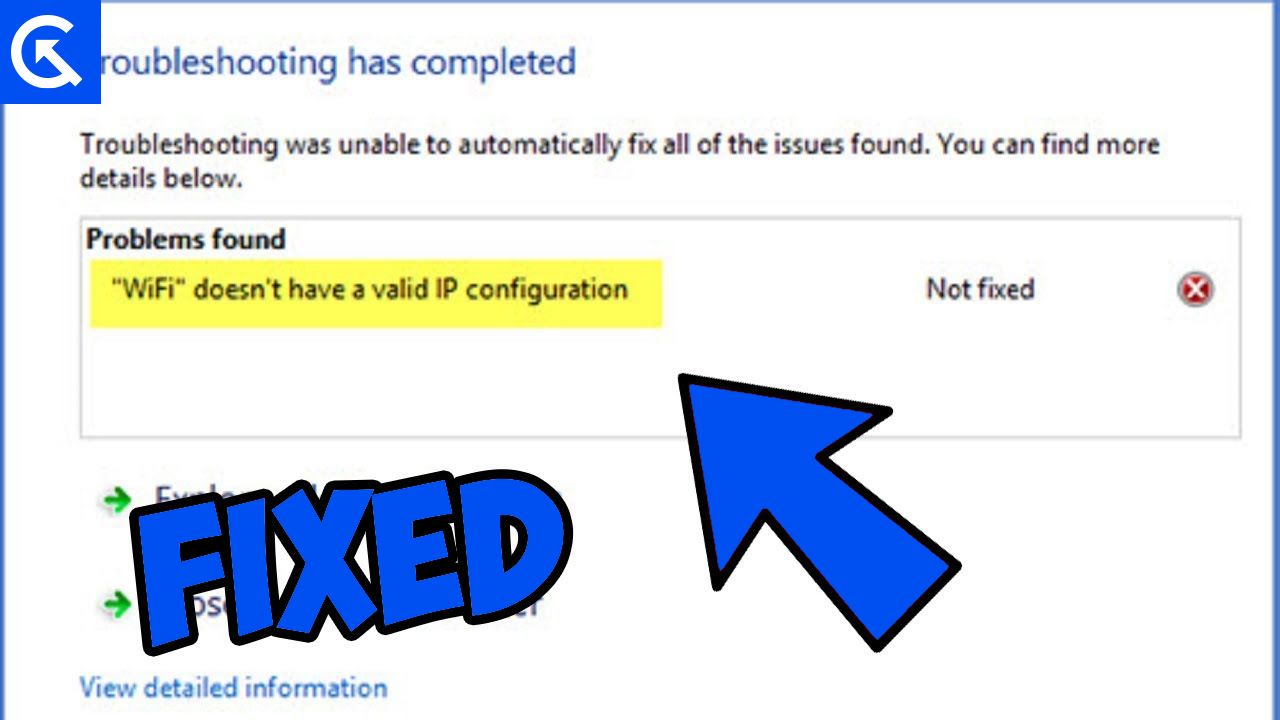
什么是以太网没有有效的 IP 配置错误
当我们需要将计算机连接到可靠的互联网连接时,我们通常使用无线或有线连接模式。以太网是一种有线通信通道模式,在现代工业中得到广泛应用。用于建立互联网连接的电线是以太网电缆,它们提供网络通信和对系统的访问。
但有时,线路或连接通道可能存在问题,或者由于网络故障,您可能会看到有效的 IP 配置错误。此错误意味着系统无法提供对以太网 IP 配置的访问。通常,该问题纯粹是技术故障,可以通过重新启动所有连接的设备来解决。但是,在许多情况下,您必须对以太网设置进行故障排除才能修复该问题。
如何修复 Windows 11 中以太网没有有效的 IP 配置
事实证明,互联网及其相关服务为 21 世纪的每个人带来了福音。以太网连接使您可以轻松地与他人共享数据、智能记录,并让您可以在数千英里之外快速进行通信。但是,当您使用同一以太网电缆连接多个设备时,出现配置错误的可能性会增加。如果您也面临类似的问题,以下是解决该问题的一些故障排除方法。
方法一:重启连接的设备
打开和关闭计算机和网络适配器可以创造奇迹。修复没有有效 IP 配置错误的以太网的最佳方法之一是重新启动所有连接的设备。当您关闭计算机、网络适配器和互联网路由器等设备时,请确保数到 10 后再打开。
方法二:清除网络缓存
每当您连接到互联网连接时,它都会存储一些网络缓存以帮助您保持与网络的连接。但是,随着时间的推移,此缓存可能会损坏,并可能导致一些与互联网或 IP 相关的问题。
为了清除网络缓存,您必须在提升的命令提示符中使用 ipconfig 命令。此命令显示已安装的 IP 堆栈的当前配置。使用它可以重置 DNS 客户端解析器缓存的内容并更新 DHCP 配置。
- 在 Windows 搜索栏中输入“cmd”,然后打开“命令提示符”。
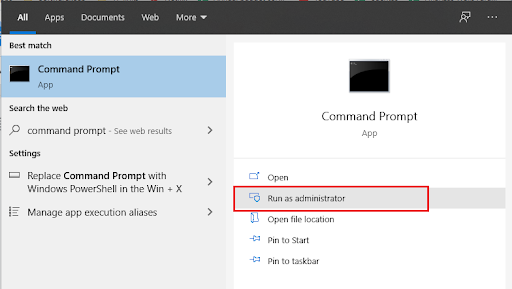
- 确保以管理员模式打开命令提示符。
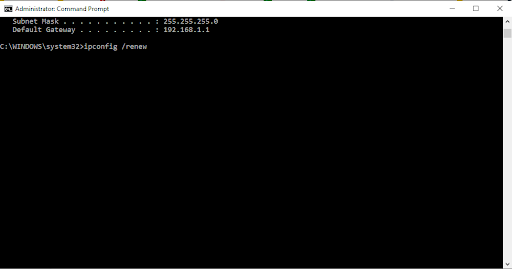
- 运行以下 ip config 命令以清除网络缓存。
ipconfig /release ipconfig /flushdns ipconfig /renew
完成后,重新启动计算机并查看是否有帮助。
方法 3:运行网络适配器疑难解答
Windows 附带了先进的故障排除机制,可以识别并解决大多数问题。这样您就可以轻松地在系统上运行网络故障排除程序并修复错误。您可以按照下面提到的步骤进行操作。
- 在搜索栏上搜索网络疑难解答,然后单击“识别并修复网络问题”。
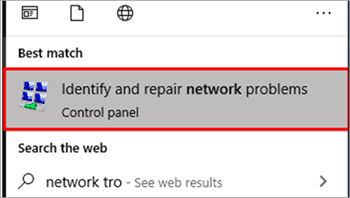
- 故障排除程序将开始搜索网络中存在的错误。等待此过程完成。
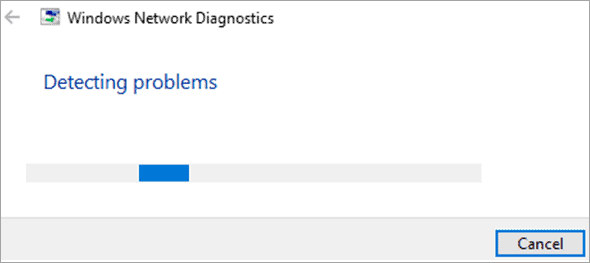
- 完成后,疑难解答程序将提供错误修复。如果没有,您可以按照以下方法进行操作。
方法 4:重置 TCP/IP
传输控制协议 (TCP) 是一种负责将数据从一个设备传输到另一个设备的服务,而 IP 代表互联网协议。这两项服务协同工作,为您提供无缝的互联网体验。然而,有时它们可能无法同步工作,导致以太网不存在有效的 IP 配置问题。因此,要解决此问题,您必须重置设备的 TCP/IP 配置。
- 在 Windows 搜索栏中输入“cmd”,然后打开“命令提示符”。
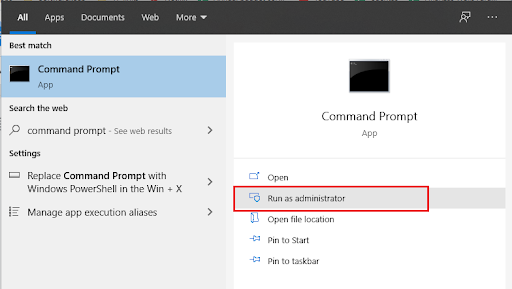
- 确保以管理员模式打开命令提示符。
- 输入以下命令(每条命令后按 Enter 键即可执行)
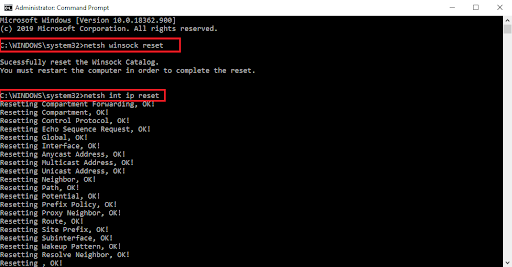
netsh Winsock reset netsh int IP reset
成功执行这两个命令后,您可以重新启动计算机以查看错误是否已解决。
方法5:禁用VPN
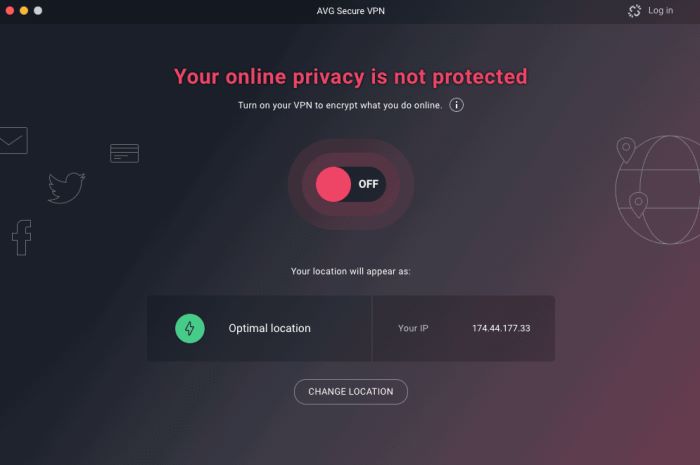
要修复以太网没有有效的 IP 配置错误,您可以尝试的故障排除步骤之一是禁用 VPN(虚拟专用网络)软件。当您的计算机无法从网络获取有效的 IP 地址时,通常会出现此错误,而 VPN 有时会干扰此过程。
在您的计算机上找到 VPN 软件。这通常是在系统托盘中运行的程序或单独的应用程序。在 VPN 客户端中,应该有一个用于断开或关闭 VPN 连接的选项。单击此选项可断开与 VPN 服务器的连接。
方法 6:禁用 IPv6
IPv6(即互联网协议版本 6)是互联网上使用的通信协议。然而,并非所有网络和互联网服务提供商都完全支持 IPv6,这可能会导致兼容性问题。因此最好禁用此服务,因为它可能会帮助您解决 IP 配置错误。
- 打开控制面板并导航至 Wifi > 属性。
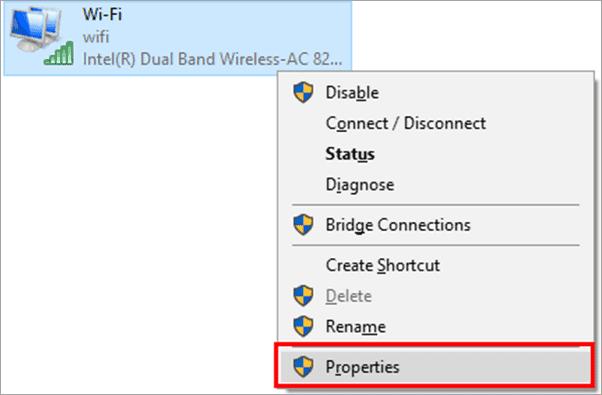
- 这里取消选中“Internet 协议版本 6”,然后单击“确定”。
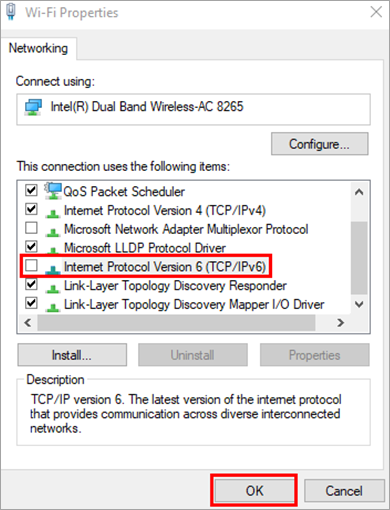
- 现在重新连接到您的网络并检查错误是否已修复。
方法7:禁用快速启动
快速启动是 Windows 中的一项功能,它结合了传统关机和休眠的元素。但是,此功能有时会导致网络相关进程出现问题。当您的计算机快速启动时,它可能无法正确初始化网络组件,从而导致 Windows 11 错误中的以太网没有有效的 IP 配置等问题。
- 打开“设置”并导航至“系统”>“电源和睡眠”。将出现一个窗口,如下图所示。从这里,单击“其他电源设置”。
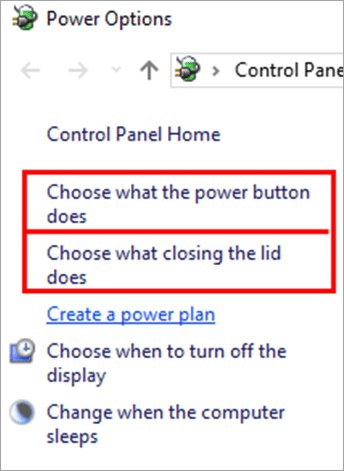
- 接下来,选择“选择电源按钮的功能”(对于笔记本电脑,选择“选择关闭盖子的功能”)。您可以参考下图获取指导。
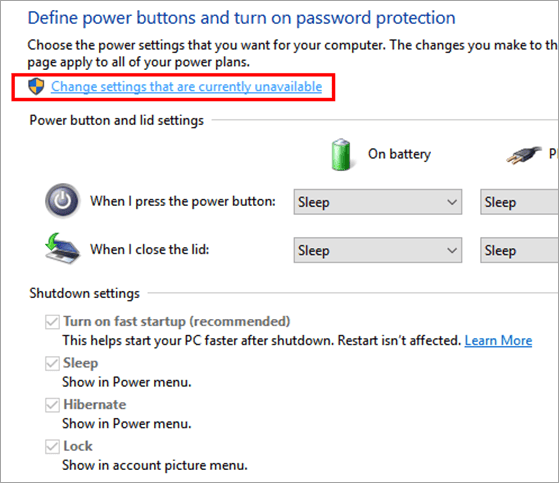
- 在接下来的步骤中,单击“更改当前不可用的设置”,如下图所示。
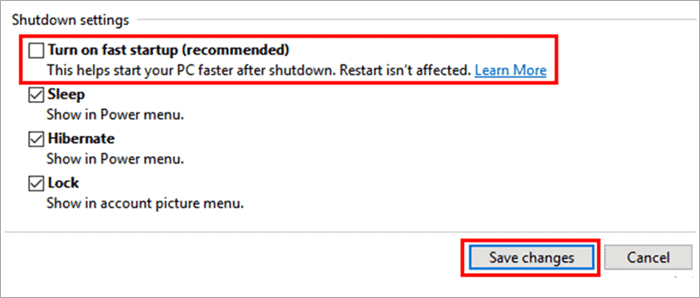
- 现在,取消标记“打开快速启动”框以将其停用,然后单击“保存更改”。
方法8:重新安装或更新网络适配器驱动程序
网络适配器驱动程序负责通过计算机发出和传入的所有互联网请求。如果适配器驱动程序旧且长期未更新,则可能无法根据现代安全标准处理互联网请求。这会导致 Windows 11 中的以太网没有有效的 IP 配置问题。因此,要解决此问题,您必须更新或重新安装网络适配器驱动程序。
- 首先,打开设置应用程序并打开设备管理器门户。您可以通过在窗口栏中搜索来打开它。
- 在设备管理器中,导航至网络适配器并找到长期未更新的网络适配器。
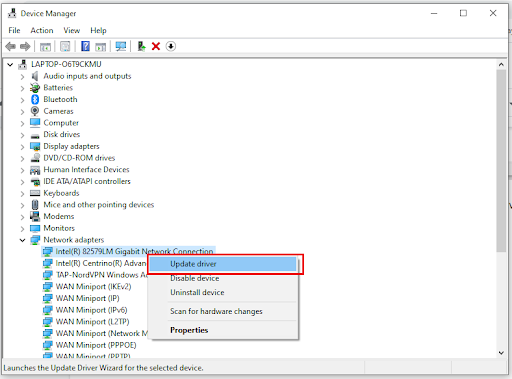
- 在这里右键单击并选择更新驱动程序选项。 Windows 会要求您自动从互联网搜索最新的驱动程序。
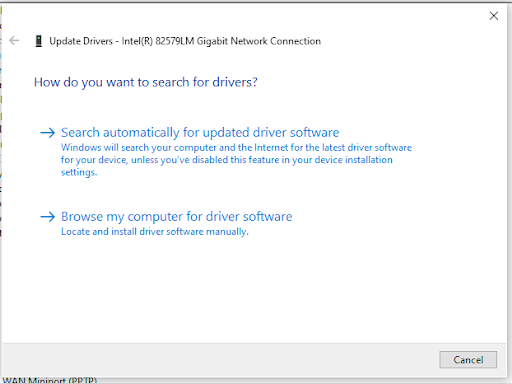
- 等待 Windows 搜索并安装网络适配器的最新驱动程序。完成后,重新启动计算机以查看问题是否解决。
方法 9:禁用 Microsoft 内核调试网络适配器
Microsoft Kernel Debug 是一项用于对 Windows 操作系统进行故障排除和调试的功能。虽然它对开发人员来说是一个有用的工具,但大多数普通用户不需要启用它。因此,最好禁用 Microsoft 内核调试网络适配器以避免任何 IP 配置问题。
- 首先,打开设置应用程序并打开设备管理器门户。您可以通过在窗口栏中搜索来打开它。
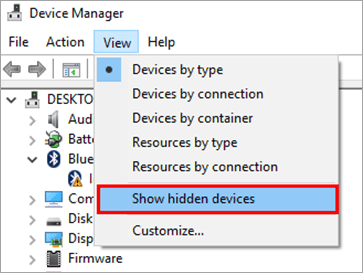
- 在设备管理器中,单击查看菜单,然后单击显示隐藏的设备选项。
- 现在导航到网络适配器部分,然后右键单击“Microsoft Kernel Debug Network Adapter”。
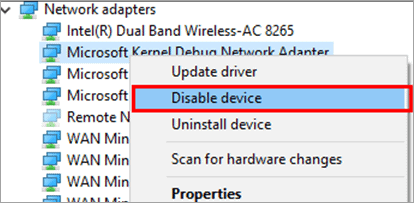
- 选择禁用选项,然后重新启动计算机即可生效。
方法 10:暂时禁用防病毒软件
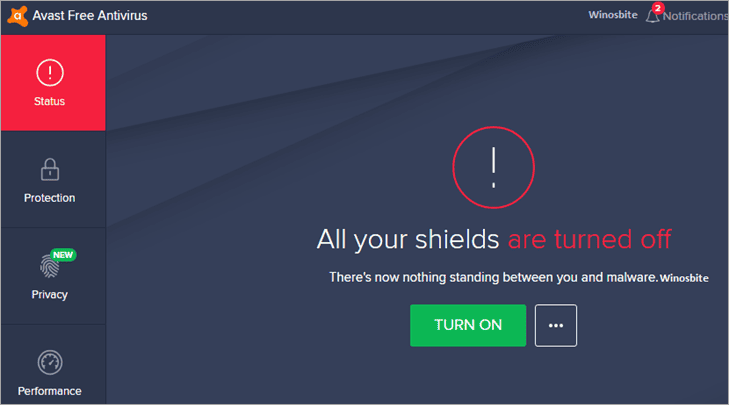
您计算机上安装的防病毒软件可能是您遇到错误的原因之一。防病毒程序有时会与其他软件发生冲突或错误地将合法程序识别为威胁,这可能会导致错误或故障。通过暂时禁用它,您可以确定防病毒软件是否确实是问题的根源。
要解决此问题,我们建议通过设置菜单暂时禁用防病毒软件。完成此操作后,请检查错误是否仍然存在或者是否已解决。
方法11:联系ISP
如果上述方法均无法帮助您,则问题可能出在您的互联网帐户或互联网服务提供商上。如果是这样,请与您的 ISP 联系并讨论可靠且快速的互联网计划。
结论
本指南到此结束,用于解决 Windows 11 中的以太网没有有效的 IP 配置问题。需要注意的是,有时问题只是技术故障,可以通过重新启动计算机和以太网调制解调器/路由器来修复。无论您是新手用户还是经验丰富的技术爱好者,上述故障排除方法都将帮助您修复以太网连接并使其恢复运行。

