你来了获取您的 Steam Deck,或者你已经玩了几个月了?您可能已经爱上了 PC/掌上游戏机,它提醒 PC 游戏玩家不必全力以赴才能获得乐趣。
是的,但是……毕竟我们是在电脑上。而如果还有的话可以发现更多的性能就机器而言,为什么不用它呢?这显然是该平台的优势,因此也是 Steam Deck 的优势。很好:确实有三个小调整,非常简单,这可以让您进一步提高每秒帧数并提高游戏的稳定性。我们会向您解释一切。
Steam Deck 的工作原理
在进行我们将在本文中建议您的所有修改之前需要了解一件事:您可以随时返回,并且遵循以下提示就不会损坏您的 Steam Deck。如果这些提示不能让您满意,只需恢复 Steam Deck 的默认状态即可。您甚至不需要为此重置控制台:单击三下并重新启动就足够了。
为了提高 Steam Deck 的游戏性能,我们将使用三个重要的概念。在指导您执行接下来的三个步骤之前,让我们向您解释一下我们将要修改的内容。

共享内存分配
Steam Deck 配备 AMD APU。 APU是用于指定将处理器和显卡集成在同一芯片上的芯片的名称,并使它们共享相同的内存。
更具体地说,Steam Deck的所有配置都配备了4核8线程Zen处理器,主频为2.4 GHz,可睿频至3.5 GHz,GPU具有8个计算单元RDNA2,主频为1 GHz,可睿频至3.5 GHz。频率为 1.6 GHz。在内存方面,我们发现CPU和GPU一样16 GB LPDDR5 RAM,5000 MT/s。
由于内存是共享的,因此由系统在任何给定时间动态确定 CPU 或 GPU 是否需要更多内存,我们将影响此过程。默认为 GPU 保留更多内存,在视频游戏控制台的背景下是首选。
交换空间(或交换空间)
在任何计算机上,RAM 始终是最快的。对于人类来说,它相当于短期记忆,而长期记忆则相当于存储空间。正如我们之前所说,Steam Deck 拥有 16 GB RAM,即系统的“短期内存”。
然而,碰巧该 RAM 内存已满,无法再存储对系统重要的数据。在这种情况下,系统将使用所谓的方法,而不是在过程中删除数据“交换系统”。这是存储空间上的保留区域(64、256 或 512 GB,具体取决于您的 Steam Deck 版本),允许 RAM“溢出”。
存储空间比 RAM 慢得多因此不能完全发挥其作用,但可以成为重要的支撑。如果 RAM 中的数据不经常使用,但仍需要可用,则使用交换空间。我们将扩大交流空间以允许更多数据通过。

交换性
这个非常“Linuxian”的概念与交换空间相关,因此被称为“swappiness”。这是一个决定性的值系统核心使用或不使用交换空间的倾向取决于 RAM 内存占用。
swappiness 为 100 意味着系统将非常频繁地使用交换空间。 swappiness 为 1 意味着系统将在转向交换空间之前填满 RAM。
由于交换空间比 RAM 慢得多,因此系统性能得到提升当 RAM 优先时。我们将更改此数据,以便在其他所有内容之前使用 RAM。
增强 Steam 套牌的 4 个步骤
现在您已经了解了我们将在您的 Steam Deck 上修改的要点,让我们逐步进入应用程序。注意插入键盘进行这些更改将使您的工作更轻松,但可以在控制台上本地执行所有操作。
0/ 设置管理员密码
如果您还没有这样做,您将需要设置管理员密码适用于桌面模式下的 Steam Deck。请注意:此密码与游戏模式下锁屏的密码不同。
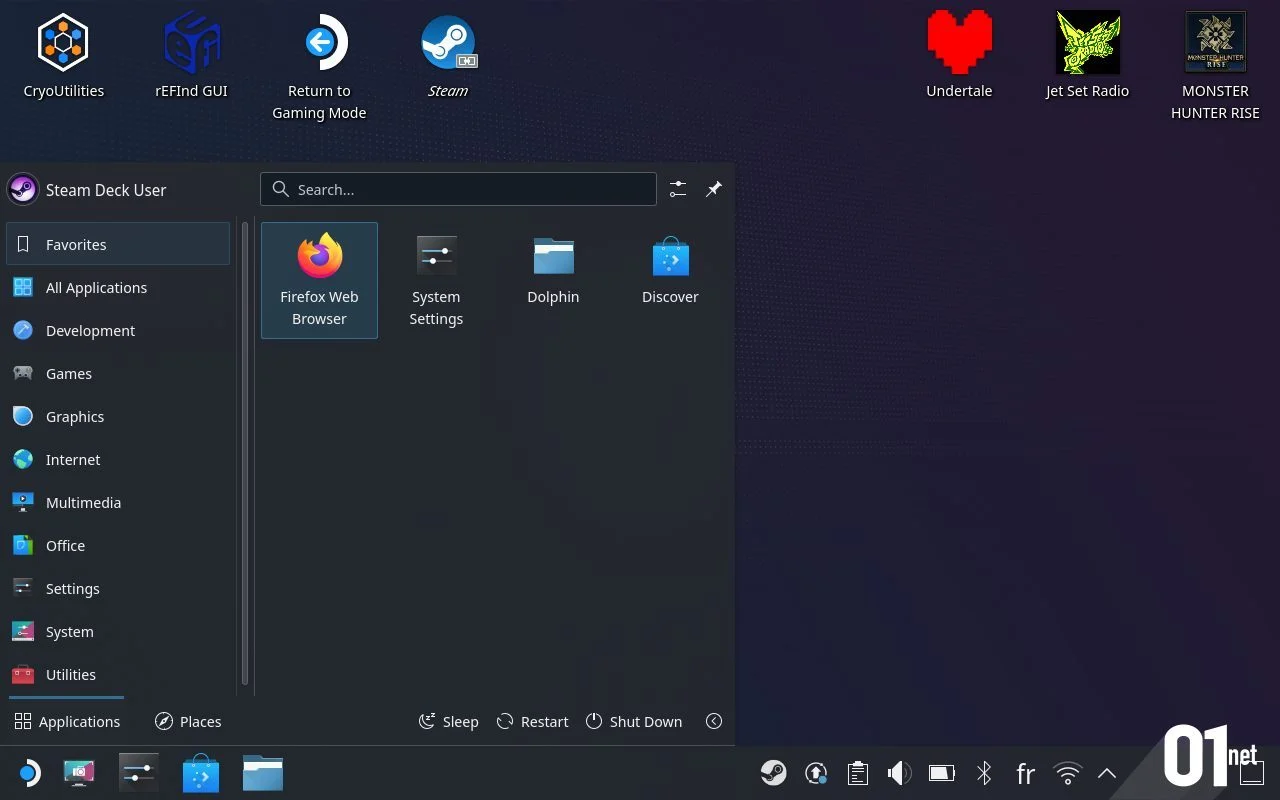
将您的 Steam Deck 切换到桌面模式(Steam 菜单 > 电源 > 切换到桌面),然后打开“开始”菜单。在“设置”类别中,单击“系统设置”,然后在“个性化”类别中选择“用户”。
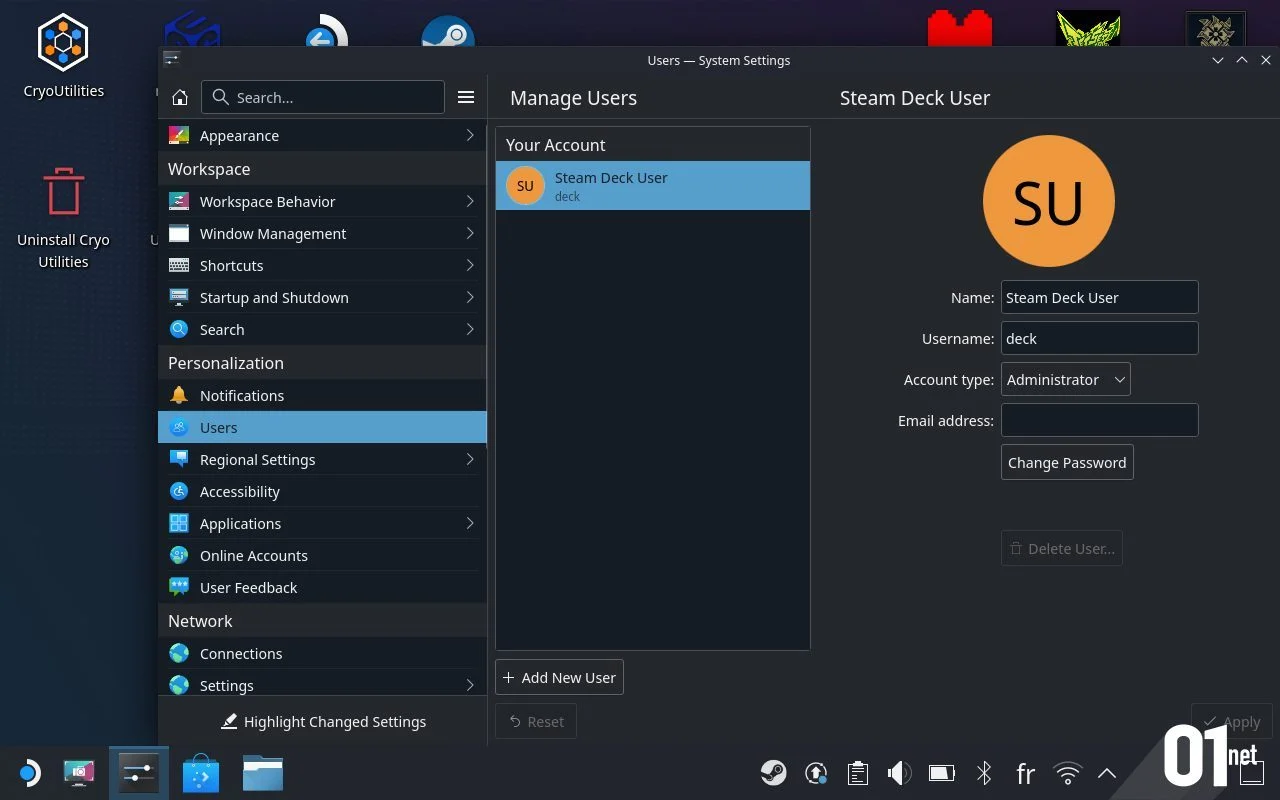
默认情况下,“Steam Deck 用户”配置文件位于此处。单击“更改密码”并设置您的密码。请记住,我们很快就会需要它。一旦确定,将显示第二个“更改钱包密码”窗口:您可以忽略它并单击“保持不变”。
1/ 修改器 l'UMA 帧缓冲区大小
完全关闭您的 Steam Deck。完全关闭后,按住“音量调高”键,然后只需按电源按钮即可将其重新打开。一旦屏幕显示四个不同的选项,您就可以松开音量键。
欢迎来到Steam Deck系统管理界面。选择“设置实用程序”打开 BIOS 设置。在“高级”类别中,向下最多“UMA帧缓冲区大小”并选择“4G”。按位于十字和左摇杆之间的“选择”按钮以保存更改并重新启动控制台。
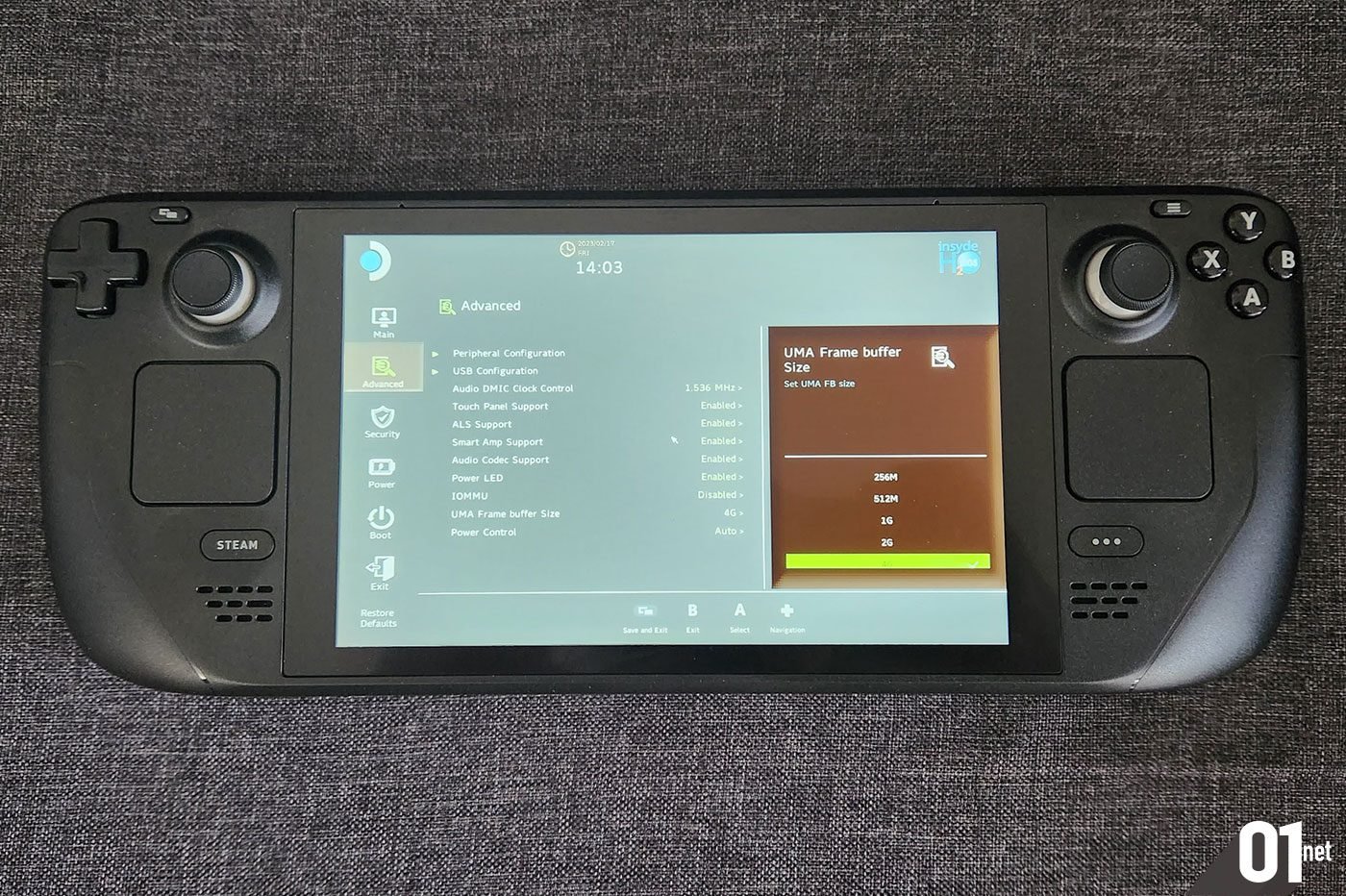
通过此更改,我们使控制台始终保留至少 4 GB VRAM 具有 GPU,与 1 GB 基本不同。如果 Steam Deck 系统能够在游戏中动态增加此容量,从而超过 4 GB,那么从更大的基础开始,我们就可以影响系统的决策,以支持 GPU。请注意,此更改将影响您的控制台上安装的任何操作系统。
2/修改交换空间大小
将您的 Steam Deck 切换到桌面模式(Steam 菜单 > 电源 > 切换到桌面)并打开您最喜欢的网络浏览器。打开本文,右键单击(在触摸屏上,按住然后松开)在这个链接上并选择“链接另存为...”。下载窗口应该询问您将“InstallCryoUtilities.desktop”文件放置在哪里:您可以将其保存在任何您想要的位置,但“下载”就可以了。
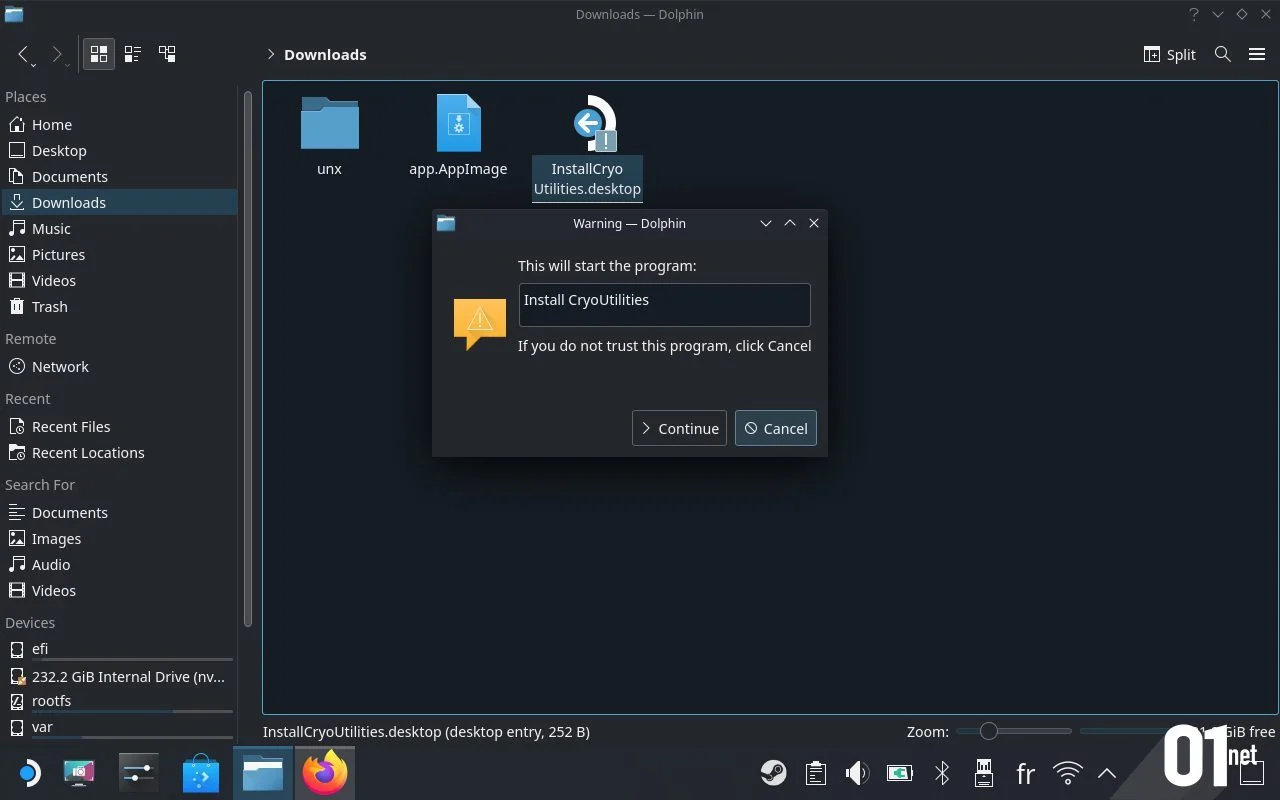
或者,您可以在网络浏览器上搜索“CryoUtilities”,这应该会为您带来在 CryoByte33 的 GitHub 页面,我们使用的工具的创建者。上面的链接可以在其页面的“安装”部分找到。
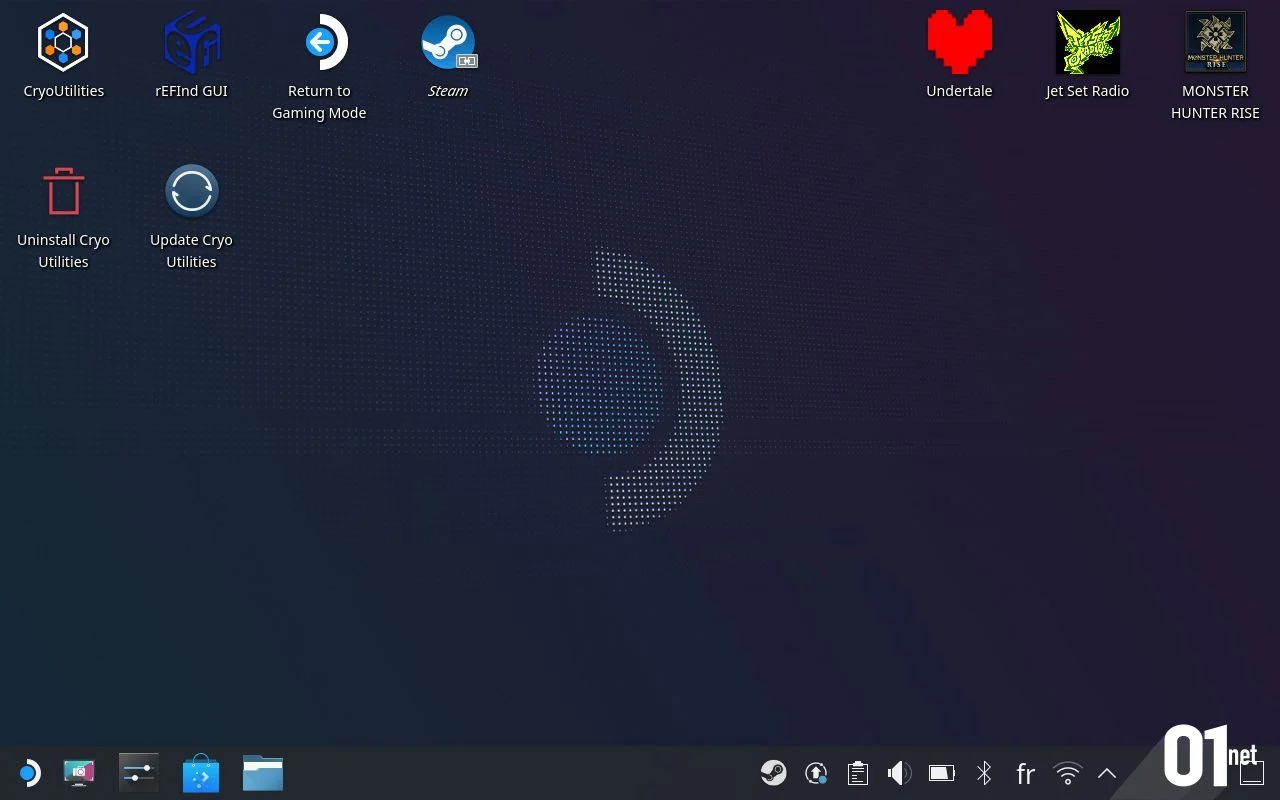
一旦您拥有“InstallCryoUtilities.desktop”,请双击该文件,选择“执行”然后选择“继续”。返回桌面,您将发现三个新图标:CryoUtilities、卸载 CryoUtilities 和更新 CryoUtilities。
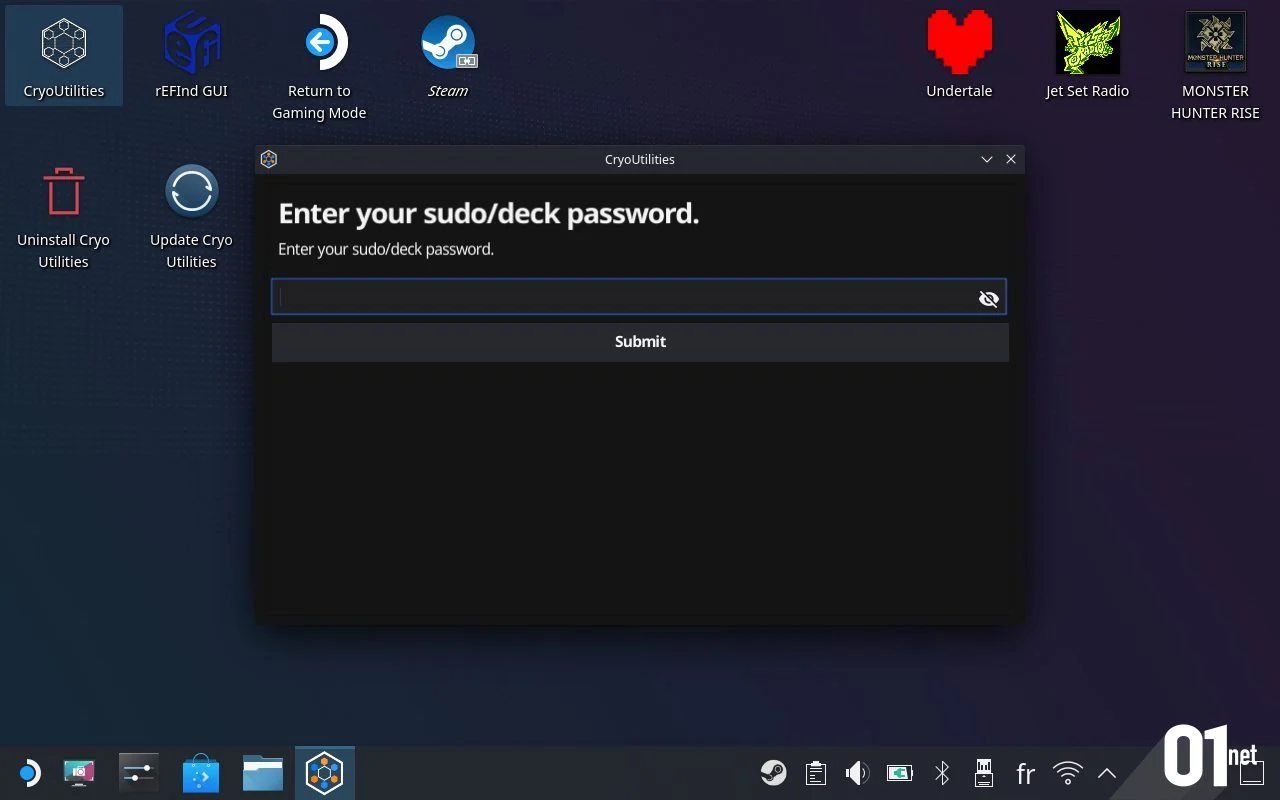
双击“CryoUtilities”并接受条款。然后输入本教程第 0 步中定义的管理员密码,然后单击“提交”。第一个窗口将打开并显示欢迎屏幕,您可以自动应用所有建议的更改。为了更好地向您解释所有更改,我们将逐步进行说明。
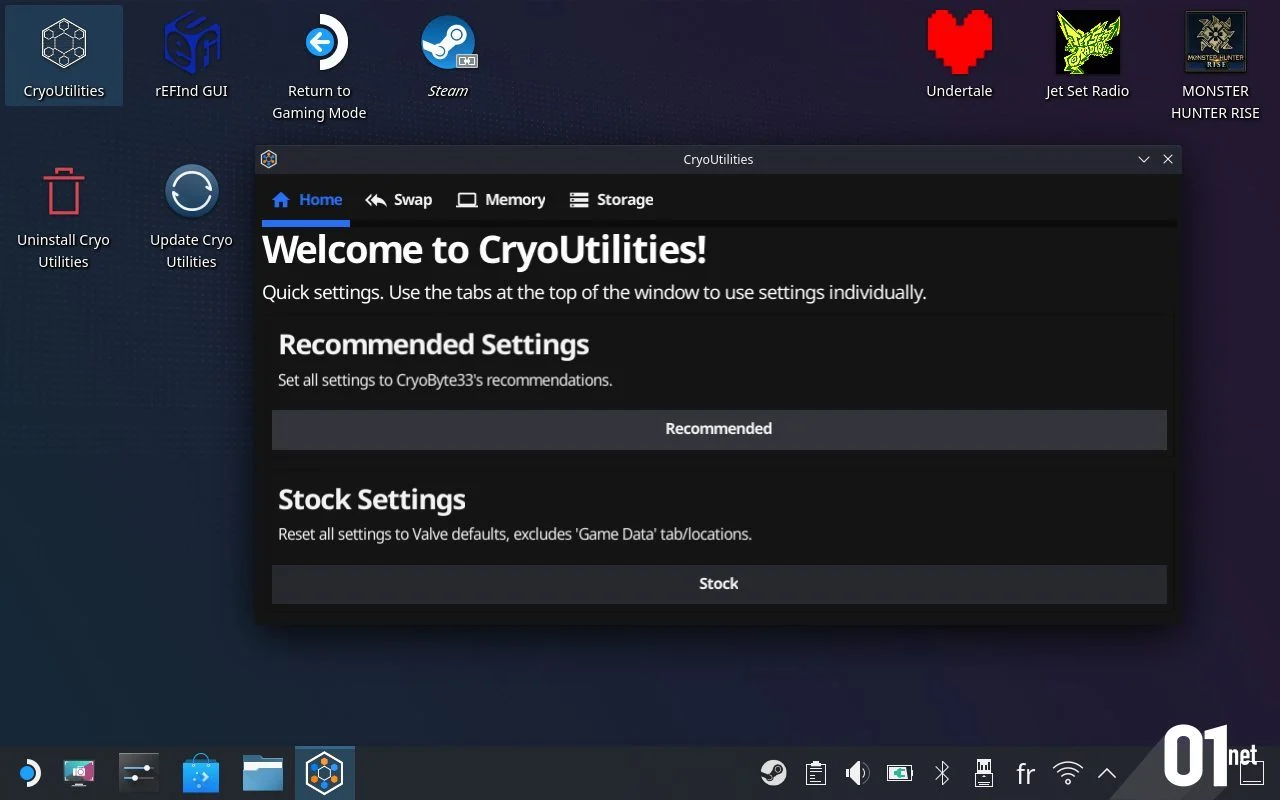
因此,单击“交换”选项卡并选择“调整大小”选项。您可以在多个选项之间进行选择,其中“默认”告诉您 Steam Deck 的默认设置,“当前大小”是当前在您的计算机上应用的选项。
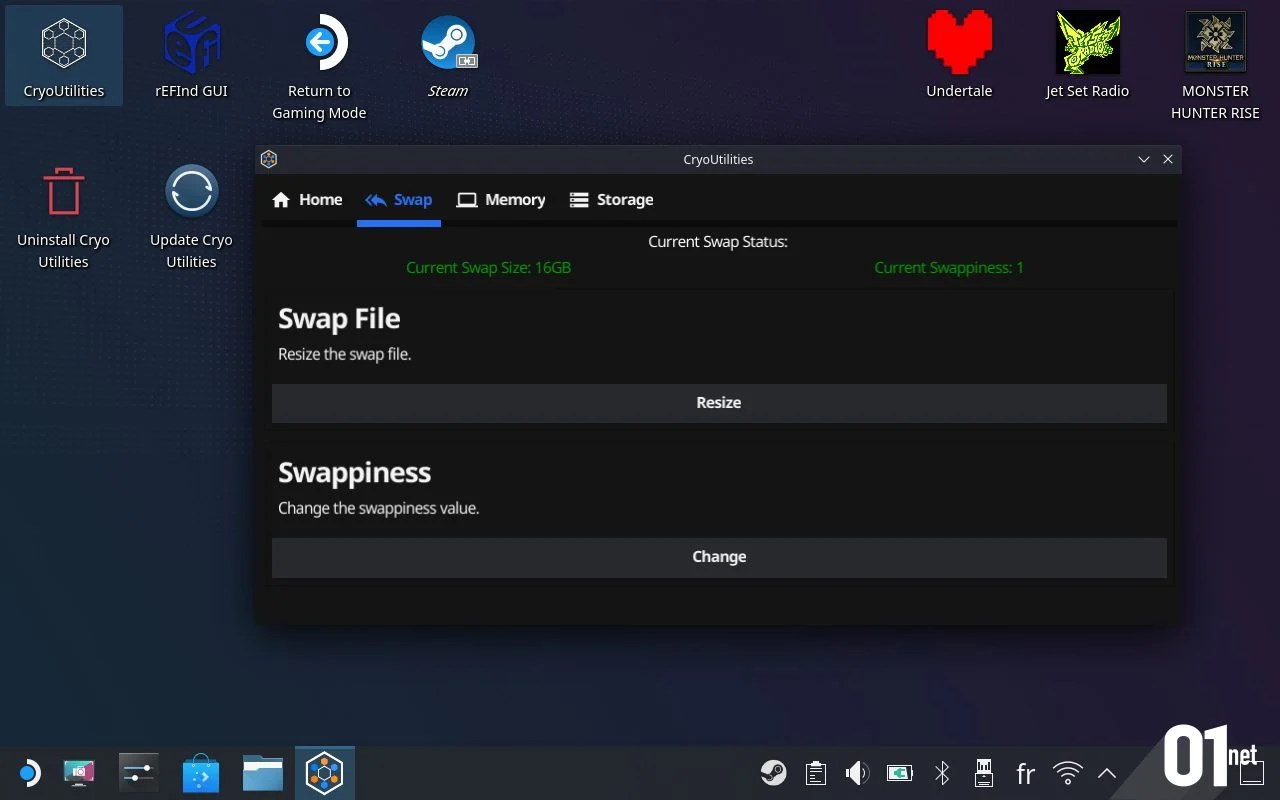
我们将增加它,以便为 Steam Deck 提供更多的交换空间,以允许它增加 RAM 管理容量。建议大小为 16 GB,但请注意该交换空间将从您的存储内存中取出。拥有 64 GB 存储空间的 Steam Deck 用户可能明智地将自己限制为 4 或 8 GB。
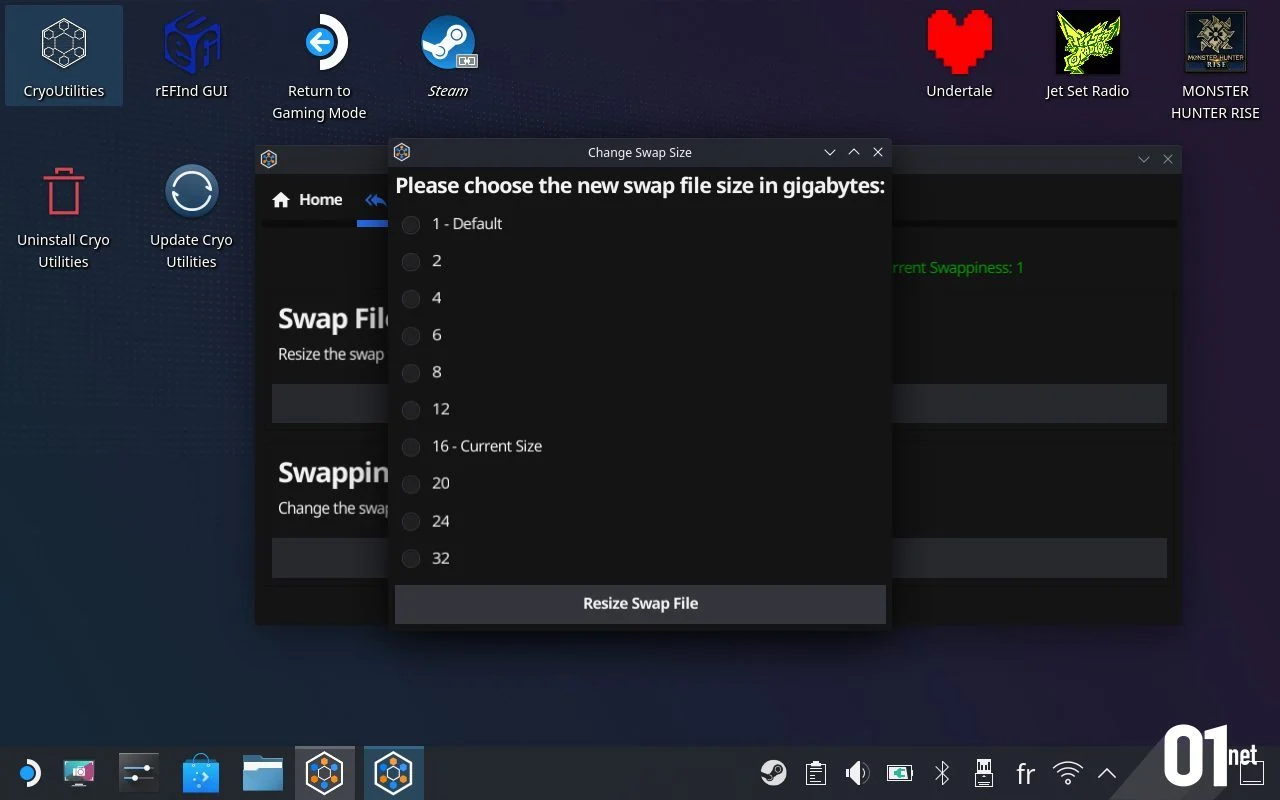
如果您有 256 GB 或更大的型号,请在列表中选中 16 GB,然后单击“调整交换文件大小”。该操作是实时进行的,可能需要几分钟的时间。少数情况需要等待三十分钟左右,所以要有耐心。
请注意,存在一个 Windows 等效项,称为“页面文件”,如果您在 Steam Deck 上安装了双启动,也可以修改该文件。我们已经计划为此编写一个教程。
3/ 改变交换
返回“交换”选项卡,单击“更改”。出现一个新列表,再次带有术语“默认”,突出显示 Valve 选择的默认设置。
我们将从软件建议的列表中选择值 1。所以 Steam Deck 会照顾总是更快地使用 RAM然后转向步骤 2 中扩大的交换空间。这再次稳定了系统的运行并为我们提供了改进的性能。
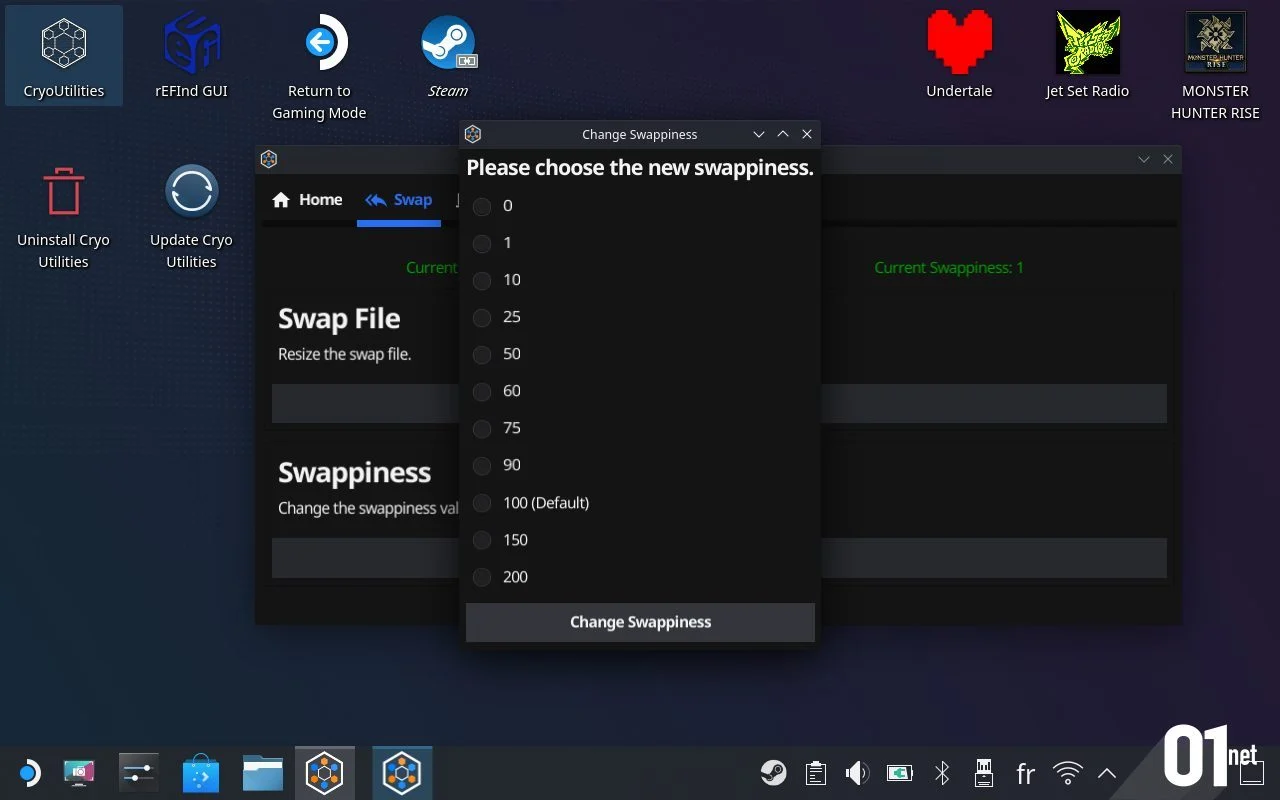
选择 1,然后单击“更改交换性”。
4/优化内存和存储管理
转到“内存”选项卡。在这里,您将看到几个选项:“启用大页”、“在 THP 中启用共享内存”、“设置主动压缩”、“禁用大页碎片整理”和“设置页锁不公平”。
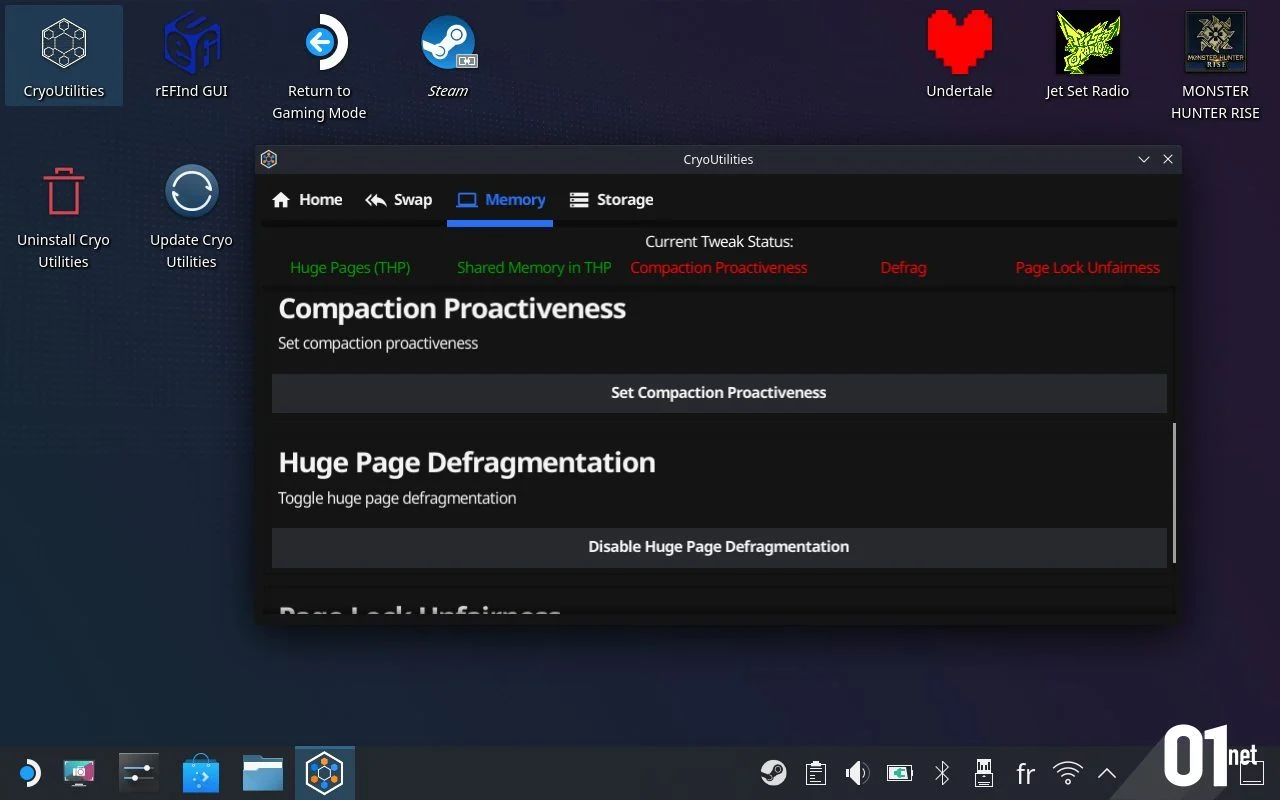
您可以单击每个选项来将它们一一激活。保存更改后,他们的名字将以绿色显示在页面顶部。他们都旨在更改 Steam Deck 处理 RAM 中数据的方式,优化大文件管理,稳定游戏性能。
粗略地说:“大页”允许系统创建数据组以更快地访问它们,“共享内存”将允许他们通过共享内存使用这些数据。我们还修改了“主动压缩”,以便在游戏过程中数据不会移动到 RAM,从而避免帧率下降。 “大页碎片整理”的原理相同。最后,“页面锁定不公平”管理进程内存访问以尽可能限制它们,再次避免性能下降。
奖励:存储清洁度
最后一个选项卡可能对您仍然有用:“存储”。在这里您将有两个附属功能:“同步游戏数据”和“清理”。
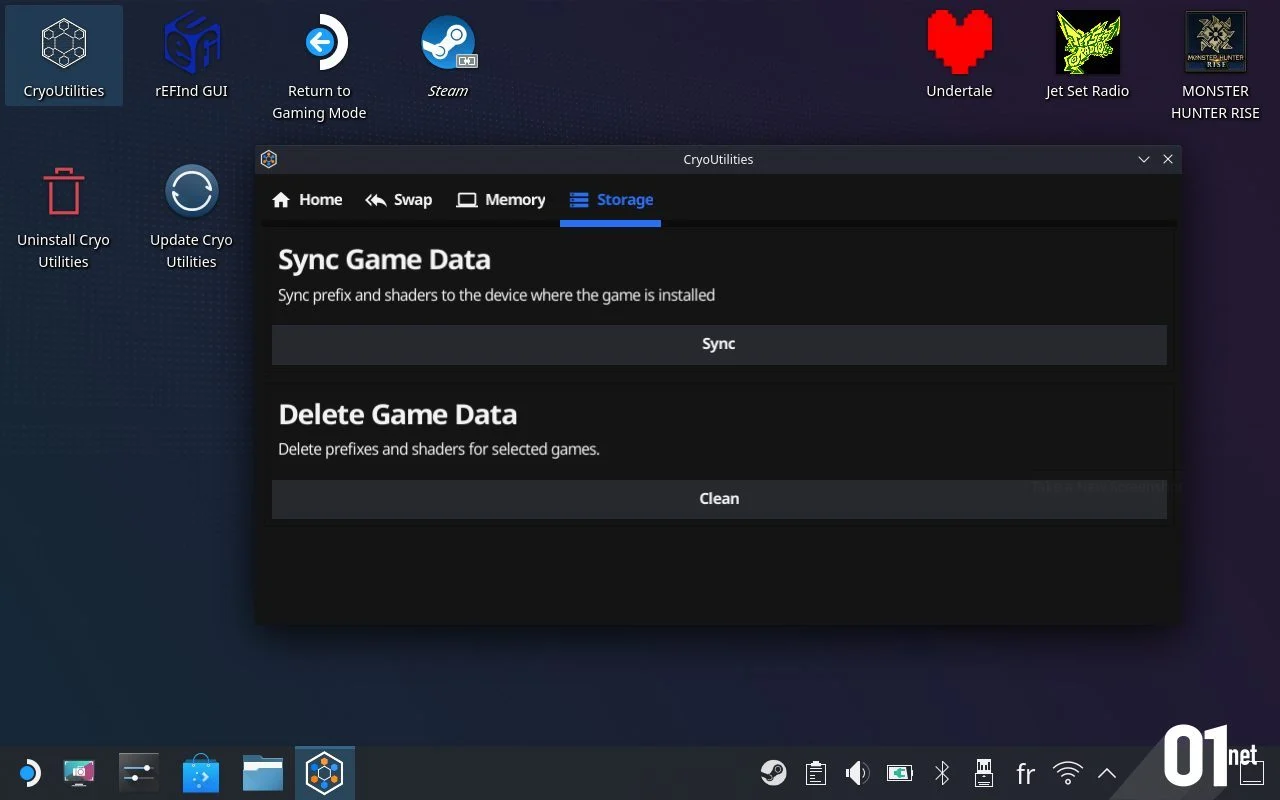
仅当您将游戏存储在 SD 卡上时,第一个因素才重要。借助此功能,您将能够将所有游戏文件移回适当的存储空间,以优化其访问时间。举个例子,移动到 SD 卡的游戏将不再在本地内存上有任何文件。 “清理”允许您删除已从系统中删除的游戏中的残留数据,以提高清洁度。如果你看到“??? » 在此列表中,删除它们!
回去
根据大量测试,这些修改可以让您恢复Steam Deck 的性能提高 5% 到 11%在众多的游戏中,这主要体现在体验的稳定性上。还有这个不牺牲机器在办公室使用时的性能经典,因为创建的新交换空间抵消了为 GPU 提供更多 VRAM。
但如果由于某种原因您想要撤消所有这些更改,只需返回 Steam Deck BIOS 将 UMA 缓冲区大小重置为 1 GB,重新启动“CryoUtilities”并在启动时单击“Stock”即可恢复机器的默认设置。
注意卸载 CryoUtilities 不会重置这些更改。您必须重新启动脚本。未来的 SteamOS 更新也不会影响这些更改,并且只有 UMA 缓冲区大小可能会通过主要的新固件重置为 1 GB。将该实用程序安装在您的 Steam Deck 上仍然很有用;它毕竟不吃面包!
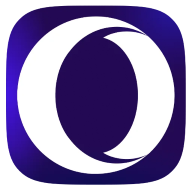
Opera One - AI 驱动的网络浏览器
作者:歌剧









