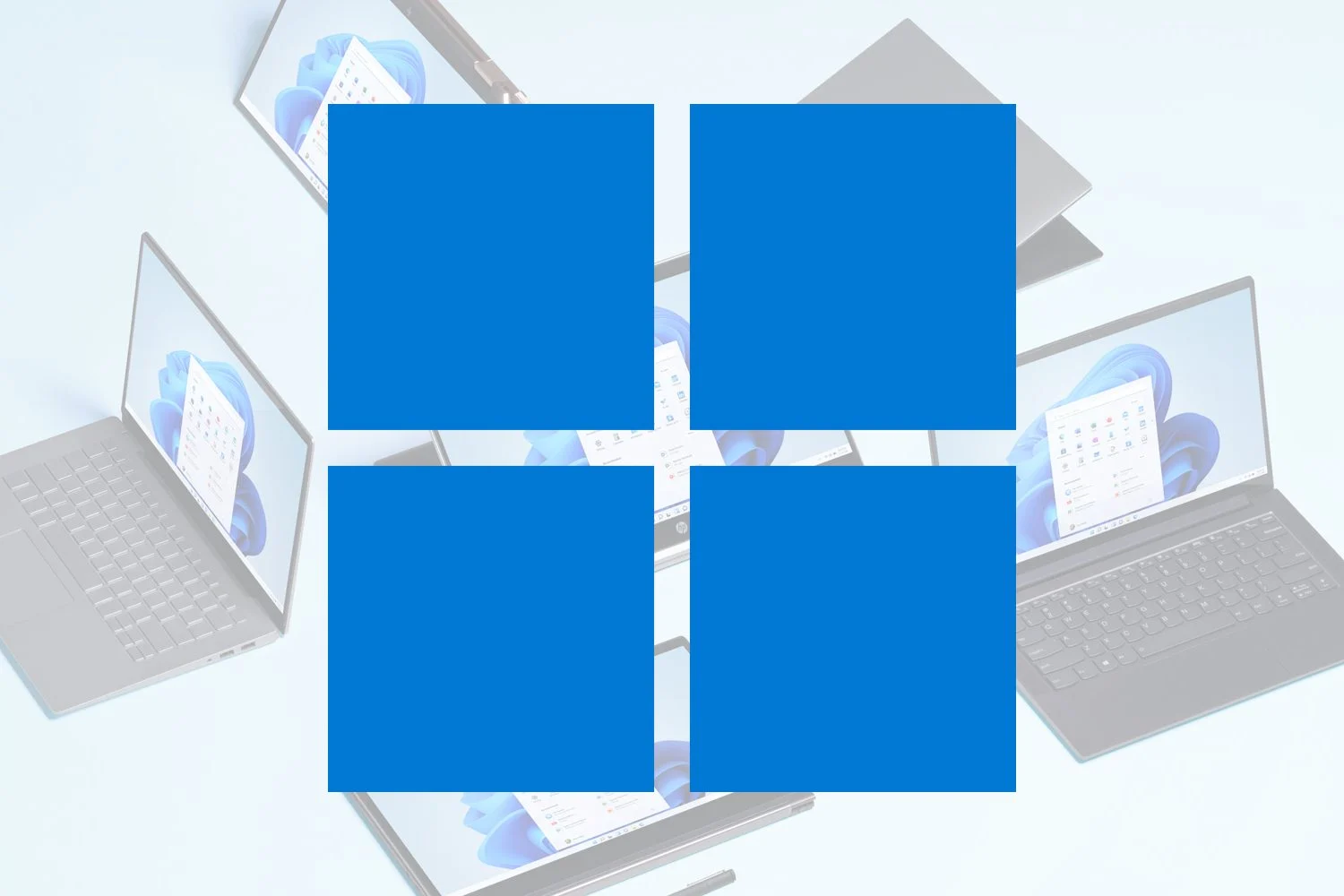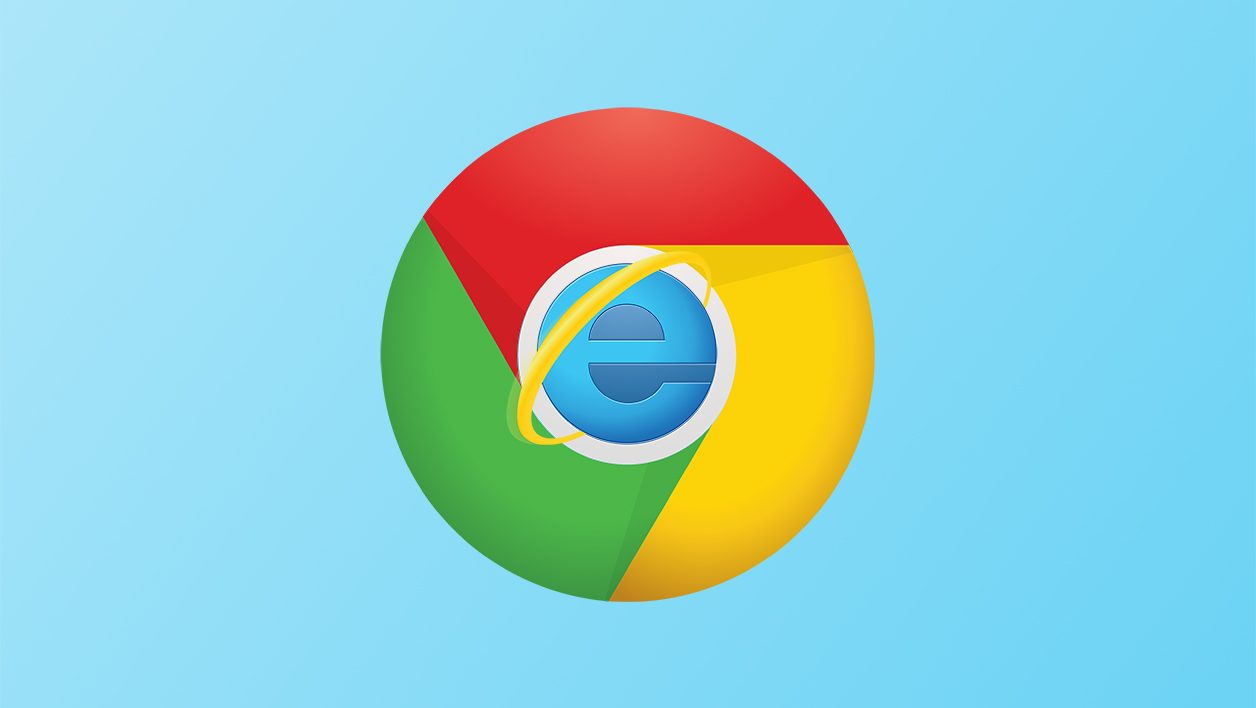2023 年底,微软正式向所有符合条件的 PC 部署了 Windows 11 更新 23H2。自该日期起,所有硬件配置符合 Microsoft 规定规范的设备都会自动提供该更新。
要获取 Windows 11 23H2 更新,只需转到设置操作系统的。从那时起,你只需要去Windows更新要检查更新的可用性,请下载并应用它。
对于可能已调整 Windows 11 安装以在其 PC 上使用不受支持的配置工作的用户来说,这是一个不同的故事。 Microsoft 会自动检测不合格的机器,并且显然不会通过 Windows Update 提供更新。即使手动下载 Windows 11 23H2 ISO 也无法安装更新。事实上,该程序的安装向导会自动分析硬件配置以验证 PC 的资格。

然而,在官方不兼容的电脑上安装 Windows 11 23H2 更新很容易被绕过。为此,您只需要 ISO 格式的 Windows 11 23H2 磁盘映像、USB 闪存盘和 Rufus。以下是要遵循的程序。
1.下载Windows 11 23H2磁盘镜像
要利用 Windows 11 23H2 更新,请打开您最喜欢的浏览器并转到下载页面Windows 11 23H2 ISO 磁盘映像。
标题下下载 Windows 11 磁盘映像 (ISO),点击下拉菜单下载精选,并选择Windows 11(多版本 ISO)。然后点击按钮下载。
- 下载Download.com 上的 Windows 11(自由的)
该部分选择产品语言然后应该加载。单击下拉菜单选择一个,选择您的语言并单击按钮确认。

然后应该会生成您的下载链接。单击按钮64位下载下载 ISO 格式的 Windows 11 23H2 磁盘映像。

2.下载Rufus
为了能够在您的电脑上安装 Windows 11 更新 23H2,您需要使用优秀的 Rufus 软件创建一个安装 USB 密钥。
Rufus 是一款免费实用程序,已更新多次,允许您创建绕过 Microsoft 限制的 Windows 安装 USB 密钥。如果您正在寻找,该软件非常有用无需 Microsoft 帐户即可安装 Windows 11或者如果您正在寻找一种简单有效的方法在不兼容的电脑上安装 Windows 11。
- 下载Telecharger.com 上的 Rufus(自由的)
3.创建Windows 11 23H2安装U盘
接下来,将 USB 驱动器连接到 PC 并打开 Rufus。该实用程序应自动检测您的 USB 驱动器,并从标题下显示的下拉菜单中选择它周边。
然后点击按钮选择然后选择您之前下载的 Windows 11 23H2 ISO 格式磁盘映像。
将所有其他设置保留为默认选择,然后单击按钮启动。弹出窗口应该会自动打开。这些是绕过 Microsoft 限制的不同可能选项。将所有设置保留为默认值,然后单击按钮好的。

Rufus 应启动创建 Windows 11 安装 USB 密钥的过程,等待实用程序完成其工作。
该过程完成后,Rufus 将显示一条消息,指示您的安装 USB 密钥已准备就绪。关闭 Rufus 并将 U 盘保持连接到您的 PC。

4.开始安装Windows 11 23H2
现在打开 Windows 文件资源管理器,然后输入刚刚创建的 Windows 11 安装 USB 驱动器。现在双击该文件设置打开它并启动 Windows 11 23H2 安装向导。
在我们的例子中,我们将直接从 Windows 11 22H2 安装 Windows 11 23H2,而不需要在我们刚刚创建的 USB 闪存盘上启动 PC。

在安装 Windows 11 窗口中,单击 按钮下列的。然后安装向导将检查更新,但它会快速绕过硬件检查以显示 Windows 11 许可协议,然后单击。接受。
然后稍等片刻。安装向导将检查您的电脑是否有足够的空间来安装更新,然后显示一个窗口准备安装。然后点击按钮安装人员开始在您的电脑上安装 Windows 11 23H2。
蓝屏,有文字正在安装 Windows 11应该出现在屏幕上。等待操作系统安装完成。在此过程中,您的计算机将重新启动几次。

最后一次重新启动时,您的电脑应显示一个窗口卓悦与您第一次配置 PC 时看到的类似。再次等待几分钟,让操作系统完成更新的安装。
然后您应该像往常一样到达 Windows 桌面。您可以轻松确认您的电脑正在运行最新的 Windows 11 更新。为此,请使用键盘快捷键打开“设置”。视窗+我,然后在系统,转到该部分系统信息。
然后,您可以在 Windows 规格下检查计算机上安装的系统版本。