Apple 于 2021 年 9 月 20 日推出了 iOS 15,其中包含许多令人印象深刻的新功能。更令人印象深刻的是,尽管 iPhone 6s 已经使用了六年多,但苹果并没有将其从支持周期中剔除。与往常一样,这涉及到一些学习曲线,您必须抽出一些时间来适应新操作系统的复杂性。
今天,我们将带您了解最新版本的 iOS,并教您一些不常见的技巧,帮助您掌握 iOS 15。现在,话不多说,让我们开始吧。
iOS 15 你必须知道的技巧
以下是我们最喜欢的一些技巧,我们喜欢在 iOS 15 上使用它们来打造健康的体验。尝试一下吧!
#1.向 Focus 配置文件添加例外
iOS 15 引入了一项名为“焦点”的新生产力功能。当您打开适当的焦点配置文件时,不必要的应用程序通知将被隐藏,让您可以专注于您关心的事情。 iOS 15 附带四个预先确定的 Focus 配置文件。您不仅可以编辑配置文件,还可以创建自己的配置文件。最重要的是,还可以选择添加例外。
例外情况是不需要遵守 Focus 配置文件限制的应用程序或人员,这意味着他们可以在使用特定 Focus 配置文件时通知您。要设置例外,首先,转到“设置”并点击“焦点”。
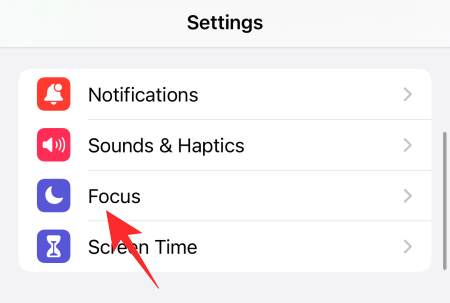
现在,转到您要编辑的个人资料。

接下来,点击“人员”。

接下来,在“允许的人员”横幅下,点击“添加”。

现在,添加任意数量的人员,然后退出该区域,满意后点击“完成”。

您的联系人将被添加到例外列表中。
同样,要将应用程序添加到例外列表中,请点击右上角的“应用程序”区域。

现在,点击“添加”并选择要添加到例外列表中的应用程序。
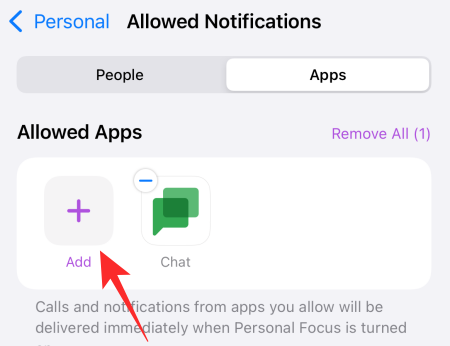
点击“完成”保存更改。

当特定的焦点配置文件参与时,您将收到来自您添加的应用程序的通知。
#2.更改 Safari 上的起始页图像
iOS 15 上的 Safari 浏览器进行了一些巧妙的升级,但其默认开始页面仍然一如既往地平淡。值得庆幸的是,有一种超级简单的方法可以更改起始页,并且更改将立即反映在您的所有 Apple 设备上。
首先,在 iOS 15 设备上启动 Safari。在开始页面上时,向下滚动。接下来,点击“编辑”。
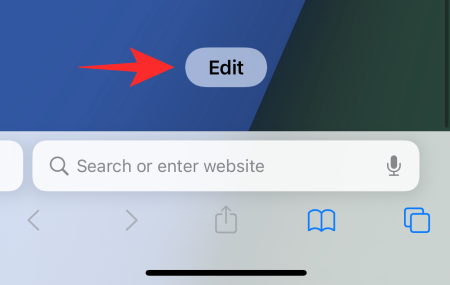
在这里,您会发现“背景图像”部分,其中包含九张预加载的图像。点击任意一个即可将其设置为 Safari 上的起始页图像。

点击屏幕左上角的“+”按钮,从照片库中选择图像。

#3。将 Safari 选项卡组保存到 Notes
为了使划分变得比以往更容易,Safari 提供了一种称为“选项卡组”的功能。您可以为选项卡组选择一个名称,并将相关网页保留在一个屋檐下。有趣的是,您甚至只需点击几下即可共享一个选项卡组下的链接。这可以确保您不会从一个选项卡来回跳转到另一个选项卡,从而复制链接。
要复制选项卡组下每个网页的链接,请启动 Safari 并点击屏幕右下角的选项卡按钮。

现在,点击中间的选项卡组的名称。

现在,在屏幕的左上角,您将找到“编辑”按钮。

点击它后,您将看到一个圆形省略号按钮。

接下来,点击它,将弹出一个选项菜单。点击“复制链接”可复制选项卡组下所有网页的链接。

然后,您可以转到“笔记”应用程序来粘贴您复制的链接。
#4。快速重新排列主页
现在,主页在 iOS 设备上已成为现实,尽可能整齐地组织它们非常重要。值得庆幸的是,iOS 15 使这一切变得非常容易。要整理你的主页,你必须进入“抖动模式”——当你按住主屏幕时苹果就是这么称呼它的——然后应用程序就会开始震动。现在,点击屏幕底部的页面选择器即可立即移动页面或删除页面。

当您对选择感到满意时,请按“完成”。

#5。使用放大镜
在 iOS 13 之前,放大镜一直是 iOS 不可或缺的一部分。这个小工具没有在 iOS 14 中出现,但在 iOS 15 中以较小的头像形式再次出现。要使用放大镜,您只需按按住要突出显示的区域,其周围环境将被放大,以便更清晰地查看。

当您尝试编辑文本的一部分并希望清楚地看到光标时,这会非常方便。
#6。将 Safari 地址栏移至顶部
iOS 15 在 Safari 中引入了很多新功能。然而,它也做出了一个相当有争议的决定,选择将 Safari 的地址栏放在屏幕底部。正如预期的那样,没有多少人喜欢这个不必要的开关并希望它回到原来的位置。要将 Safari 的地址栏恢复到顶部,请首先点击地址栏左侧的“aA”按钮。

现在,要使地址栏显示在顶部,请点击“显示顶部地址栏”。

就是这样!
#7.锁定 PDF 文档
一般来说,PDF 文档包含重要信息。无论是您的税单还是信用卡账单,保护您珍贵的 PDF 始终是一个好主意。幸运的是,iOS 15 附带了一个内置工具,可以帮助您做到这一点,而无需您费力。要使用密码保护 PDF 文件,首先,在“我的文件”中找到该文件,然后点击将其打开。现在,点击屏幕左下角的“共享”按钮。

当您看到选项时,点击“锁定 PDF”。

这将带您进入密码屏幕,您必须在其中输入密码并进行验证。点击屏幕右上角的“完成”按钮设置密码。

#8。打开 iCloud+ 私人中继
在 WWDC 2021 主题演讲中,Apple 谈论了很多关于隐私的内容,推出了新功能,让生活变得更轻松、更安全,并且希望更加私密。在众多以隐私为中心的功能中,有一种称为“私人中继”的功能,它是 iCloud+ 用户独有的。 iCloud+ 是 iCloud 的付费订阅套餐,起价仅为 0.99 美元/月。
订阅后,您可以开启私人中继,这将确保离开您设备的信息永远不会被恶意方拦截。您的浏览活动和 IP 地址在 Safari 上保持私密,这会阻止其他人对您进行分析。考虑到您已经拥有 iCloud+,打开它是轻而易举的事。
首先,转到“设置”,然后点击屏幕顶部写有您名字的横幅。

接下来,点击“iCloud”。

现在,转到“私人中继(测试版)”。

最后,点击开关将其打开。

#9。更改某些应用程序的位置首选项
几乎所有其他应用程序似乎都有兴趣了解我们的位置和行踪。如果您不小心,您最终可能会将权限授予几乎任何应用程序,这绝对不是正确的方法。
要查看您迄今为止授予的位置权限并进行必要的更改,您必须转到“设置”。现在,点击“隐私”。
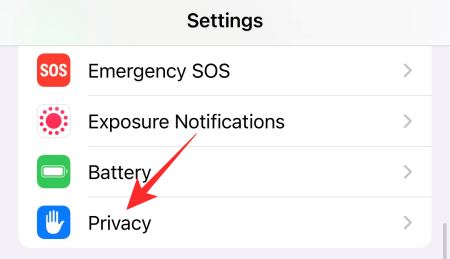
接下来,转到“位置服务”。
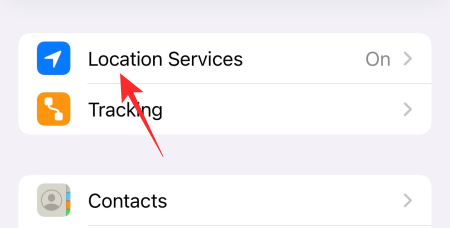
必须打开开关。如果没有,请点击它以将其打开。现在,在底部,您将找到允许访问您的位置的应用程序列表。点击您要查看的应用程序。

您可以从四个选项中进行选择:“从不”、“下次或分享时询问”、“使用应用程序时”和“始终”。

如果您只想让应用程序在您使用时使用您的位置信息,请点击“使用应用程序时”。您还可以点击“从不”来阻止应用程序获取您的信息。
#10。关闭网站着色
iOS 15 还提供了 Safari 中的网站着色功能。这试图通过将浏览器的顶部栏与您正在访问的网页的流行强调色相匹配来使您的浏览体验更加身临其境。默认情况下,网站着色处于打开状态,但您可以选择采用磨砂默认外观(如果您愿意)。转到“设置”>“Safari”> 关闭“网站着色”。
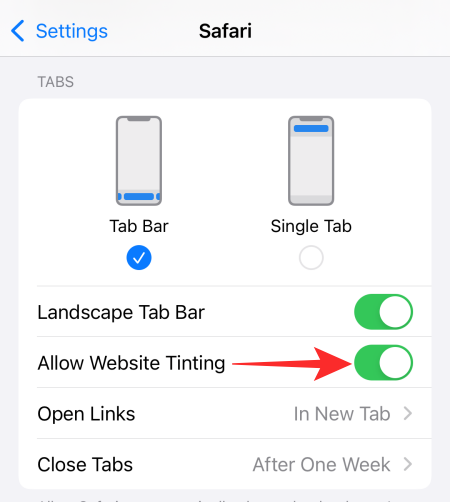
点击了解有关网站着色的所有信息。
#11。在 iOS 15 中使用背景音效
背景声音效果可以大大减少分心,帮助您集中注意力、保持冷静或只是休息。背景音效很容易打开,有六种形式:“平衡噪音”、“明亮噪音”、“黑暗噪音”、“海洋”、“雨”和“溪流”。要打开背景音效,请转到“设置”>“辅助功能”>“音频/视觉”>背景声音>打开>选择声音效果。
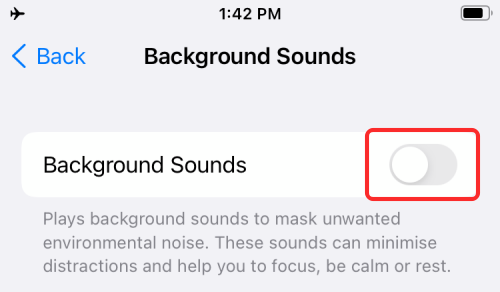
点击了解有关 iOS 15 中背景音效的所有信息。
#12。保存相机偏好设置
iOS 15 并未对通用相机软件或界面做出任何明显的改变。然而,有一些生活质量功能可以让体验更加令人印象深刻。保留相机设置的能力就是其中之一。这样您就可以确保您选择的设置不会在每次退出相机应用程序时重置。
例如,如果您不太喜欢夜间模式功能,则可以在指示 iOS 15 记住您的偏好后,选择将其关闭一次。为了确保您的偏好不会被忘记,首先,转到“设置”,向下滚动,然后点击“相机”。

现在,点击“保留设置”。

然后,根据需要打开或关闭五个开关。

#13。使用相机或照片应用程序扫描文本
Android 和 Google Lens 用户长期以来都可以选择从图像中或通过相机实时馈送扫描文本。现在,iPhone 用户终于在 iOS 15 中获得了相同的功能。是的,装有 iOS 15 的 iPhone 现在可以从照片应用程序中的文件以及实时摄像头中提取文本。

您所要做的就是点击屏幕右下角出现的小扫描图标,然后您可以选择对信息执行的任何操作。
#14。将单个应用程序通知静音
如果您不小心,应用程序通知可能会开始堆积,使您的手机不断发出嗡嗡声和嘟嘟声。几乎所有应用程序都渴望发送通知,但 iOS 15 允许您查看它们的权限,并根据需要将其关闭。
要关闭应用程序的应用程序通知,请首先转到“设置”,然后点击“通知”。
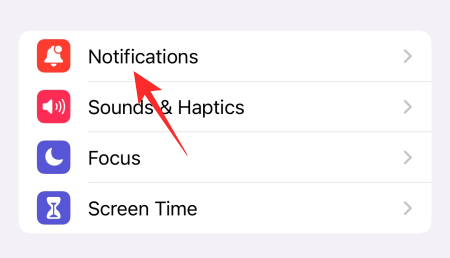
您将在屏幕底部看到一个“通知样式”横幅,其中列出了所有应用程序及其权限。点击困扰您的应用程序。

在顶部,您将看到“允许通知”选项。将其关闭以禁用来自该特定应用程序的所有通知。
您还可以选择应用程序提供的警报类型。您有“锁定屏幕”、“通知中心”和“横幅”。点击任何一个看起来不方便的选项,它将被永久关闭。在“警报”部分下方,您还可以选择是否允许通知发出声音。

关闭“声音”开关以阻止该应用程序将来打扰您。
#15。从锁定屏幕自动关闭对焦模式
iPhone 上的锁定屏幕具有一些关键功能,包括焦点模式控件。当启用专注模式时,您从应用程序收到的通知会减少,这使您可以更好地专注于手头的任务。从“设置”、“控制中心”和“锁定屏幕”打开和关闭焦点模式非常简单。然而,如果你再深入一点,你会发现一种在计时器用完后自动关闭聚焦模式的方法。直接从锁定屏幕本身。
当使用 Focus 配置文件时,点击锁定屏幕上的 Focus 配置文件图标。
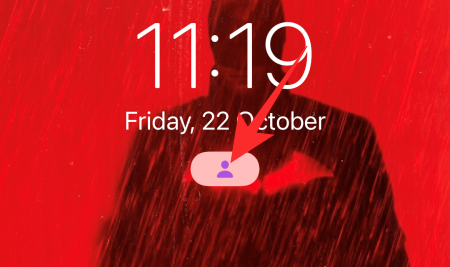
它将为您提供系统上当前活动的所有 Focus 配置文件。现在,点击当前使用的焦点配置文件右侧的省略号按钮。
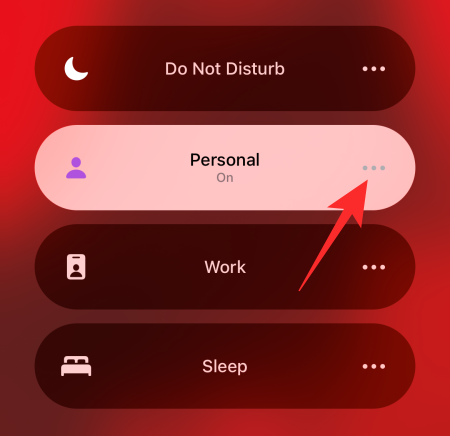
这将为您提供一些自动禁用选项。您可以从选项中进行选择,一旦计时器耗尽,特定的焦点配置文件将被关闭。
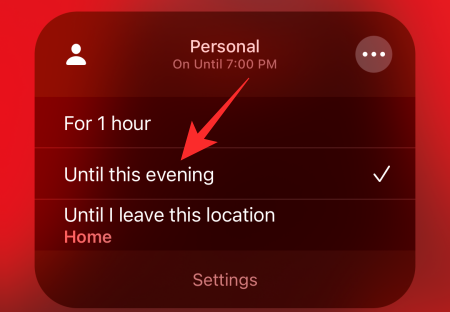
您可以点击了解有关焦点模式的所有信息以及如何在 iOS 15 智能手机上操作它。
#16。将歌曲添加到照片记忆中
想要制作值得记住的照片或视频吗?你应该尝试一下iOS 15最新的照片记忆功能。这项新功能不仅可以让您添加炫酷的照片效果,还可以让您将您选择的歌曲添加到记忆卷轴中。
要将歌曲添加到您的歌曲中,首先,打开“照片”应用程序并转到“为您推荐”选项卡。
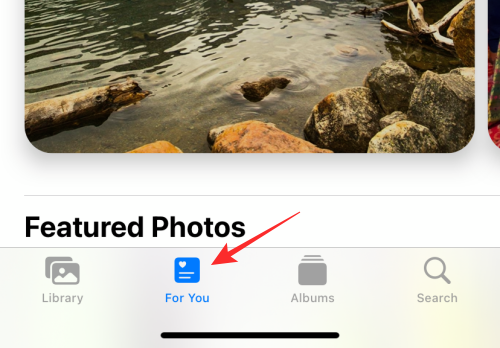
在顶部,您将看到应用程序为您创建的内存混合。点击任意即可打开。在屏幕的左下角,您会找到一个添加音乐按钮。

Apple 将为您播放最热门的推荐歌曲,并应用适当的过滤器来设置气氛。如果这还不能解决您的问题,您可以点击右下角的音乐按钮,从 Apple Music 库中挑选一首您自己的歌曲。
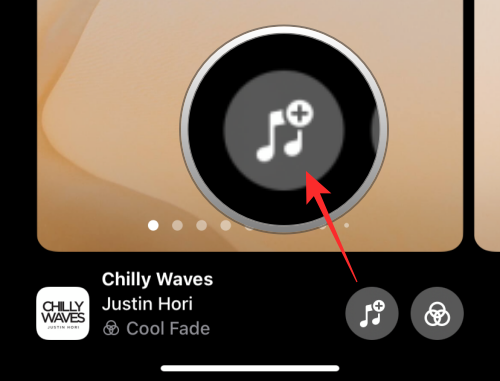
按“完成”并退出该区域。
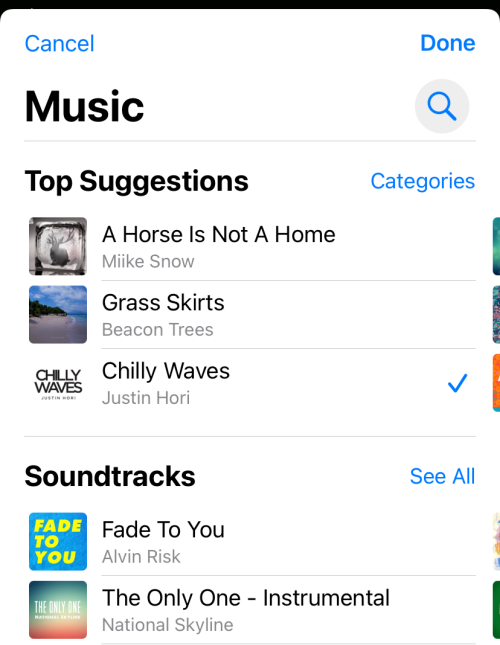
您的记忆组合现在可以共享了。
点击了解有关内存混合的更多信息。
#17。即时识别歌曲
您是否属于那些讨厌广播中播放歌曲而您却无法找到它的人之一? iOS 15 正是适合您的工具。得益于Shazam与iOS 15的超深度集成,您可以添加Shazam音乐识别的快捷方式,并立即发现您喜欢的新歌曲。
要使 Shazam 切换可访问,首先,转到“设置”并点击“控制中心”。

在“更多控件”下,您会找到一个名为“音乐识别”的控件。点击选项左侧的绿色加号图标,将其添加到控制中心面板。

现在,每当播放一首未知但很棒的歌曲时,您所要做的就是从屏幕右上角向下滑动并点击 Shazam 徽标。

该应用程序会听一会儿并告诉您歌曲的名称。您可以点击屏幕顶部的横幅来了解有关该歌曲的更多信息。
或者,您甚至可以从 Shazam 应用程序本身打开 Apple Music 来收听完整歌曲。
#18。关闭消息焦点
作为第一方应用程序,iOS 15 上的“消息”允许您从其“设置”本身关闭“焦点”。为此,首先转到“设置”并点击“消息”。
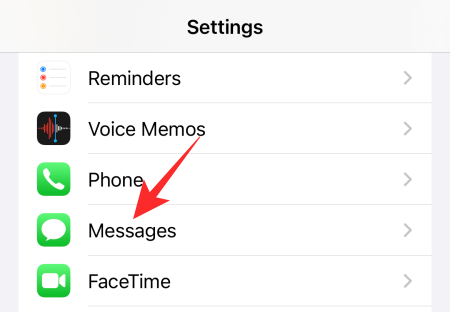
现在,在屏幕顶部,您将看到一条横幅,上面写着“允许消息访问”。关闭该部分的“焦点”。
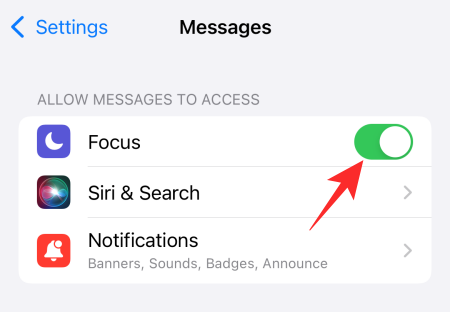
这将确保消息应用程序无法访问焦点并自动覆盖更改。
#19。在 Notes 中添加标签并提及人员
iOS 15 使 Notes 应用程序比以往任何时候都更大、更好。笔记应用程序现在允许您出于组织目的添加主题标签,甚至允许您在共享笔记中提及人员。要在共享注释中提及人员,您只需使用“@”符号并写下您想要提及的人员的姓名即可。
同样,添加“#”,后跟您要使用它的标签。

稍后,只需搜索标签,您保存的笔记就会立即弹出。
#20。为每个应用程序设置自定义文本大小
与 Android 类似,iOS 也允许您同时为所有应用程序选择标准文本大小。但是,在 iOS 15 上,可以选择为每个应用程序设置单独的自定义文本大小。例如,如果您喜欢在一个应用程序上使用较大的字体,但在另一个应用程序上喜欢较小的字体,则可以使用 iOS 15 上的文本大小轻松调整。
在您开始愉快的旅程之前,您必须将该按钮添加到控制中心。
首先,转到“设置”并点击“控制中心”。

现在,在“更多控件”下,确保添加“文本大小”。

添加后,打开任何应用程序,下拉控制中心,然后点击文本调整大小按钮。

在缩放器的底部,您将看到两个选项:“仅限当前应用程序”和“所有应用程序”。

要进行特定于应用程序的更改,请选择当前的仅应用程序选项。您可以选择 85% 到 310% 之间的任何大小,iOS 将确保您的其他应用程序不会受到影响。
#21。将图像拖放到其他应用程序
在 iOS 15 上共享照片是一个相当简单的过程。对于几乎所有第三方应用程序来说,它都保持不变。但是,如果您使用“消息”应用程序来满足您的文本需求,那么共享对您来说就会变得更加容易。
要将照片应用程序中的图像共享到消息,您所需要做的就是按住照片 - 这样它就会变成迷你缩略图。按住图像的同时,用另一只手使用应用程序切换器打开“消息”应用程序并将图像放入文本字段。点击发送按钮让消息飞翔。
#22。关闭锁定屏幕上的详细通知
如果您注重隐私,您可能不喜欢默认的锁定屏幕预览,该预览会在您使用 Face ID 解锁时显示通知详细信息。值得庆幸的是,即使在使用 Face ID 解锁手机后,仍有一种方法可以关闭通知预览披露。
为此,首先,转到“设置”并点击“通知”。
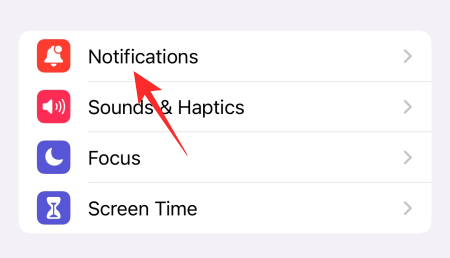
现在,转到“显示预览”。
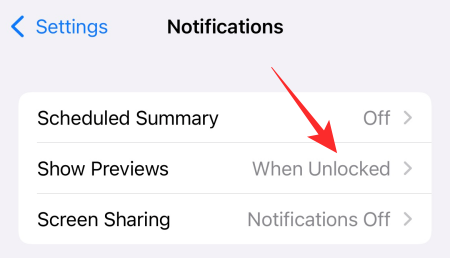
最后,将其设置为“从不”。
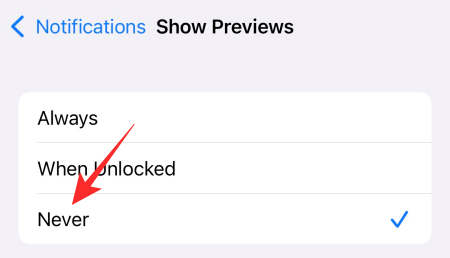
#23。访问应用程序的快捷方式
您并不总是需要打开应用程序来访问其一些关键功能。您只需按住应用程序并通过其上下文菜单即可执行此操作。当然,现代 iPhone 不支持 3D Touch,但 iPhone 出色的触觉引擎完全能够满足这种体验。您所要做的就是按住一个应用程序,它会给您一个丰富的选项菜单。
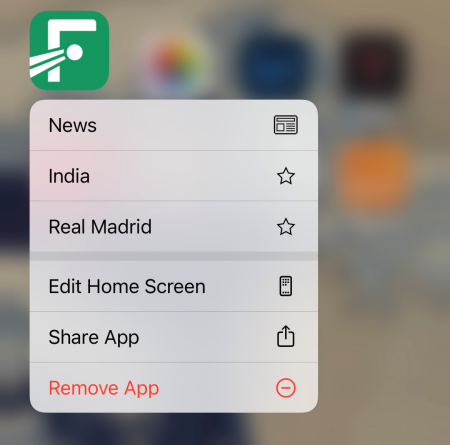
点击任何快捷方式即可使应用程序执行该任务。
#24。查看好友的实时位置
如果您的朋友允许您查看他们的位置,您可以前往“查找我的”应用了解他们的实时行踪。与旧版 iOS 版本不同,该系统不是定期更新,而是实时更新,让您了解其目的地。
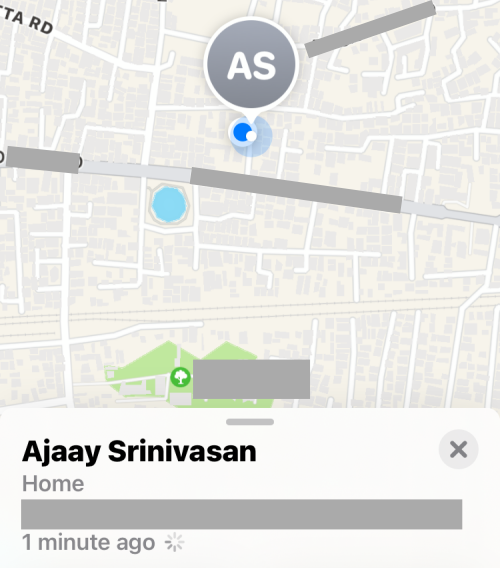
你可以看看我们的文章——— 了解有关 iPhone 上实时位置的所有信息。
#25。将跟踪设置为始终禁止
Apple 称 iOS 15 是他们构建的最安全的操作系统。 Apple 的开发人员决心让 iPhone 尽可能私密,这就是为什么他们特别关注跟踪预防。当您安装新应用程序并运行它时,您可能会收到一条提示,表明它想要跟踪您以改善整体体验或促进有针对性的广告。
如果您厌倦了点击“请求不跟踪”按钮,有一个简单的解决方案可以将其设为默认选项。首先,您必须转到“设置”并点击“隐私”。
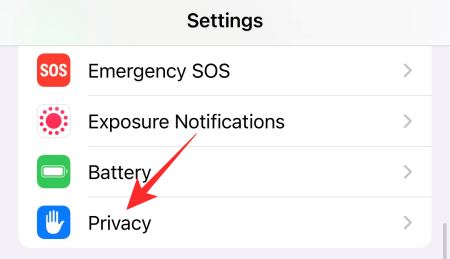
然后转到“跟踪”。

最后,禁用“允许应用程序请求跟踪”开关。

就是这样!
#26。暂时使锁定屏幕上的应用程序通知静音
iOS 15 为用户提供了直接从锁定屏幕本身静音各个应用程序通知的选项。当您收到不需要的通知时,请轻轻地将通知向左滑动。在“清除”按钮的左侧,您将看到“选项”。

点击它,然后选择“静音 1 小时”或“今天静音”。

该特定应用程序的通知将立即关闭。
#27。即使 iPhone 已关闭,也能定位您的 iPhone
iOS 15 允许您的 iPhone 即使在关闭时也能保留在地图上。因此,如果您的手机丢失,您可以通过“查找我的”网络轻松取回。 iOS 15 附带了一项新的“查找我的”功能,当您的手机关闭时,它几乎可以将您的手机变成被动的 AirTag。这意味着即使它发生故障,也可以通过可靠的“查找我的”网络找到它。
这是通过将手机设置为省电模式来实现的,默认情况下该模式是打开的。要仔细检查,首先,转到“设置”,然后点击屏幕顶部的横幅。

现在,转到“查找我的”。

接下来,点击“查找我的 iPhone”。

最后,确保“查找我的网络”开关已打开。

#28。随时随地翻译
iOS 15 充满了生活质量功能,其中最重要的功能之一就是能够随时随地进行翻译。现在,您可以从任何您喜欢的应用程序翻译文本,iOS 会立即显示翻译屏幕。您所要做的就是按住要翻译的文本。现在,当您看到选项时,点击“翻译”。

如果您愿意,您甚至可以听翻译。

请记住,目前仅支持主要语言。因此,如果您最喜欢的区域语言未在此列表中,请不要感到惊讶。
#29。在 Safari 中隐藏 IP 地址
Safari 在 iOS 15 中获得了一系列隐私功能。隐藏 IP 地址的功能绝对是我们最喜欢的功能之一。要对网站和跟踪器屏蔽您的 IP 地址,请首先转到“设置”,然后点击“Safari”。

接下来,转到“隐藏 IP 地址”。

最后,选择“跟踪器和网站”选项。

就是这样!
#30。关闭家庭网络的专用中继
iPhone 上的 Private Relay 是一个出色的工具,可以最大程度地减少您的暴露。然而,由于这仍然是一个实验性功能,它可能会中断数据流,减慢您的连接速度。为了确保您的家庭 WiFi 不会因专用中继而受到影响,您所要做的就是使其免受专用中继协议的影响。
首先,转到“设置”并点击“WiFi”。

现在,点击您的家庭 WiFi 网络并向下滚动,直到看到“私人中继”选项。

将其关闭。
有关的

