由于新冠肺炎 (COVID-19) 疫情的持续蔓延,我们被迫适应新的常态定义。这种新常态将物理工作空间转为虚拟工作空间;将真正的电话会议改为精心设计的在家视频会议。
谈到视频会议,Microsoft Teams 很容易成为业内最著名的品牌之一。在一家知名公司的支持下,并拥有您可能需要的几乎所有功能 - Microsoft Teams 一直引领着新一代视频会议,我们对此感到非常高兴。当然,Teams 并不是最简单的应用程序,这意味着即使是最基本的任务也不容易执行。
今天,我们将了解 Microsoft Teams 最原始的功能之一 - 创建团队 - 并告诉您如何立即启动和运行。作为奖励,我们将看看您在创建第一个团队后可以执行的一些很酷的任务。
有关的:
Microsoft Teams 中的团队是什么?
团队是 Microsoft Teams 最基本的组成部分。整个操作基于团队及其成员——他们如何沟通和处理手头的任务。
简而言之,Microsoft Teams 中的团队是一群人聚集在一起进行项目协作、执行任务甚至交互。这是您将组织的核心成员聚集在一起的地方。每个团队可以包含不同的频道 - 标准频道和私人频道。频道是为了解决一个或两个特定主题而建立的,由原始团队的成员组成。
有关的:
如何在 Microsoft Teams 中创建团队?
现在您已经对 Microsoft Teams 中的 Teams 及其工作原理有了一定的了解,让我们开始从头开始创建一个 Teams。
开始之前,请确保您的组织已授予您从头开始创建团队的权限。如果您没有看到下面提到的选项,请与管理员联系并获得批准。
有关的:
在桌面上
从官方网站下载 Microsoft Teams 桌面客户端后,您需要启动它并使用适当的凭据登录。完成此操作后,单击应用程序左侧面板上的“团队”。现在,单击团队列表底部的“加入或创建团队”。
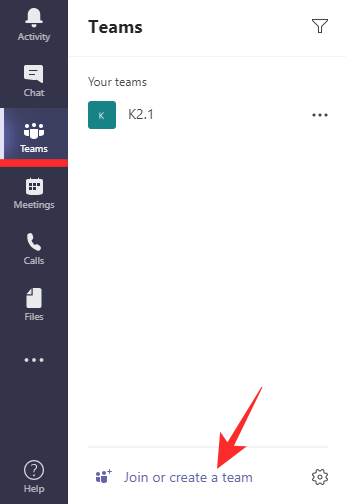
然后,点击“创建团队”。

接下来,选择“从头开始建立团队”。
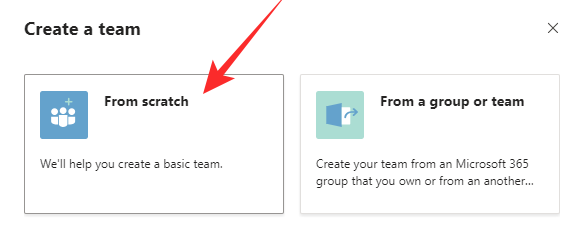
当您从头开始创建团队时,您可以选择创建私人或公共团队。选择两者之一。
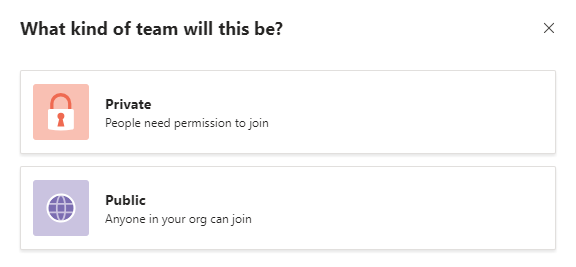
然后,确定名称,添加团队描述,最后点击“创建”。
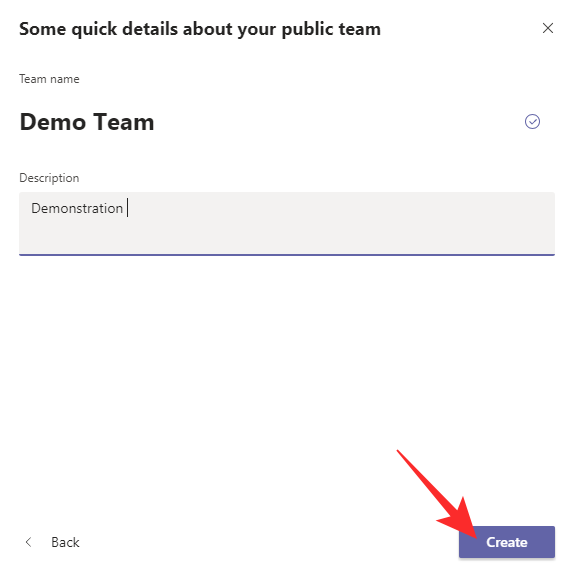
在 Android 和 iPhone 上
Microsoft Teams 还可以在移动设备(Android 和 iOS)上完美运行,并提供几乎所有必要的功能,包括从头开始创建团队的选项。
要创建团队,首先启动应用程序并使用适当的凭据登录。现在,转到屏幕底部的“团队”选项卡。
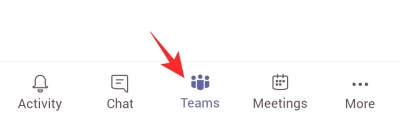
接下来,点击右上角的垂直省略号按钮。
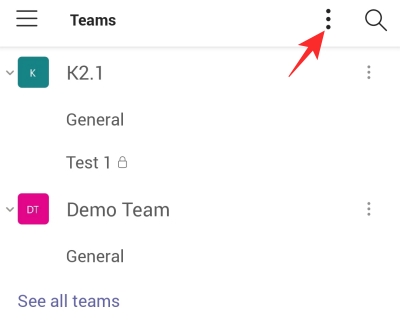
然后,点击“创建新团队”开始工作。
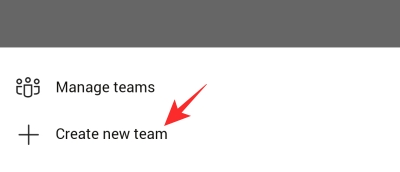
最后,选择一个名称,添加描述(可选),设置团队的隐私,然后点击右上角的勾号图标。
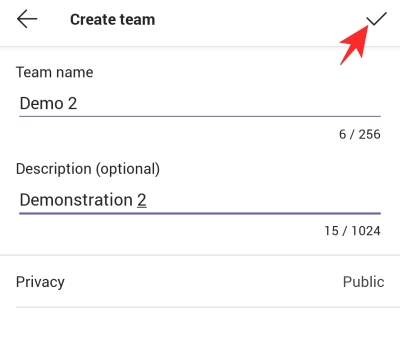
就是这样!您的团队将被创建并显示在“团队”选项卡下。
有关的:
如何将成员添加到团队
现在您已在 Microsoft Teams 中创建了团队,您正式成为受人尊敬的团队所有者。成为团队所有者有自己的一套福利,其中之一就是能够向您的团队添加有价值的成员(最多 5000 名)。
在桌面上
如果您使用的是桌面客户端,只需单击几下即可添加新成员。首先,打开应用程序并使用适当的凭据登录。现在,找到您之前创建的团队或您想要添加成员的团队。然后,单击省略号按钮(更多选项)并点击“添加成员”。

只需输入成员的姓名或电子邮件 ID,即可将他们添加到您的团队。您甚至可以通过电子邮件 ID 添加组织外部的成员。
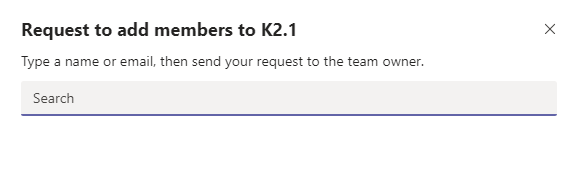
有关的:
在 Android 和 iPhone 上
iOS 和 Android 客户端都允许您以类似的方式将成员添加到团队中。唯一的区别是 iOS 客户端提供了更直接的解决方案,而 Android 客户端则需要额外的步骤。
首先点击移动设备上的 Microsoft Teams 应用程序。现在,转到“团队”选项卡。
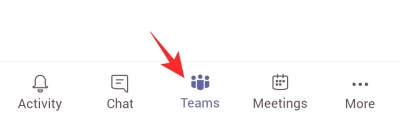
然后,找到您想要填充新成员的团队,然后点击省略号 (iOS)/垂直省略号按钮 (Android)。
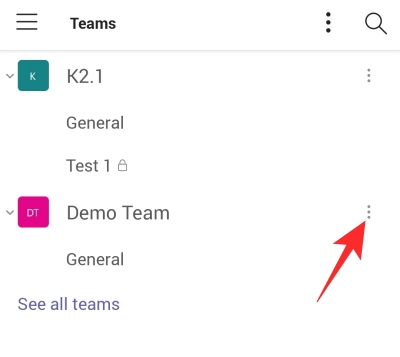
现在,如果您使用的是 iOS,您将可以在下一个屏幕上选择添加成员。然而,在 Android 上,您需要点击“管理成员”才能获得该选项。
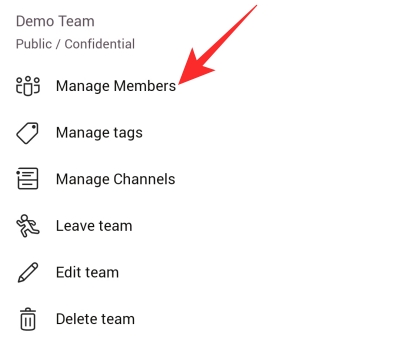
最后,点击右下角的“添加成员”选项,然后输入您要添加的成员的姓名和电子邮件。
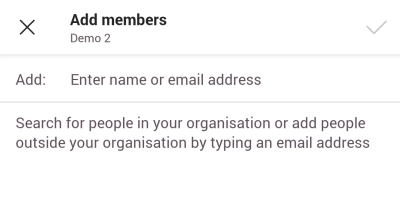
有关的:
如何更改团队头像
Microsoft Teams 的宗旨是让您掌控一切,您可以轻松更改团队的个人资料图片也就不足为奇了。当您在 Microsoft Teams 上选择团队名称时,它会默认为您分配一张个人资料图片 - 使用团队名称的第一个字母添加柔和的背景。因此,如果您希望使其看起来更专业,请考虑更改团队的个人资料图片。
在桌面上
启动并登录 Teams 后,找到团队名称旁边的更多按钮(省略号)。菜单展开后,单击“管理团队”。
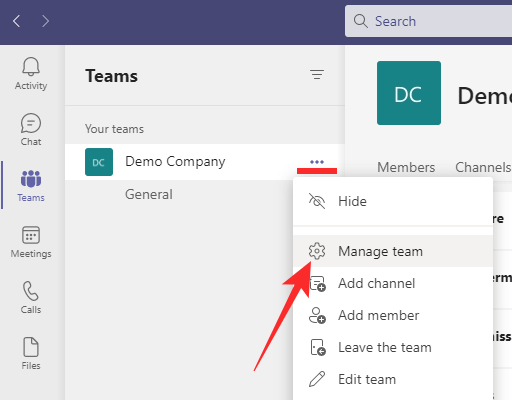
默认情况下,它将带您进入“成员”选项卡。您需要转到右侧的“设置”选项卡。现在,展开“添加团队图片”部分。
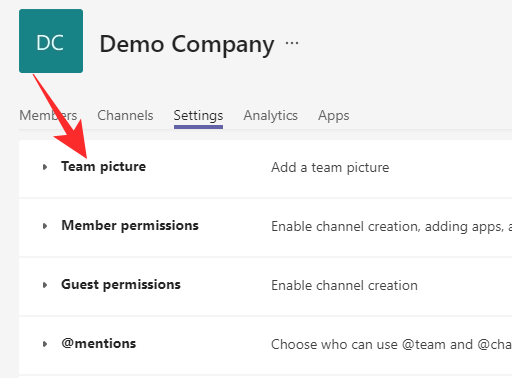
然后,点击“更改图片”。
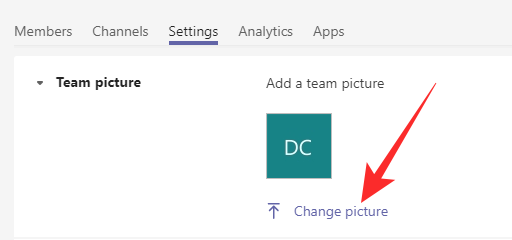
从电脑的本地存储添加图片后,单击“保存”。
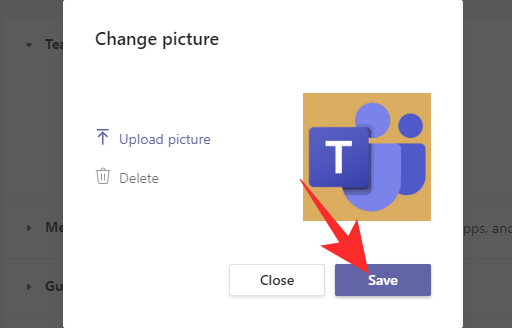
就是这样。
在 Android 和 iPhone 上
在移动设备上,技巧有点不同。启动并登录 Microsoft Teams 后,您需要转到“团队”选项卡才能查看最近创建的团队。现在,找到您想要个性化的团队。然后,点击右侧的垂直省略号按钮并打开“编辑团队”。
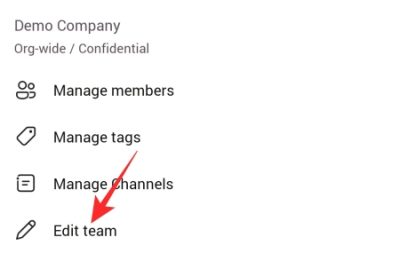
接下来,点击“更改团队图片”。

您可以使用相机拍摄照片或从照片库中选择一张照片。

完成后,单击屏幕右上角的勾号箭头。
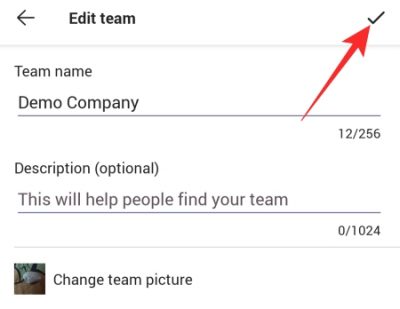
如何使用标签
在我们讨论如何使用它之前,我们先来看看 Microsoft Teams 中的标签是什么。您可能已经知道,我们使用标签来使内容更容易查找。通过部署标签,我们实际上是在创建单独的可搜索组,所有这些组都可以使用标签名称进行访问。在 Microsoft Teams 中,它的工作方式也几乎相同。但是,在这种情况下,我们将标签分配给团队成员,而不是媒体文件或文档。 Microsoft Teams 中的标签使我们能够将人员分组在一起,然后作为一个整体而不是单独的个人与他们进行交流。例如,如果您的办公室有许多艺术家,您可以轻松地将他们分组并与他们作为一个整体进行交谈。这不仅可以节省您的时间,还可以确保您不会漏掉任何人的电话。
在桌面上
首先,在 Windows 或 Mac 上启动应用程序并找到您想要调整的团队。现在单击省略号按钮并打开“管理标签”。
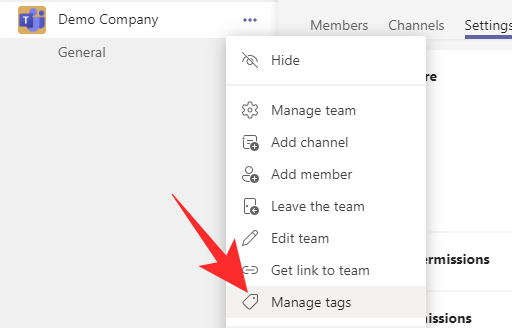
如果您没有与您的团队关联的标签,您将在屏幕中间看到创建标签的选项。单击“创建标签”继续。
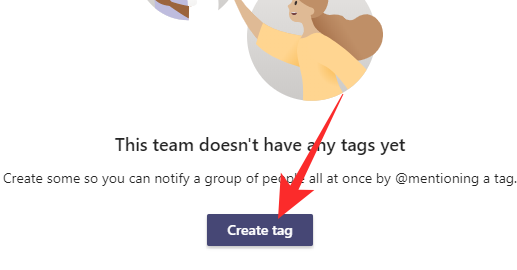
接下来,您需要为标签命名。这基本上就是你的关键字。在该空间下方,您将看到用于输入相关名称的文本字段。如果您对分组感到满意,请点击“创建”。

就是这样。您的新标签将立即创建。要修改您创建的标签,您需要转到“管理标签”并进行所需的更改。
在 Android 和 iOS 上
Android 和 iOS 客户端的功能似乎不如桌面客户端丰富,但它们也有自己的优势。例如,您可以非常轻松地在手机上创建和修改标签,即使在运行时也是如此。登录应用程序后,找到您想要添加标签的团队。现在,点击垂直省略号按钮并转到“管理标签”。

在屏幕中间,您会看到“创建标签”选项。
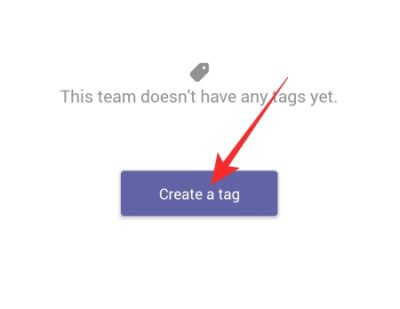
点击它即可从头开始创建一个。与桌面客户端类似,您会在顶部找到添加标签名称的选项,并在下方找到用于添加成员名称的空间。当您对选择感到满意时,请点击右上角的勾选按钮。
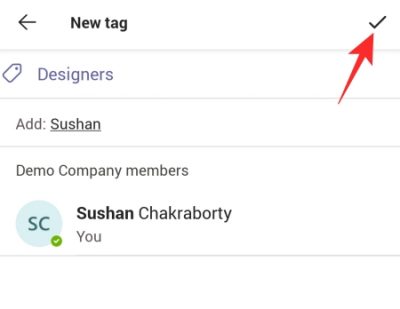
如何管理会员权限
团队的力量在于其成员,这一想法也适用于 Microsoft Teams。您的团队成员可以对您的频道的运营方式拥有重大控制权,这实际上是一把双刃剑。虽然让您的队友拥有控制权对于建立信任大有帮助,但如果管理不当,频道的质量可能会受到重大影响。值得庆幸的是,Microsoft Teams 为这个恼人的问题提供了相当复杂的解决方案,使您(创建者)能够完全控制其他成员可以执行的操作。
在桌面上
首先,启动 Microsoft Teams 桌面客户端,登录并找到您想要调整的团队。现在,单击团队名称旁边的省略号按钮。现在,转到“管理团队”。
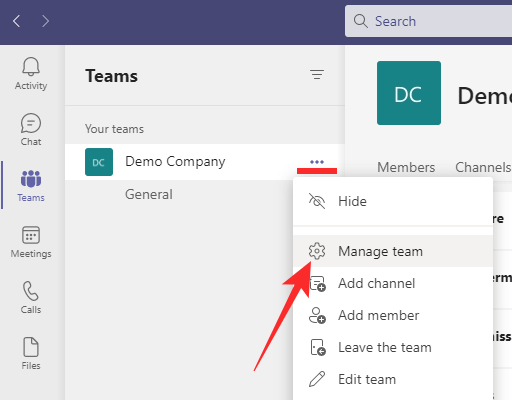
接下来,转到“设置”选项卡。在这里,在“成员权限”横幅下,您将找到可以为团队成员启用或禁用的选项。
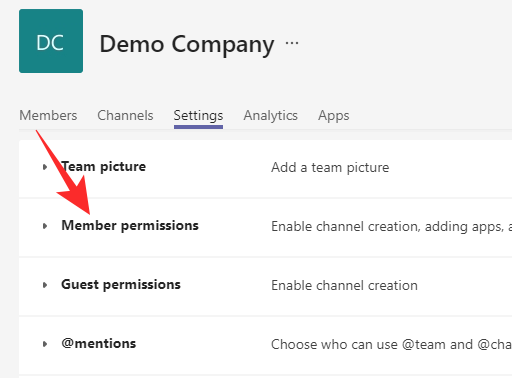
从允许他们创建频道到阻止他们删除消息——有很多选项可供选择。

在移动设备上
移动客户端尚不提供这些复杂的功能。
如何在 Microsoft Teams 中删除团队
团队已经达到其目的,不再需要了吗?不用担心,您可以轻松地永远摆脱您创建的团队。
在桌面上
首先,双击 Microsoft Teams 桌面客户端并使用您的凭据登录。现在,转到左侧面板上的“团队”选项卡,找到要删除的团队。然后单击省略号按钮并点击“删除团队”。
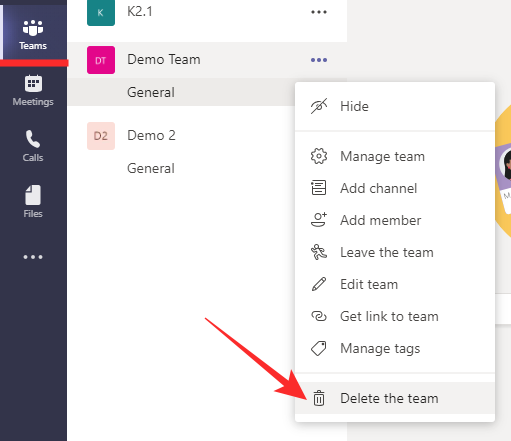
在执行此操作之前,Microsoft Teams 将最后一次征求您的许可。选择“我了解所有内容都将被删除”并点击“删除团队”进行确认。

有关的:
在 Android 和 iPhone 上
在移动设备上删除团队比在 PC 上删除团队更加简单。只需轻按几下,您就可以永久摆脱团队。首先启动应用程序并使用您的凭据登录。现在,转到屏幕底部的“团队”选项卡,然后点击要删除的团队旁边的省略号/垂直省略号按钮。
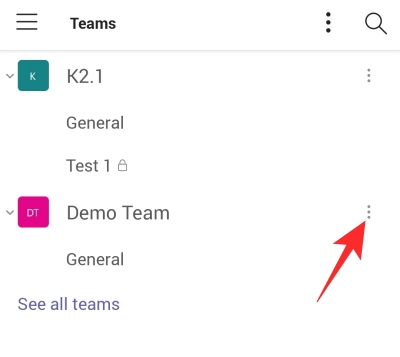
最后,点击“删除团队”。
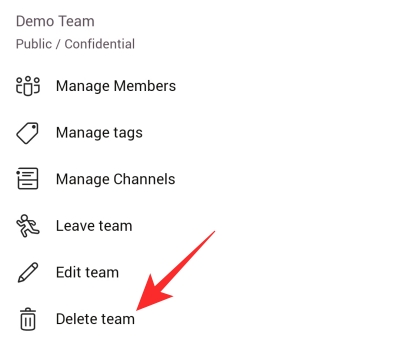
点击“删除”按钮确认操作。
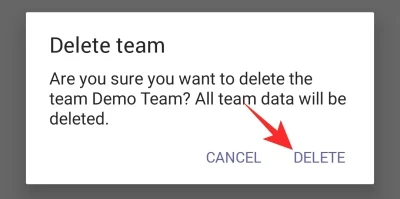
就是这样!

