去年,Google Meet 等视频通话应用程序发生了巨大的转变,而且这种转变似乎将持续到可预见的未来。无论是教师还是专业人士,所需的危险音频操作都是持续不断且令人烦恼的。我们通常会以“你能听到我说话吗”开始通话。虽然某些音频问题出在接收者一方,但也可能是我们的错,导致我们浪费大量时间来尝试获得正确的音频。
幸运的是,您可以为视频通话的某些方面做好准备,尤其是在您进行演示时,以免浪费时间。因此,当谈到在 Google Meet 中呈现音频时,以下是您需要了解的所有信息。
有关的:
如何在 Google Meet 上演示音频
您可以通过浏览器和手机呈现音频。请按照以下说明了解如何进行操作。
在电脑上
打开PC上的网络浏览器,然后访问meet.google.com。单击新会议按钮。

选择开始即时会议选项并启动会议。

单击立即加入按钮进入会议。

现在单击现在在场按钮并选择您想要呈现的来源。在本教程中,我们将介绍Chrome 标签。

选择选项卡您想要共享的内容,然后单击分享按钮。
 \
\
确保分享音频左下角的选项已启用。

您还可以在演示开始后重新调整音频。使用以下命令启用/禁用它演示音频选项。

有关的:
在手机上(Android 或 iPhone)
启动 Google Meet 图标并点击新会议选项。
现在点击三点菜单会议开始后右下角的图标。
现在选择共享屏幕图标开始共享您的屏幕。
轻敲开始分享从附加对话框中。
您的手机将显示一条免责声明,表明您的手机现在将被录音。轻敲现在开始开始共享屏幕。
会议开始后,点击扬声器图标在屏幕的右上角。
现在点击扬声器选项您将能够在会议中共享您的音频。
如何在 Google Meet 中仅呈现音频
对于浏览器和电话,如果您随意播放内容并将麦克风保持静音,则会议中的其他参与者将能够很好地听到您想要传达的内容。
如何将视频和音频投射到屏幕上以在 Google Meet 中呈现音频
还有另一种方法可以在 Google Meet 上共享音频。此功能专门用于共享 Chrome 选项卡,对于以完美清晰度共享清晰的 YouTube 音频非常有用。
如何在 Chrome 中设置投射功能
单击三点菜单Chrome 浏览器右上角的图标。
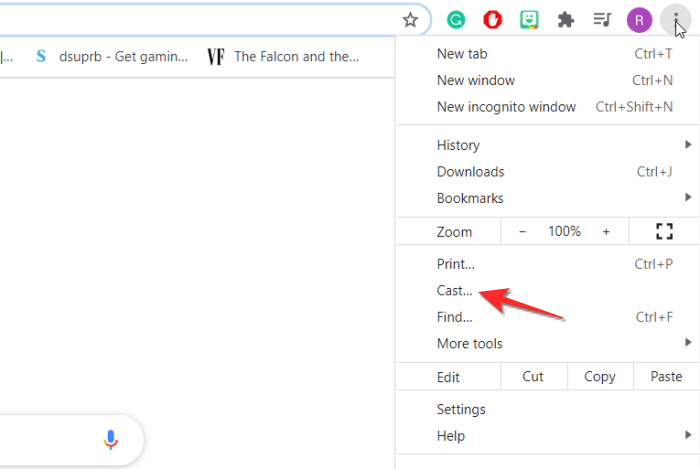
一旦投射图标出现在扩展队列中,右键单击该图标,然后单击始终显示图标以保持投射图标可见。

放置铸造图标后,再次右键单击,然后选择启用云服务选项。

您将看到一个附加对话框,其中包含启用按钮,单击按钮。

扩展程序准备就绪后,您可以单击投射图标以在 Google Meet 中共享音频。它将确定需要在会议中投放哪个链接并将其直接呈现给所有其他参与者。

如何设置 Google Meet 进行投射
您不能仅使用即时 Google Meet 的投射功能。请务必从日历中设置 Google Meet,并确保这是一个正在进行的会议。我们有一个了解如何通过 Google 日历设置 Google Meet。请访问此链接。
我们希望您觉得这篇文章有帮助。如果您遇到任何困难,请在评论中告诉我们。小心并保持安全!
有关的




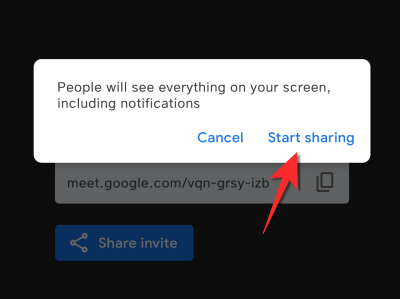

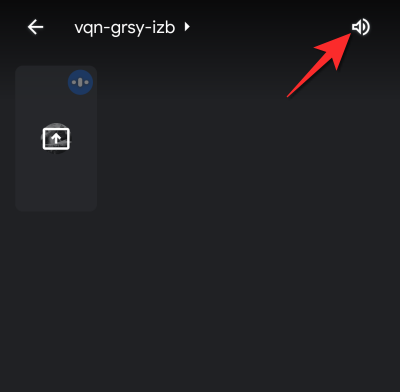

![[热卖] Moto Z Play 32GB 附赠哈苏相机模组 Newegg 售价 400 美元](https://webbedxp.com/statics/image/placeholder.png)