蓬乱的家庭办公室、客厅,甚至卧室已经成为许多 Google Meets 背景中的常见景象。看起来专业的奢侈似乎只是一种奢侈。自从这个视频通话应用程序成为我们生活的日常驱动程序以来的最后几个月,我们只能希望出现积极的变化,以缓解我们目前的状况,即使不能让它们变得更好。幸运的是,谷歌提供了专门的背景模糊功能,该功能只会聚焦于您并模糊背景的其余部分。启用此功能后,Meet 会自动将您识别为画面的主题,并模糊其他所有内容。
有关的:
这就是模糊背景功能的实际效果。
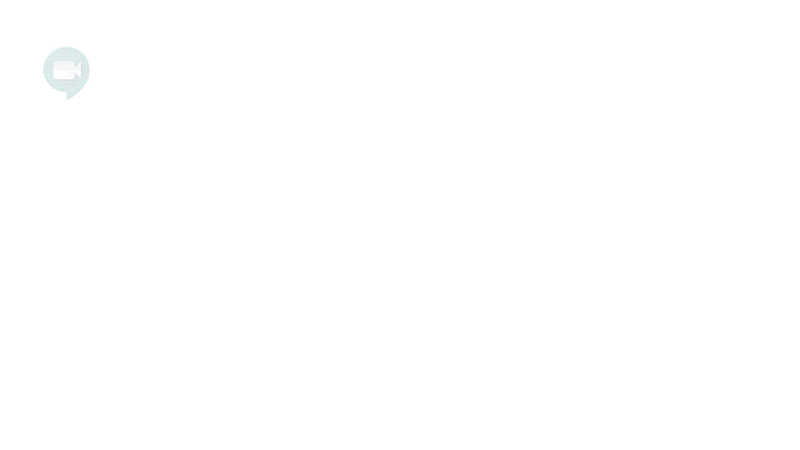
如何在 Android/iOS 上的 Google Meet 中使用背景模糊
在 Android 和 iOS 上,通过 Google Meet 模糊周围的环境是一件非常简单的事情,但您首先需要确保您拥有兼容的设备。为了在 Google Meet 中使用背景模糊,您需要:
- 运行 iOS 12 或更高版本的 iPhone 6s 或更新型号
- Google Pixel 3 或更新版本、Samsung Galaxy S9 及更高版本以及其他兼容设备
启用背景模糊
如果您的设备支持应用背景模糊功能,您可以通过首先使用您的个人 Gmail 帐户加入或创建与某人的会议来启用它。您需要在授予相机权限的情况下进入会议屏幕,否则您将无法打开该功能。
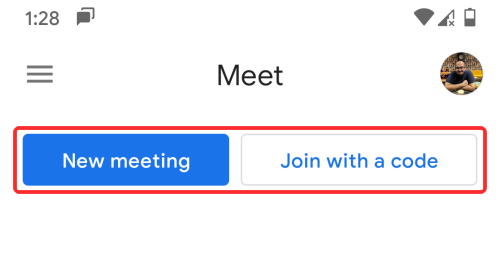
在会议屏幕内,点击您自己的相机预览右下角的“效果”按钮(标有三颗星的按钮)。
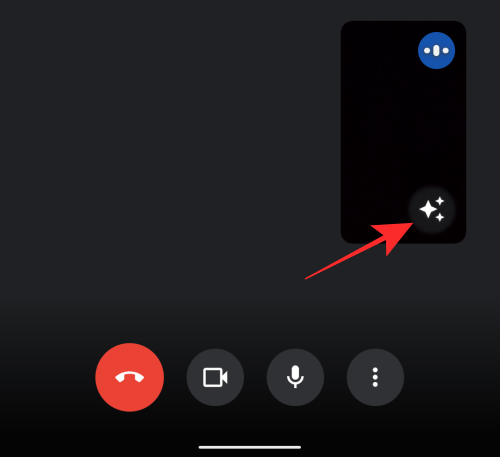
现在,您将进入“效果”屏幕,其中包含模糊选项、背景和其他效果,可以帮助您的 Google Meet 通话变得更加有趣。在“效果”内,您将看到五个选项:“无效果”、“模糊”、“背景”、“样式”和“滤镜”。
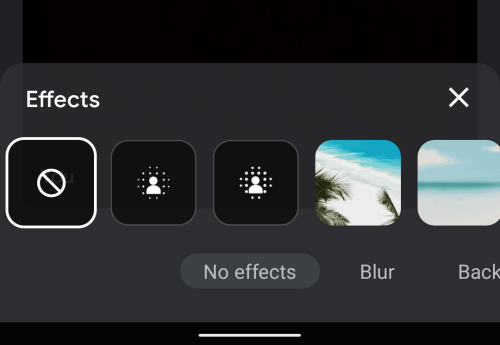
点击底部的“模糊”选项。
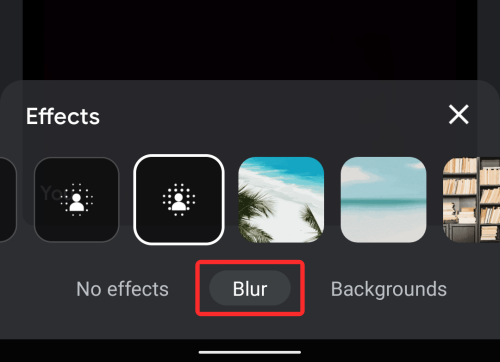
当您选择“模糊”时,您将有两个选项可供选择。第一个提供适度的模糊效果,另一个提供更强、更强烈的模糊背景。
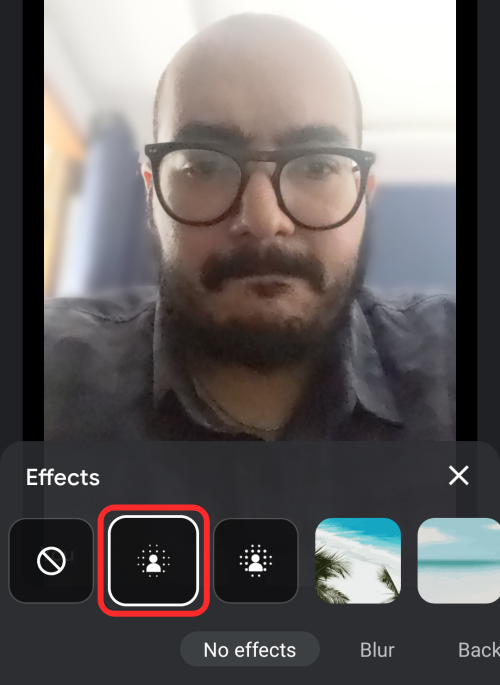
选择您要应用的模糊效果,然后单击底部的“X”图标以关闭“效果”叠加层。
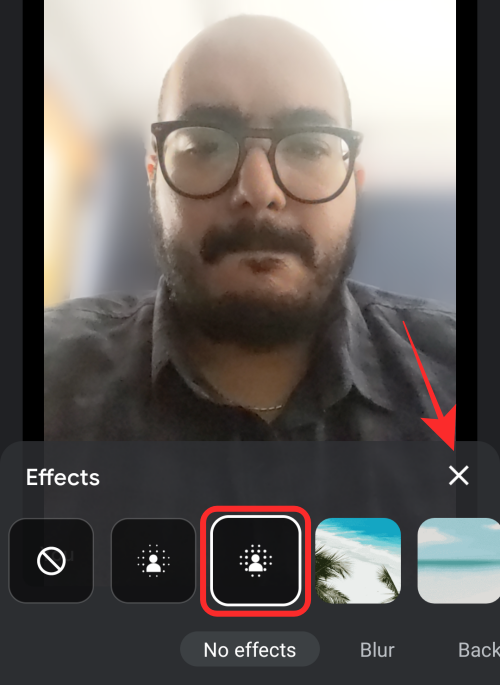
现在您将返回主会议屏幕,每个人都可以看到您的背景模糊的情况。您可以在会议屏幕上的缩略图中亲自看到它。
禁用背景模糊
应用模糊效果后,您可以在会议期间随时将其删除。为此,请点击屏幕右下角相机预览内的“效果”按钮。
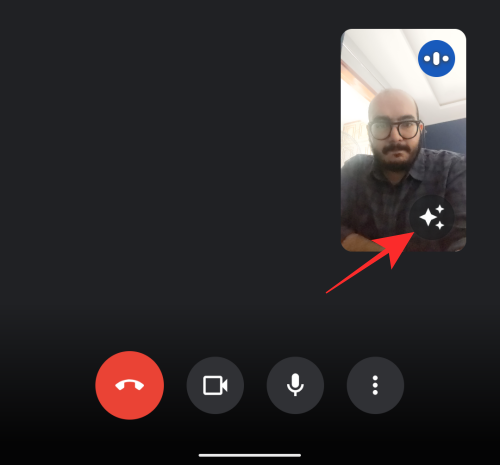
当“效果”屏幕加载时,点击底部的“无效果”选项卡,然后选择“取消”图标(带有对角线的圆圈的图标)。

现在将删除选择的模糊效果。现在,您可以通过点击效果叠加层内的“X”图标返回会议屏幕。
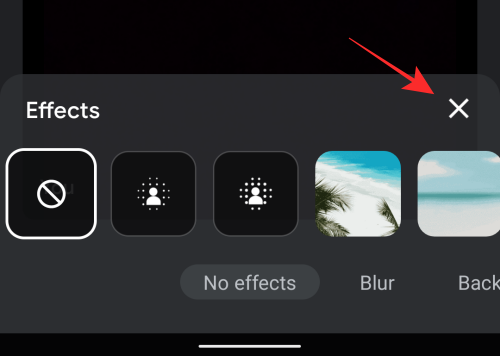
如何在 PC 上的 Google Meet 中使用背景模糊
启用背景模糊
有两种方法可以启用该功能。在“立即加入”页面上,您可以单击视频屏幕右下角的个人资料图标来打开背景模糊功能。
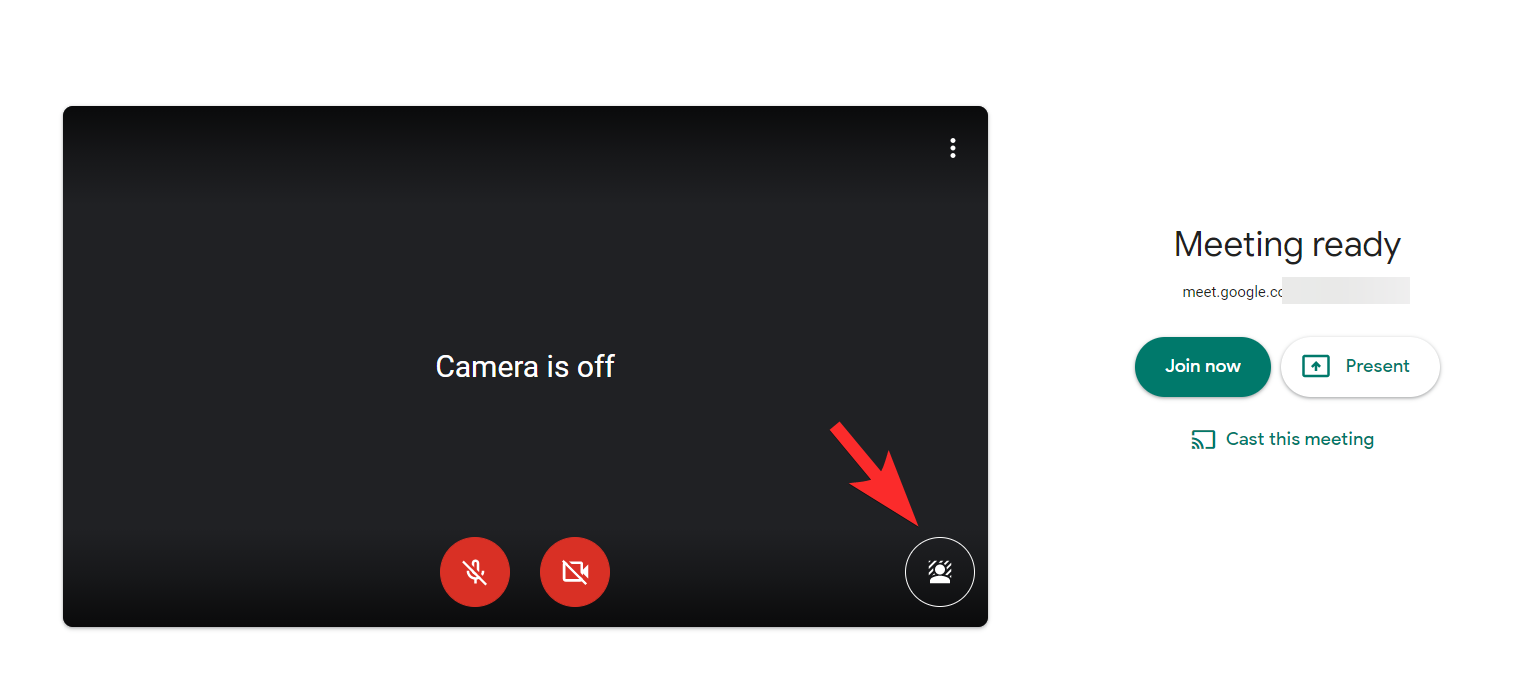
或者,您还可以选择在会议后激活模糊背景功能。只需单击屏幕右下角的三点菜单图标,然后选择打开背景模糊功能的选项即可。
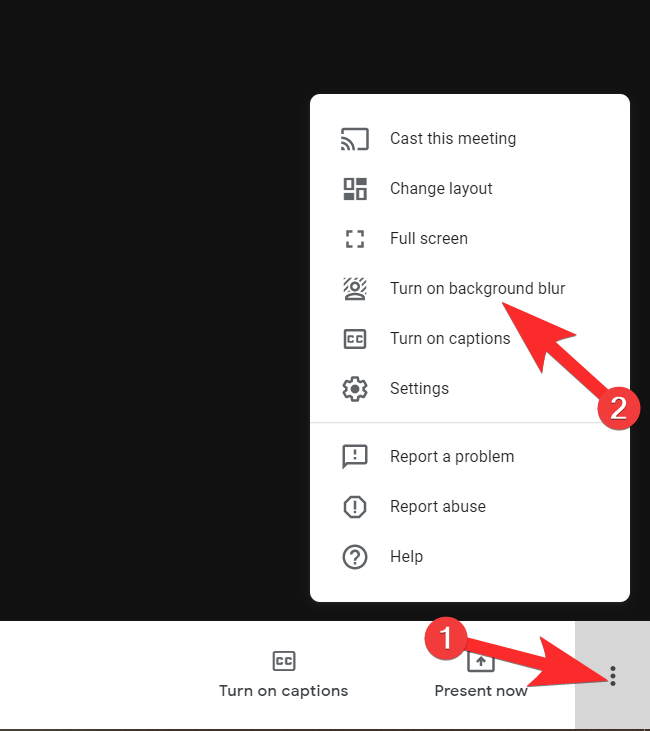
这就是您在 Google Meet 上启用这项超酷功能的方法!
有关的:
禁用背景模糊
如果需要,禁用背景模糊相当容易。您所需要做的就是重复我们上面向您展示的步骤,只不过您将这样做是为了关闭该功能。
因此,如果您想在进入会议之前禁用背景模糊。然后单击我们上面向您展示的个人资料图标。只有这一次,您才会被告知您要关闭该功能。
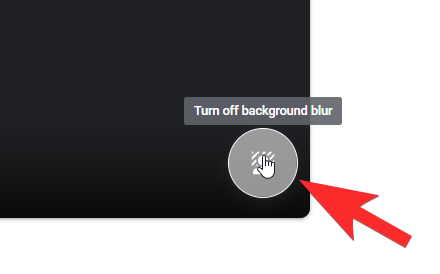
同样,进入会议后,请按照上面所示的相同步骤进行操作,但这次只是禁用该功能。
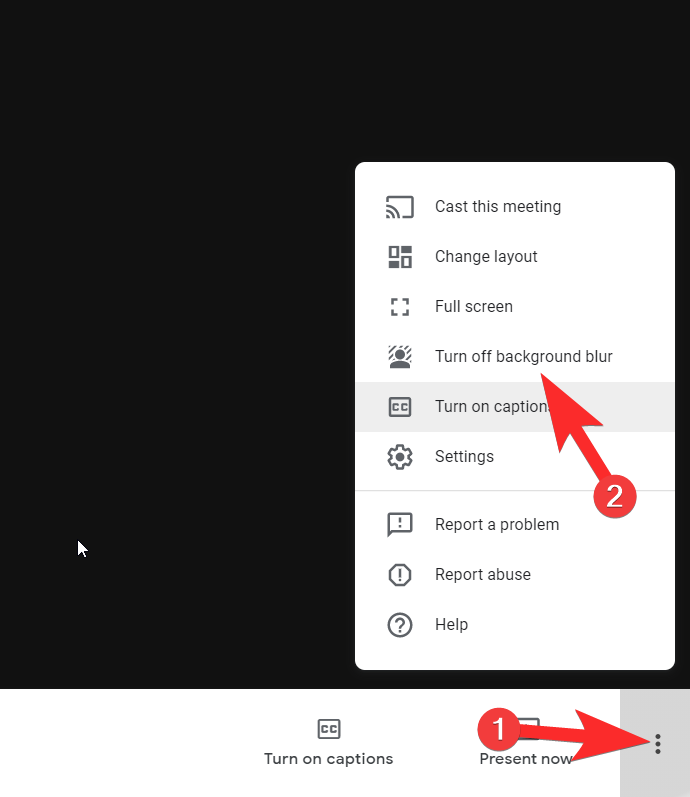
为什么我看不到背景模糊选项?
在 PC 上,背景模糊功能自 2020 年 9 月起就已存在,但谷歌仅在其 Google Chrome 网络浏览器上启用了该功能。如果您使用的是 Safari、Firefox 或任何其他非基于 Chromium 的浏览器,请勿期望背景模糊在通话期间起作用。
Android 和 iOS 上的背景模糊可作为最近推出的效果之一释放适用于移动平台上的 Google Meet 应用。由于这是较新的版本,您可能需要等待一段时间才能在智能手机上工作。该功能还取决于您的手机是否与其兼容。我们在 Pixel 3a 上测试了该功能,该功能运行完美。背景模糊的可用性因设备而异。
为什么背景模糊功能无法正常工作?
虽然获得此功能不需要特殊的软件或扩展,但您的 PC 硬件需要是 4 核或更高版本的设备,并且必须支持超线程才能执行背景模糊功能。如果您的设备兼容但仍然遇到问题,那么您可能需要打开 Chrome 硬件加速。请按照以下步骤操作:
去设置菜单单击 Chrome 浏览器右上角的三点菜单。
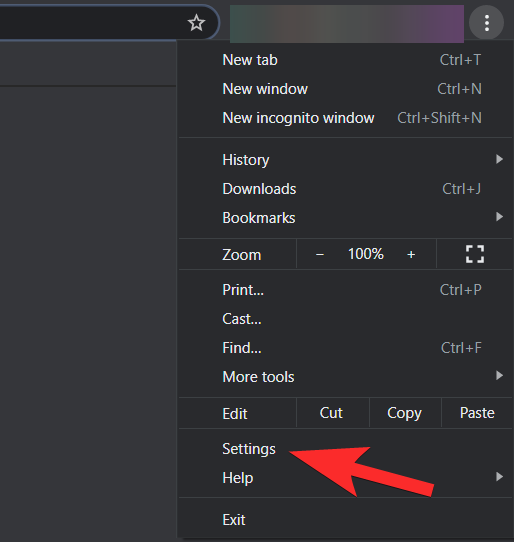
进入“设置”菜单后,单击先进的,然后从打开的菜单中单击系统。
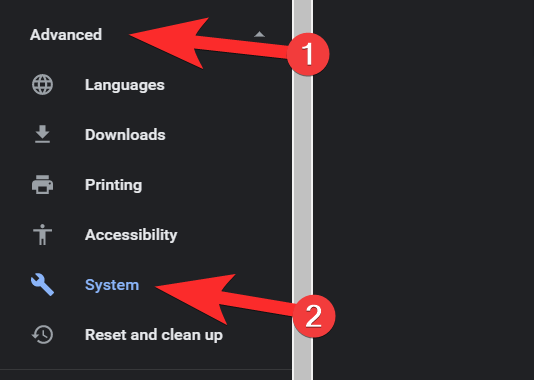
进入系统菜单后,启用硬件加速。
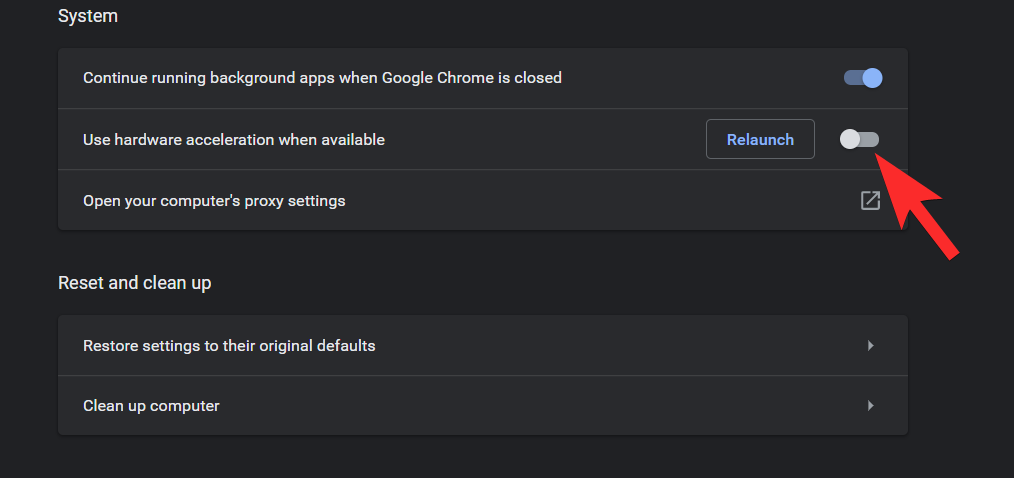
我们希望本教程对您有所帮助!
有关的:

