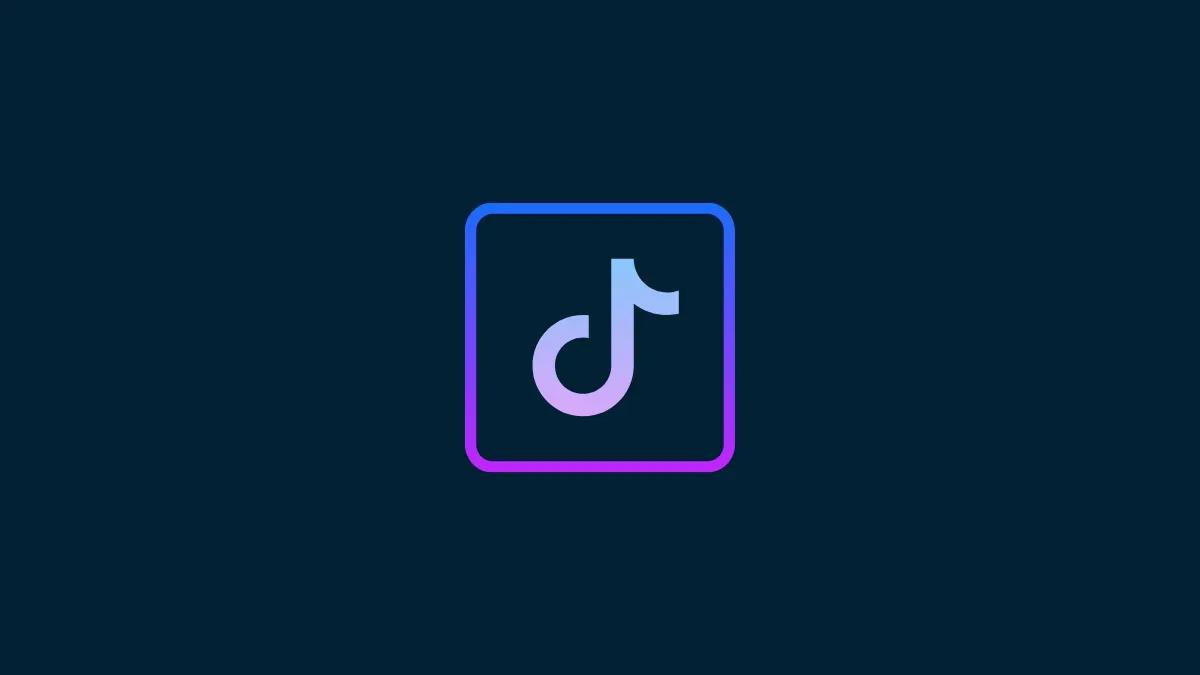微软重新命名了它的镜头应用程序,现在的名称是。尽管有大量的应用程序可以扫描文档并将其转换为文本,但 Microsoft Office Lens(以前的名称)提供的无缝文档扫描体验只有少数应用程序能与之媲美。
但这种变化不仅仅是名义上的。 Microsoft Lens 配备了新的操作模式(智能相机功能),可将图像转换为文本(以及更多功能)。以下是使用 Microsoft Lens 将图像转换为文本的所有方法。
方法#1:使用操作模式
Microsoft Lens 更新带来了将图像转换为文本的更快方法。新的“操作”模式具有智能功能,可瞬间从图像中提取文本,并让您将其复制到剪贴板,而无需先保存整个文档。以下是如何利用这一新功能。
拍一张照片(或从图库中选择一张)
打开 Microsoft Lens 并点击行动模式。图像到文本功能是第一个可用的子模式,因此您无需选择任何内容。将打印的文本置于橙色区域内,然后点击圆形文本模式相机按钮。

或者,您可以从图库中选择一张图片,如前所示。在下一个屏幕上,您可以调整图像的角并点击继续。如果您不喜欢这张照片或希望拍摄更好的照片,请点击重拍。

提取并复制
Lens 会花一点时间从图像中提取文本。完成后,所有提取的文本都将可供您使用。点击复制将其复制到剪贴板或分享通过应用程序与他人(或您自己)分享。

就是这样!从图像中提取文本之前无需将其保存到 Word 或进行任何繁重的编辑。要从另一张图片中提取文本,只需返回并重复该过程即可。点击是的当提示关闭会话时。

方法#2:使用白板、文档或照片模式
即使在最新更新之前,用户也可以拍摄照片并使用光学字符识别 (OCR) 将其转换为文本。但这需要您有 Microsoft Word 来保存文本。这是如何完成的。
拍一张照片(或从图库中选择一张)
打开 Microsoft Lens 并浏览底部的模式(您必须点击模式才能显示其他模式,因为它们无法滑动)。
在下面的示例中,我们选择了文档模式。但这同样适用于白板和照片模式。将设备的相机放在图像之前,使文本位于橙色区域内,然后点击圆形相机按钮拍照。

您还可以从圆形相机按钮上方的栏中选择最近的照片,或者通过点击屏幕最左下方的图片图标从图库中选择图像。

选择照片(最多可以选择 100 张图像进行扫描),然后点击底部的向右箭头。

编辑并保存
获得图片后,您可以调整其边框并点击确认。

在下一个屏幕上,您可以从底部给出的选项添加和/或编辑您的图片。获得所需的图片后,点击完毕。

在下一个屏幕上,选择Word(OCR 文档)并点击节省。

再次注意,您的设备上必须装有 Microsoft Word,光学字符识别才能发挥其魔力。您的图像文本现在可以在我的文件。

点击它即可在 Microsoft Word 中查看它。

这些是使用 Microsoft Lens 从图像中提取文本的方法。新的“操作”模式使事情变得更加简单,并且可以做的不仅仅是从图像中读取文本 - 它还可以将捕获的文本读回给您,捕获联系人卡片以将联系人保存在您的设备上,并通过以下方式打开文件和链接:扫描二维码。尽管这些更新并不是突破性的,但它们确实使 Microsoft Lens 成为文档扫描应用程序领域的有力竞争对手。