CapCut 是新的字节跳动的移动应用程序由于 TikTok 的病毒式传播而在互联网上引起了不小的轰动。该编辑器对于其联盟而言相当全面,并且具有许多现代桌面视频编辑器所缺少的大量功能。如果您刚刚下载了 CapCut 并且想知道从哪里开始,那么这对您来说是完美的指南。以下是您在 CapCut 中编辑和执行各种功能的方法。
CapCut 教程: ||
编辑视频可以指编辑剪辑的一部分,或者一般意义上的创建整个项目。在这里,我们将讨论编辑整个项目以及编辑特定剪辑以删除或添加任何部分所需的所有基本内容。
修剪
修剪是任何编辑人员手下最好的工具之一。它允许您根据您的需要和要求延长或缩短任何视频。要在 CapCut 中修剪视频:
点击 并选择剪辑。现在点击白色选择区域的任一端并拖动以延长或缩短视频剪辑。
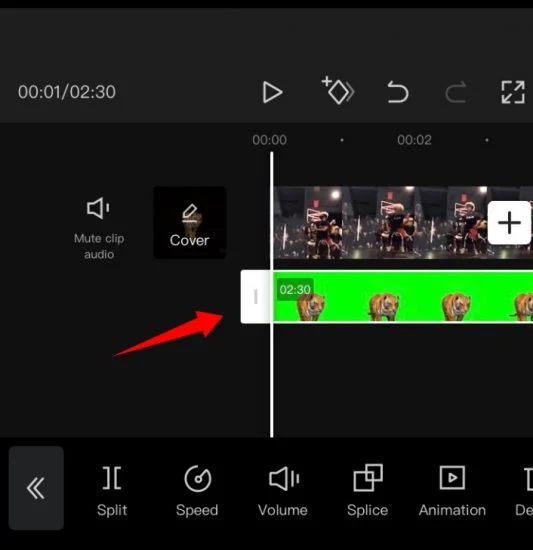
就是这样!现在,您将根据您的需要在 CapCut 中修剪所选视频。
调整大小
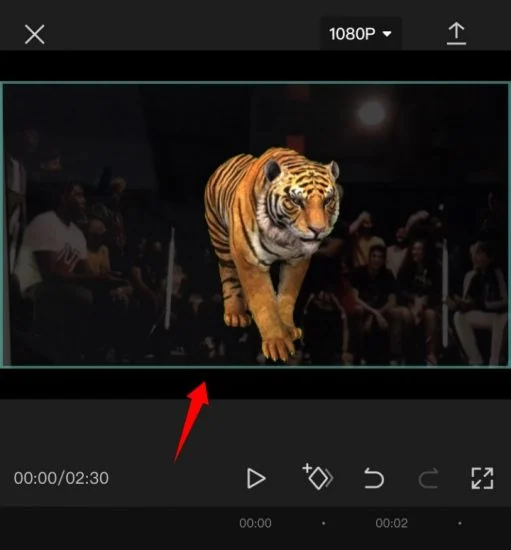
CapCut 还允许您在画布上轻松调整剪辑和视频的大小。要更改画布上视频的大小,只需在屏幕顶部的视频预览上捏合并放大或缩小即可。您可以使用它来调整项目中几乎任何图层的大小。只需确保您事先在时间轴中选择了图层,否则您最终将调整当前选定图层的大小。
移动剪辑
您也可以在 CapCut 中轻松移动剪辑。通过这种方式,您可以重新安排时间线并为项目创建新的外观和感觉。只需点击并按住时间线中的某个剪辑,您就可以获得该剪辑的缩略图预览。预览出现后,将剪辑拖动并移动到时间线中您想要的任何位置。剪辑将自动捕捉到附近剪辑的开始和结束位置或项目的开始或结束点。
添加音频
要将音频添加到项目中,请点击时间线中的“+添加音频”。
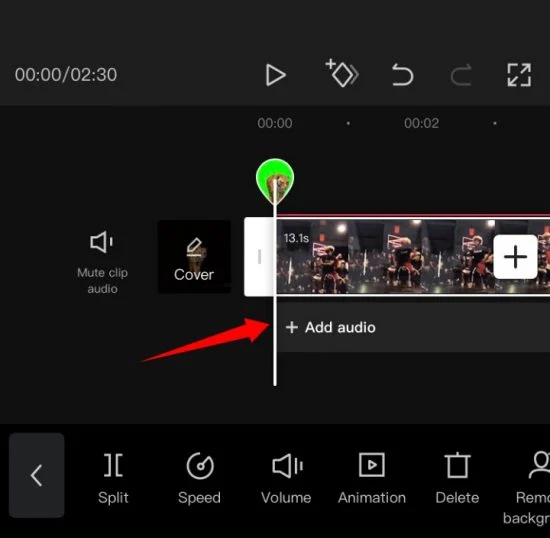
现在选择以下可用选项之一。
- 声音:您可以使用此选项使用 CapCut 中保存的声音或从 CapCut 的广泛资源库中选择声音。
- 效果:声音效果是任何视频项目必须具备的元素。它们有助于改善您的周围环境并为您的项目添加基本元素。您可以将笑声、表演效果等添加到您的设备中。
- 提取:此部分将允许您从本地存储的视频剪辑中提取音频,您可以使用它从流行剪辑、电影、视频、播客等中提取音频,以便在您的项目中使用它们。
- 画外音:此选项可以帮助您在剪辑中录制画外音。您可以录制个人声音和对话,以覆盖添加到时间线的视频。
选择后,继续选择所需的文件或效果,完成后点击屏幕右上角的复选标记。
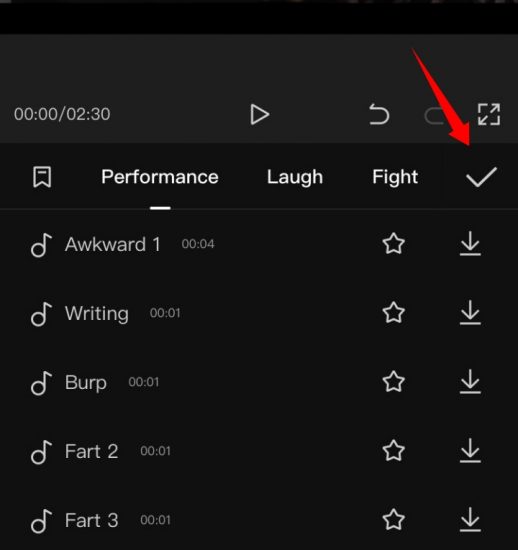
就是这样!所选的音频类型和文件现在将添加到您的时间线中。您可以像时间轴中的任何其他剪辑一样重新排列/修剪音频剪辑。
分割剪辑
在 CapCut 中分割剪辑非常容易。首先在应用程序中打开所需的项目。
现在将光标移动到时间轴上要分割剪辑的所需位置。
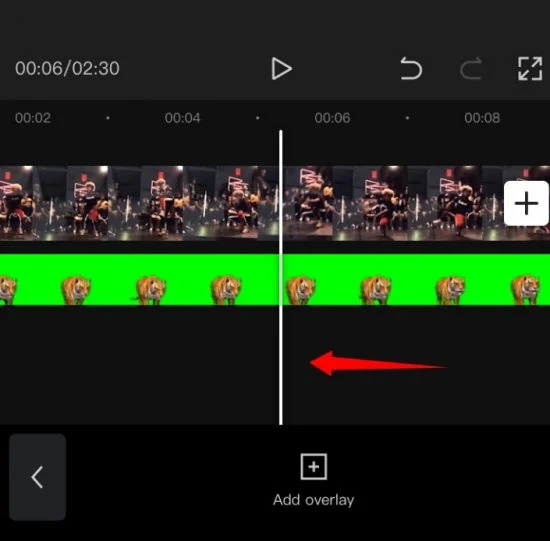
现在点击屏幕底部的“拆分”。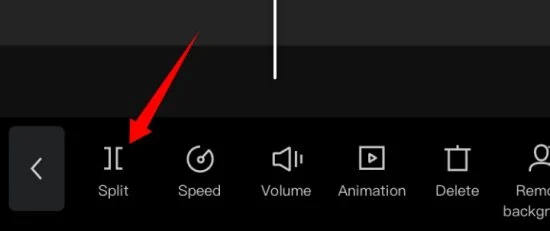
剪辑现在将被分割,您现在可以选择向剪辑添加过渡。如果您想添加转场,请点击“添加转场”。
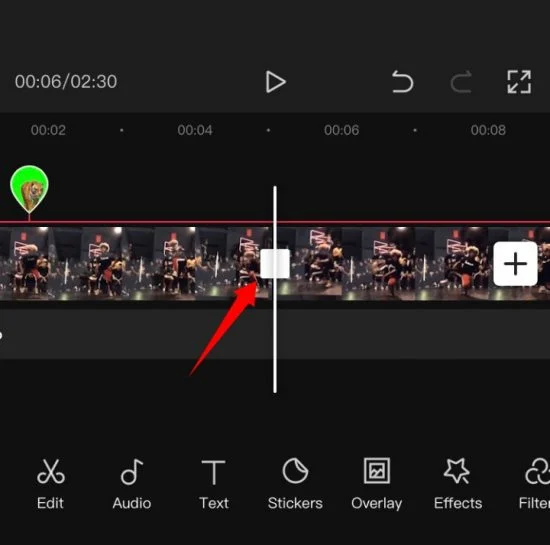
就是这样!所选剪辑现在应分为两个。
更换夹子
改变主意了吗?想要替换项目中的视频剪辑吗?您可以在 CapCut 中轻松完成此操作。只需点击您想要替换的剪辑,然后滚动底部菜单栏,直到找到“替换”。
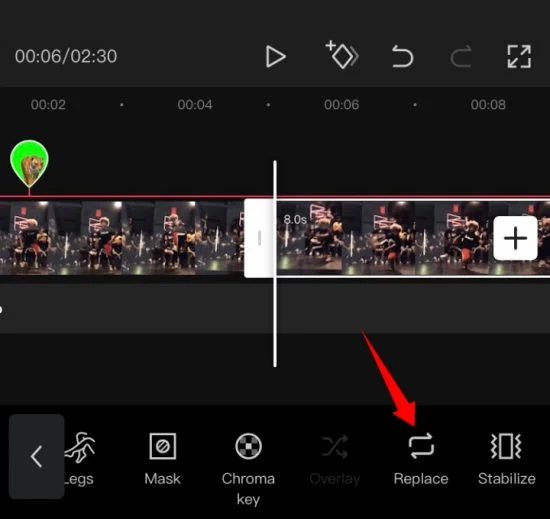
找到后,点击它,然后从本地存储中选择所需的剪辑。
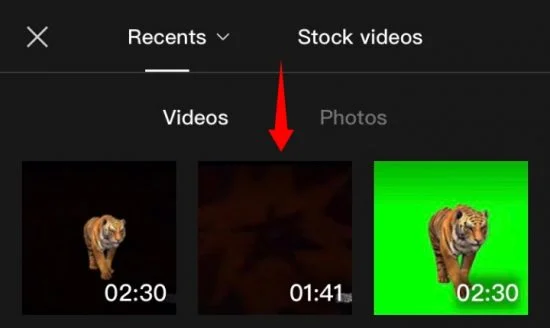
剪辑将自动剪切为项目中所需的长度。点击占位符并将其移动以覆盖视频剪辑的所需部分。
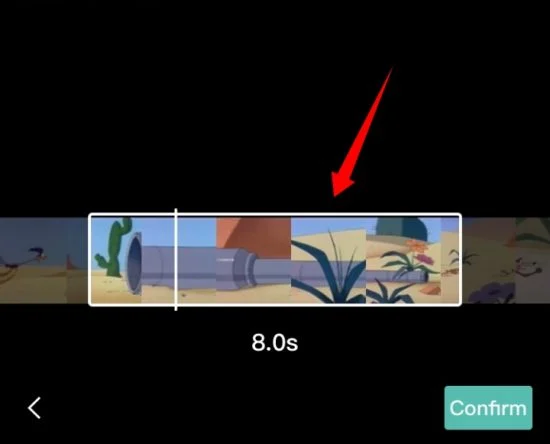
一旦您对选择感到满意,请点击屏幕右下角的“确认”。

该剪辑现在应该已自动替换为您在时间线中的选择。
改变速度
CapCut 具有专用菜单,可满足您使用视频编辑器时所需的大多数功能。该编辑器具有专用的速度按钮来调整任何剪辑的速度。在时间线中选择所需的剪辑,然后点击屏幕底部的“速度”。
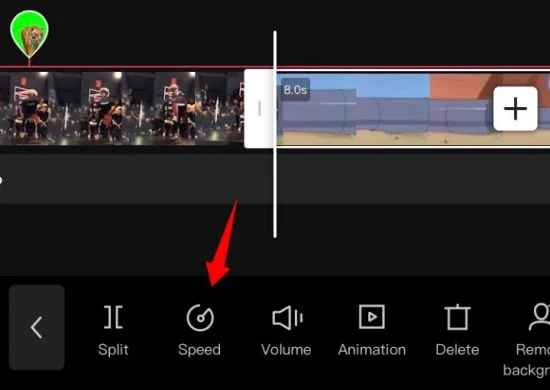
现在,您可以选择以设定的倾斜/下降静态改变速度,或使用曲线动态改变速度。选择最适合您需求的选项之一:
- 普通的
- 曲线
对于普通
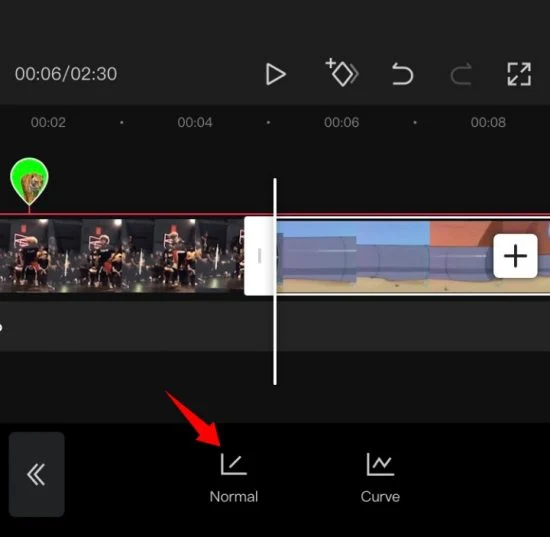
点击光标并将其移动到所需的速度。
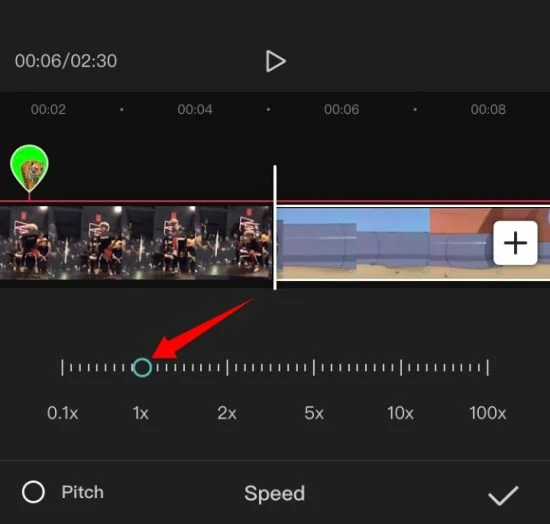
如果您希望与视频速度同步更改剪辑音频的音高,请打开左下角的“音高”。如果您想使用原始音频,请不要选中此选项。
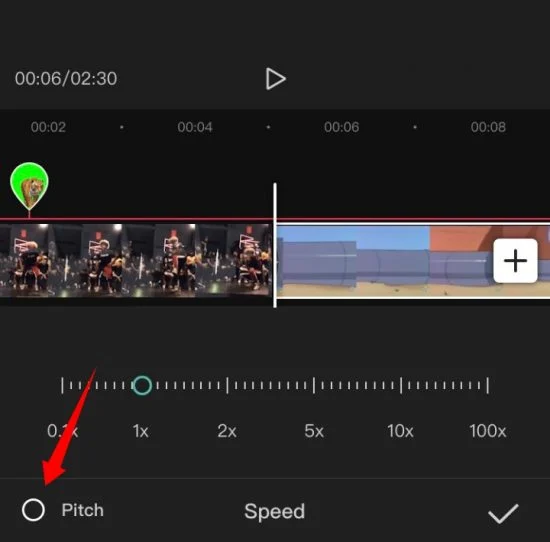
完成后,点击屏幕右下角的“复选标记”。
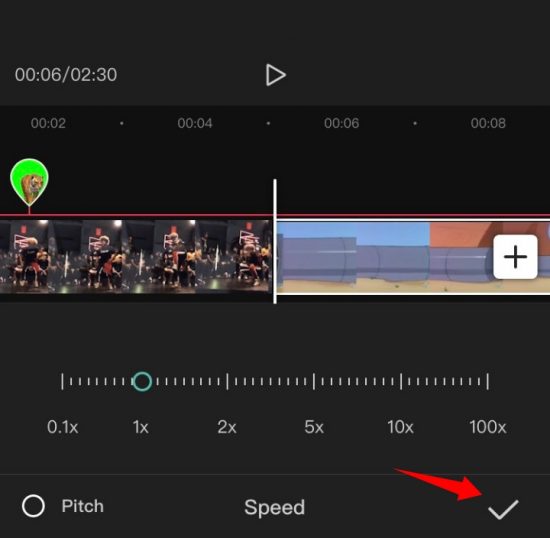
就是这样!现在应该已经根据您设置的参数更改了剪辑的速度。
对于曲线
曲线将使您能够动态调整剪辑的速度,以产生独特的效果,有助于增强视频的整体故事和外观。您可以选择 CapCut 中可用的预设之一,也可以使用“自定义”选项创建您自己的预设。使用下面的指南来创建您的自定义曲线。
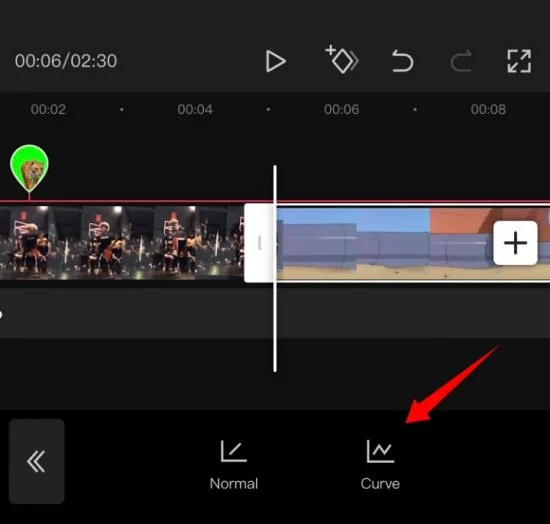
点击并选择“自定义”。
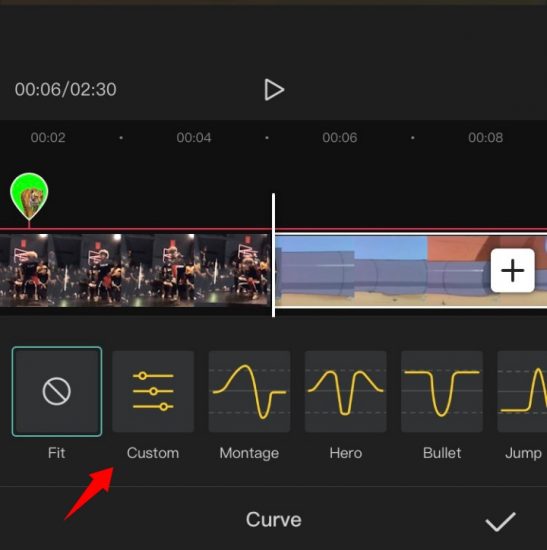
再次点击“编辑”。
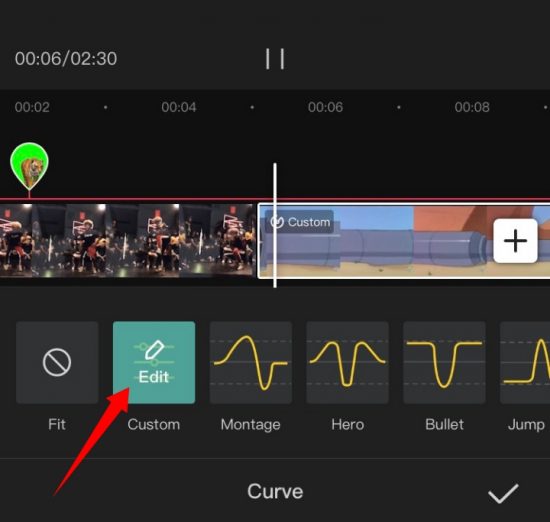
现在将光标移动到视频剪辑中的所需时间。

点击并按住其中一个占位符并将其移动到所需的速度。
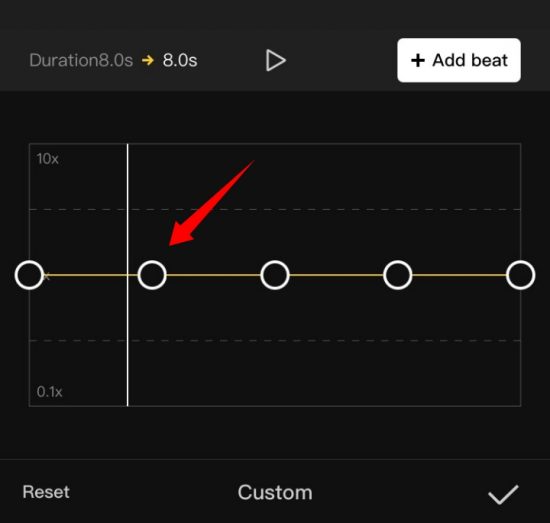
将每个占位符移动到所需的位置,继续根据您的需要来指定曲线。
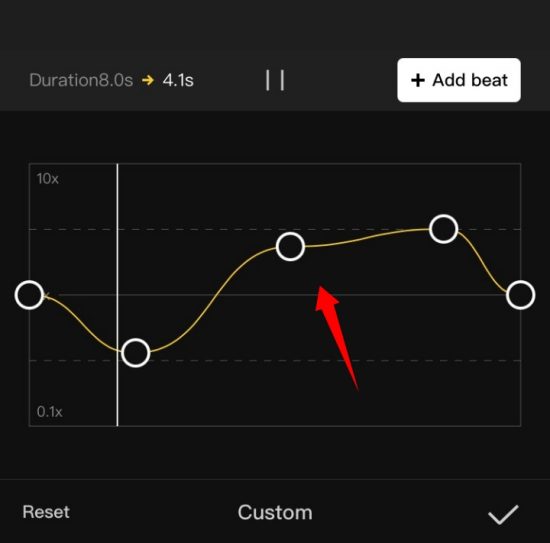
完成后,点击屏幕右下角的“复选标记”以保存更改。
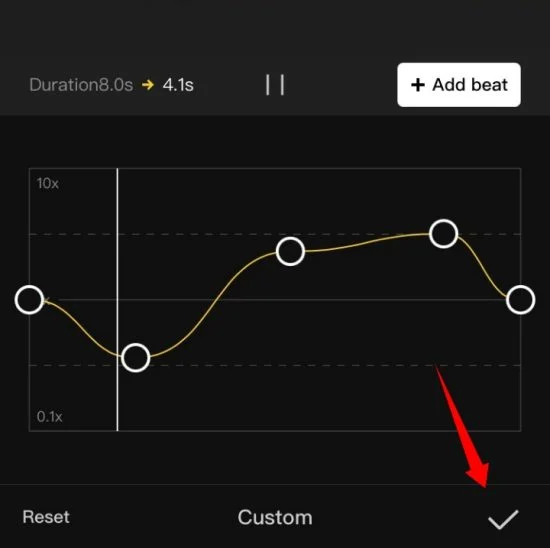
再次点击“复选标记”。
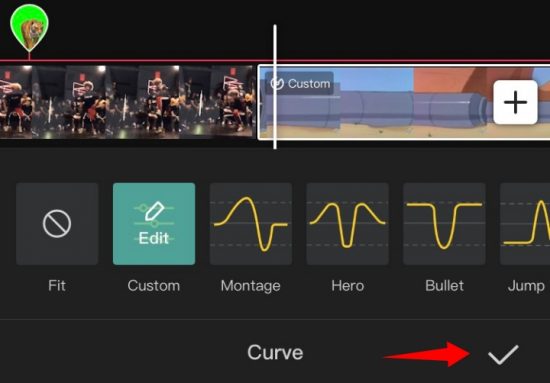
就是这样!所选图表现在将应用到您的剪辑。
改变音量
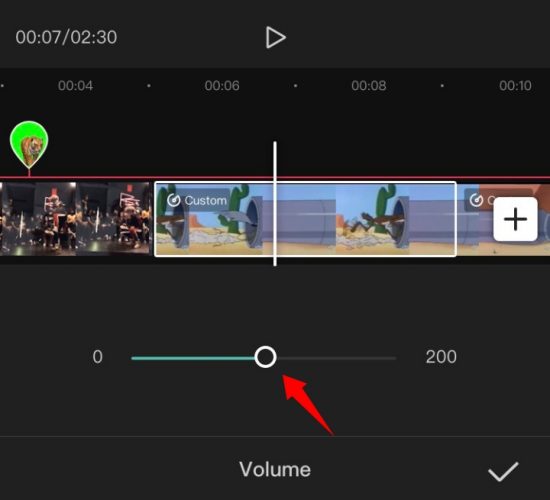
您可以在 CapCut 中单独调整添加到时间线的每个剪辑的音量。只需点击并选择时间线中所需的剪辑,然后点击屏幕底部的“音量”即可。现在使用滑块将音量调整到所需的级别。完成后,点击右下角的“复选标记”以保存更改。现在应根据您的喜好更改所选剪辑的音量。
镜子
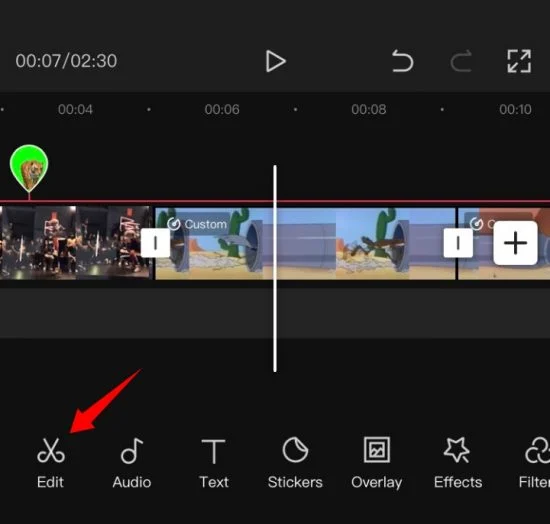
此选项将帮助您镜像视频并基本上反转其在画布上的 2D 表示。点击“镜像”按钮即可镜像您的视频。
旋转
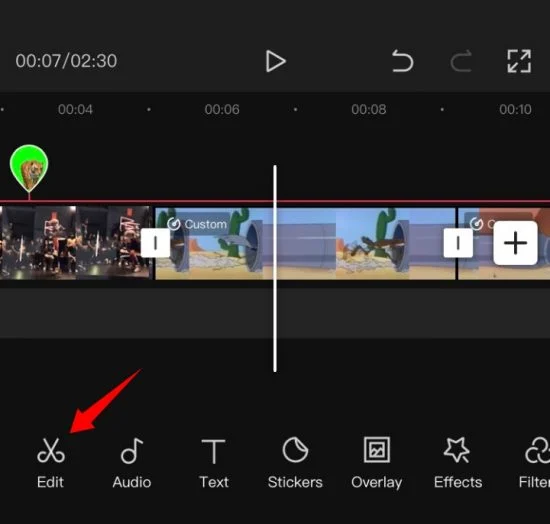
您可以使用此选项在画布中旋转视频。点击它可将预览旋转 90 度哦每次点击。
庄稼
此选项可以帮助您裁剪视频。点击“裁剪”即可开始。现在使用顶部的滑块在搜索栏上找到所需的位置。
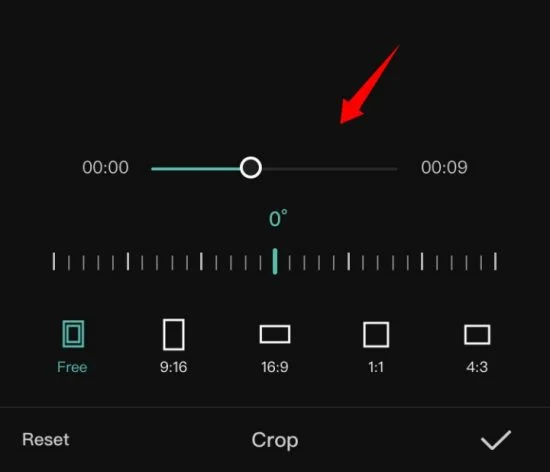
找到后,您可以选择屏幕底部的裁剪预设之一,也可以选择“自由”并在画布上裁剪所需的区域。完成后,点击屏幕右下角的“复选标记”。所选的裁剪现在将应用于您的视频剪辑。
我们希望您能够使用本指南熟悉 CapCut 中的基本编辑。如果您还有任何疑问,请随时在下面的评论部分中留言。

