借助 Zoom、,,等等。即使有如此便捷的访问和多种功能,公司仍在不断尝试解决这个问题。
谷歌宣布其 Meet 服务的噪音消除功能可限制背景干扰,但您是否知道 Zoom 的视频会议解决方案已具备此类功能?是的,你没看错。
有关的:
什么是 Zoom 降噪
与 Meet 不同的是,Zoom 自 2018 年以来一直为用户提供降噪功能。该功能可以检测并防止任何类型的背景噪音,包括持续性和间歇性噪音。
Zoom 不仅让您还可以让您控制会议期间取消的积极程度,或者如果您不想要其中任何一个,则将其关闭。
持续噪音是指那些经常听到的声音,例如风扇和音响调节器的声音。间歇性噪音是指那些可能重复且随机但通常不定期出现的声音。这包括键盘声音、关门声音、狗吠声、敲击声和椅子移动声。
如何启用 Zoom 的降噪功能
默认情况下,从您在桌面或智能手机上安装 Zoom 应用程序时起,Zoom 就会启用噪音消除或抑制功能。但是,您可以自己手动启用它,或者按照以下步骤决定您希望它在会议中发挥多大作用。
步骤1:在桌面(Windows 或 Mac)上打开 Zoom 客户端。
步骤2:单击窗口右上角的个人资料图片,然后选择“设置”选项。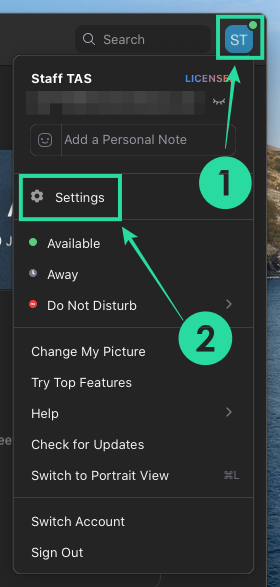
步骤3:在左侧边栏上,选择“音频”选项卡,然后在此屏幕内,单击右下角的“高级”选项。
现在,您将进入 Zoom 的噪音消除设置屏幕。在这里,您可以调整控制不同声音的噪声抑制的方式。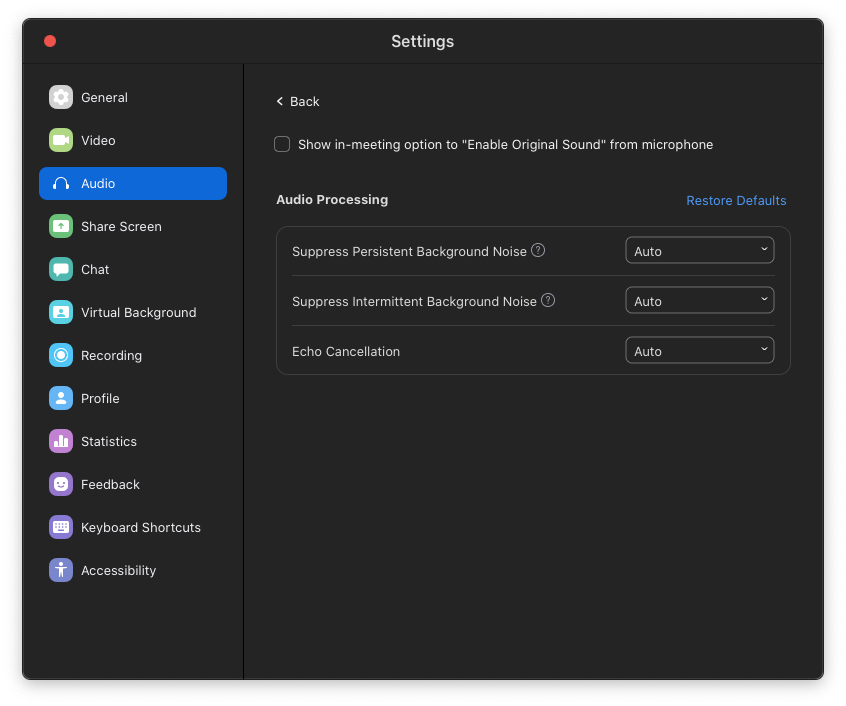
步骤4:决定并手动更改您希望以下所有三个选项抑制背景噪音的强度:
抑制持续的背景噪音:只需从下拉菜单中选择“自动”即可启用此选项。如果您希望 Zoom 更好地抑制风扇和音频调节器的声音,您可以从菜单中选择“中等”或“激进”。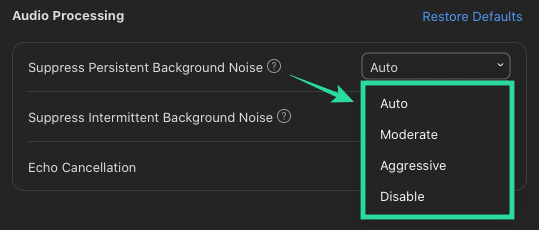
抑制间歇性背景噪音:您可以通过从下拉菜单中选择“自动”来启用此选项,但如果您希望缩放更好地抑制键盘点击、门声、狗声和敲击声,您可以从以下选项中选择“中等”或“激进”菜单。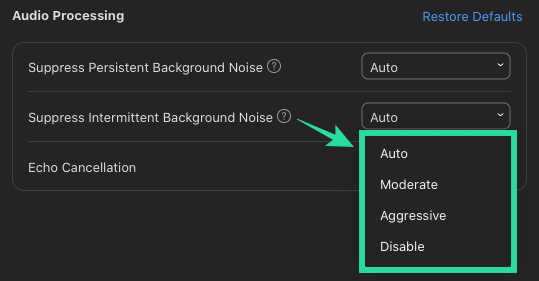
回声消除:要完全删除 Echo,请从此部分旁边的下拉菜单中选择“激进”选项。
您手机上的 Zoom 应用程序可以使用降噪功能吗?
是的。虽然在手机上使用 Zoom 应用程序时可以抑制背景噪音,但您无法单独控制消除哪种噪音或更改抑制的强度。这意味着您在手机上使用降噪功能时将无法对其进行个性化设置。
如何在电话会议期间启用降噪功能
与桌面上的 Zoom 客户端默认启用降噪功能类似,当您在手机上安装 Zoom 应用程序时,该功能也会自动打开。如果您不确定它是否已打开或者您想手动启用噪音消除,则必须在 Zoom 应用程序中关闭原始声音。您可以按照以下步骤操作:
步骤1:在 Android 或 iOS 智能手机上打开 Zoom 应用程序。
步骤2:点击底部的“设置”选项卡,然后选择“会议”选项。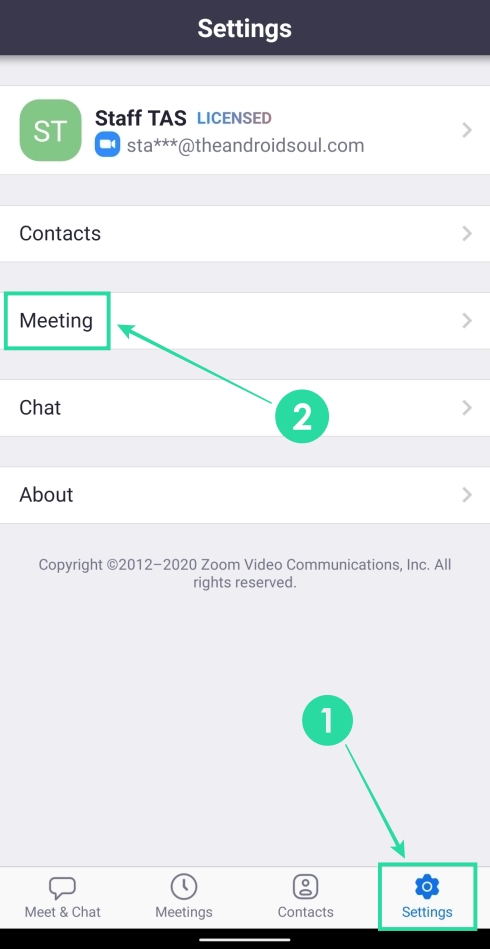
步骤3:在会议设置中,向下滚动并禁用“使用原始声音”旁边的开关。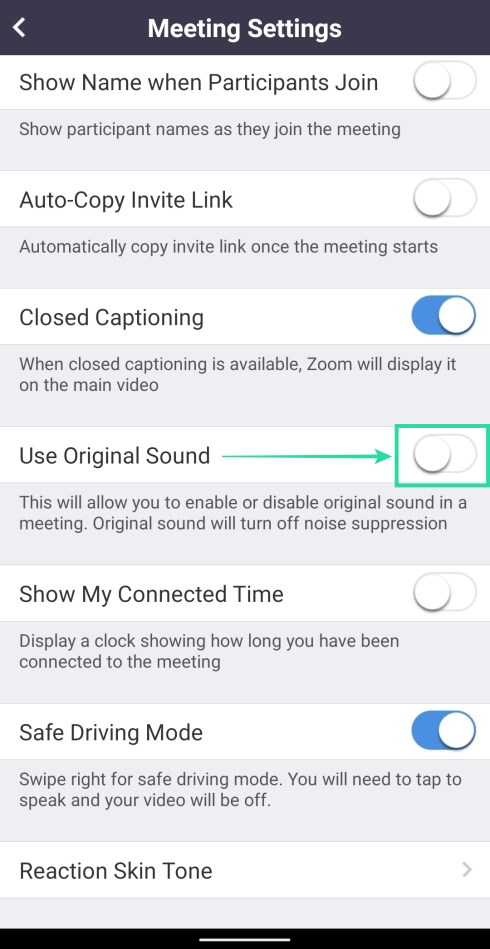
禁用原始声音意味着在 Zoom 会议期间开启噪音抑制。
您对 Zoom 的降噪功能有何看法?它是否如您所期望的那样工作?如果您在 Zoom 上启用降噪功能需要任何帮助,请告诉我们?

