一个称职的专业人士知道,在忙于工作时很容易忘记时间。那么,闹钟就相当于一个朋友,提醒我们其他也需要我们注意的事情。我们大多数人甚至不用看手机就能设置闹钟。但对于桌面来说,情况就不同了。
Windows 10 时钟应用程序在设计上和功能上一样简约——除了闹钟和贪睡之外,没有太多其他功能。这就是为什么大多数人即使在使用计算机时也会在手机上设置提醒,这并不是最有效的处理方式。
好吧,这里有一种方法,您可以每隔几分钟播放一次声音(嘟嘟声、铃声、歌曲片段),并以更好的方式记录时间。
步骤#1:获取cmdmp3
首先,您必须下载cmdmp3。这是一个命令行 mp3 播放器,一旦执行,将播放您想要的声音。这是下载链接:
下载后,使用文件存档器/解压缩器提取其内容。记下您提取 zip 文件内容的位置。
步骤#2:在“cmdmp3”文件夹中创建一个批处理文件
现在,是时候创建一个使用 cmdmp3 和您选择的声音文件的批处理文件了。首先,将声音文件复制并粘贴到“cmdmp3new”文件夹中。

现在,打开记事本。您可以通过按赢+R,在记事本中输入,然后单击好的。
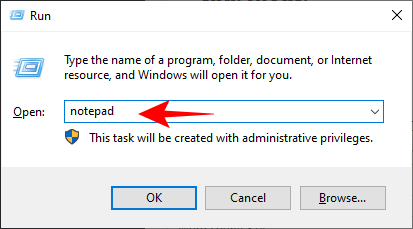
类型:cmdmp3 *您的声音文件的文件名*
输入声音文件的名称(包括其扩展名)来代替*声音文件名*。请参阅下面的示例:

您可以使用 .MP3 和 .WAV 文件,但其他一些扩展名也可能有效。
点击文件并选择另存为。
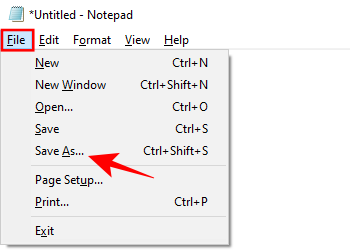
将文件保存在 cmdmp3 文件夹中。为文件命名。蝙蝠扩大。选择所有文件 (*.*)从“保存类型”下拉菜单。然后点击节省。
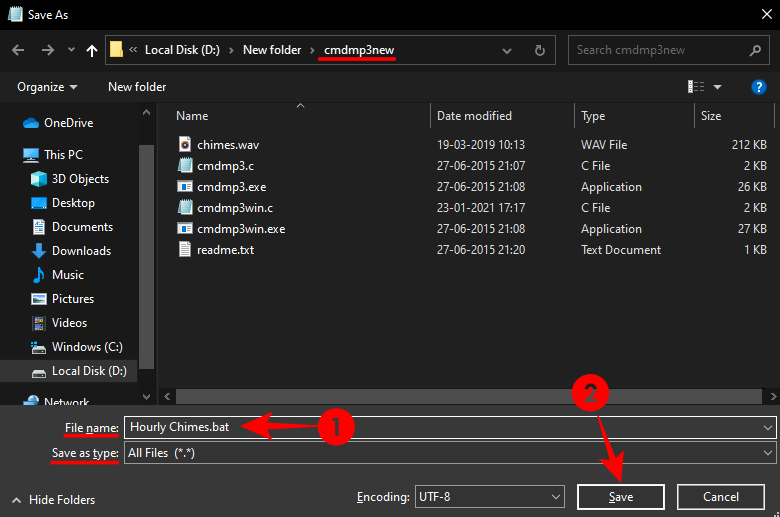
现在,您的批处理文件应该出现在 cmdmp3 文件夹中。这意味着,您的 .BAT 文件和声音文件都应该位于 cmdmp3 文件夹中,其中还有 cmdmp3 文件 (cmdmp3.exe)。
现在,您可以双击它来查看批处理文件是否正常工作。您应该看到命令提示符打开并播放所选的声音文件。
替代方案:在任何地方创建批处理文件
或者,如果您想将批处理文件保存在其他位置(例如,在桌面上,以便于访问),则对上述方法稍作修改。基本上,您必须在记事本中输入 cmdmp3.exe 和声音文件的完整地址。
打开记事本,如前所示。这次,我们将包含 cmdmp3.exe 和声音文件的完整位置。以下是轻松复制文件路径位置的方法:
按住 Shift 并右键单击 cmdmp3.exe。选择复制为路径。

将其粘贴到记事本文件中。现在,对您的声音文件执行相同的操作。在下面的示例中,我们从 C:\Windows\Media 选择了 ding.wav 文件。按住 Shift 并右键单击声音文件,然后选择复制为路径。

然后将其也粘贴到记事本文件中。确保 cmdmp3 地址和声音文件地址之间有空格。

点击文件并选择另存为。

通过这种方法,您可以将批处理文件保存在任何您想要的地方。选择保存文件的位置,为文件命名,并确保将其另存为。蝙蝠和以前一样。另外,从保存类型下拉菜单中选择所有文件 (*.*)。然后点击节省。
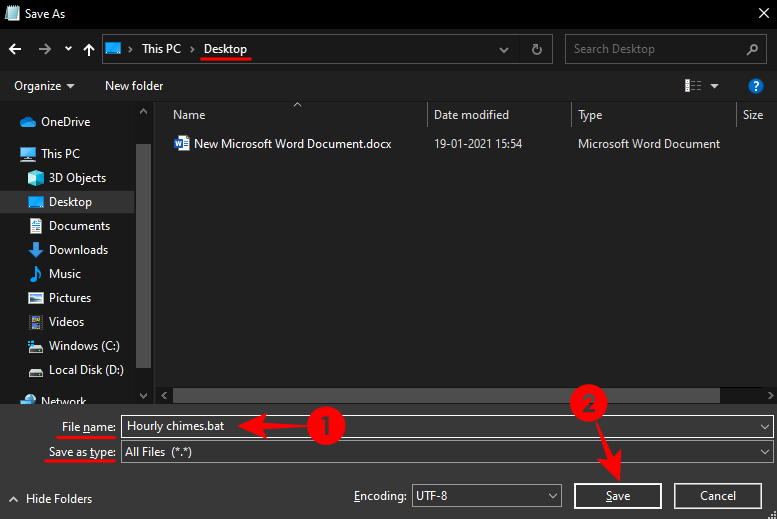
步骤#3:在任务计划程序中创建任务
现在,我们必须确保这个播放声音的批处理文件每隔几分钟自动运行一次。我们将通过任务计划程序来完成此操作。
按开始, 类型任务调度程序并单击将其打开。
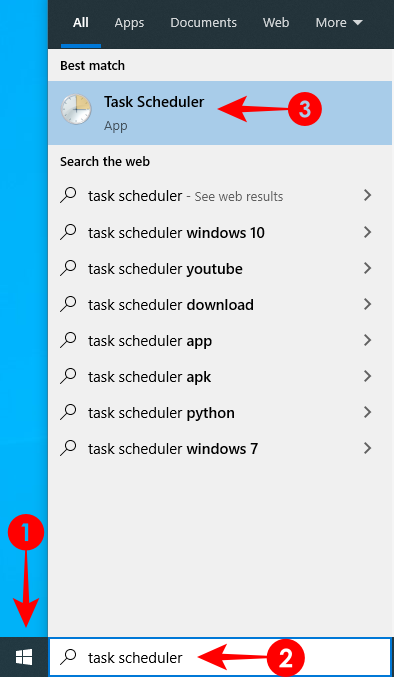
在右侧面板中,单击创建任务。

下一般的选项卡,为任务命名。
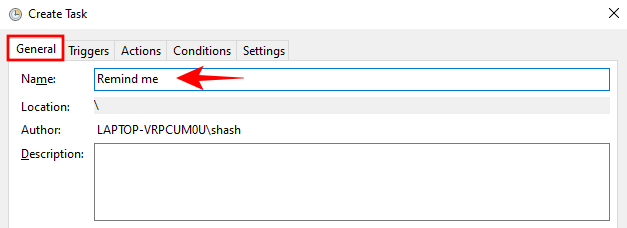
在触发器选项卡,单击新的。

“开始任务”选项将设置为按计划进行默认情况下。保持这种状态。确保开始日期设置为今天的日期,时间为 12:00:00。这将确保任务每天运行。
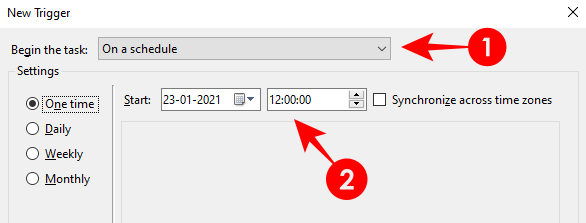
在“高级设置”下,启用“重复任务间隔”,然后单击下拉菜单以选择每次提醒之间应间隔多长时间。接下来,您还可以选择整个任务的持续时间。然后单击“确定”。

现在是时候将批处理文件链接到任务了。单击行动选项卡,然后选择新的。
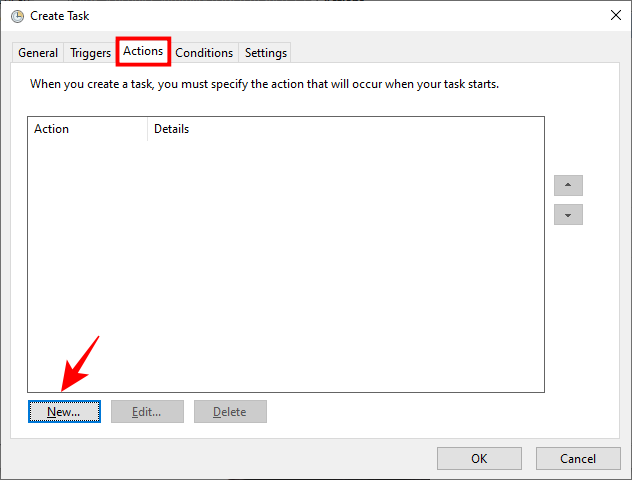
在“新建操作”窗口中,确保“操作”设置为启动一个程序(默认)。然后点击浏览输入批处理文件的位置。点击好的在所有窗口上,您的任务已设置。
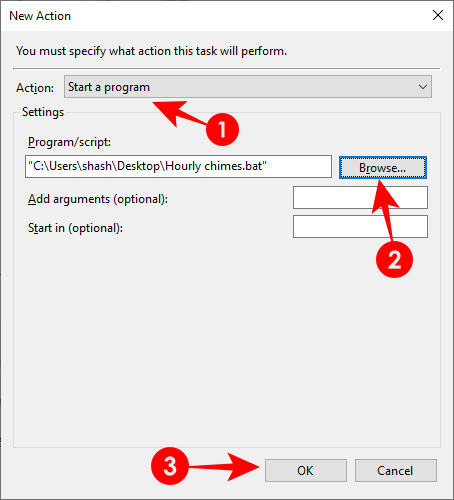
现在,您的音频文件将每隔几分钟发出一次提醒声,具体取决于您选择的时间段。请记住,如果您想在 cmdmp3 文件夹之外创建批处理文件,则必须选择#2 替代方法。
在 Windows 10 上设置重复提醒是一个有用的小技巧,可以提高您的工作效率并让您保持警惕以完成需要做的工作。您将使用 Windows 10 提醒做什么?请在下面的评论中告诉我们。

