当您在以下位置搜索某个项目时,Windows 将显示本地结果、文件或。如果没有任何结果,Windows 还具有内置的 Bing 搜索,它将显示与 Bing 搜索查询相关的在线项目。
在一个主要依赖于 Google 搜索结果的世界中,Bing 搜索集成似乎有点强迫和烦人。这也会使工作量增加一倍,因为您的电脑必须显示搜索结果以及在线。不仅做到了看起来很混乱,但筛选结果也变成了一件苦差事。
如果您希望在您的设备上删除 Bing,这是您可以采取的一切措施。
查看:
方法#01:从注册表禁用 Bing 搜索建议
在 Windows 10 上,曾经有一个简单的切换按钮可以选择退出 Bing 显示搜索结果。但该功能已被删除。因此,让我们直接进入注册表以禁用 Bing 搜索建议。为此,首先按Win + R要打开“运行”对话框,请键入注册表编辑器,然后按 Enter 键。
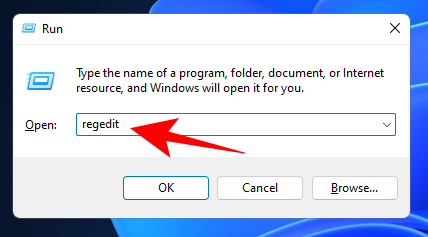
这将打开注册表编辑器。
方法#02:禁用搜索框建议
您需要调整一些注册表值才能关闭 Bing 搜索建议。第一个是DisableSearchBoxSuggestions 值。
导航到以下路径:
Computer\HKEY_CURRENT_USER\Software\Policies\Microsoft\Windows
或者,您可以复制上述路径并将其粘贴到注册表编辑器的地址栏中。
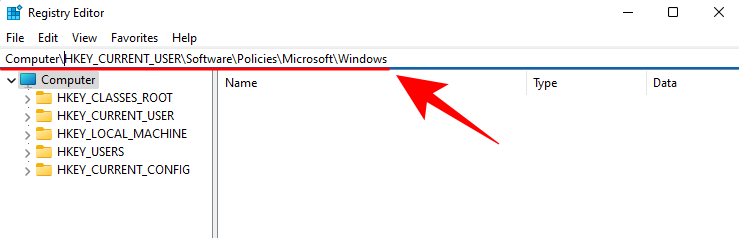
按 Enter 键。现在,在右窗格中,右键单击空白区域并选择新的, 然后DWORD(32 位)值。

命名该值禁用搜索框建议。然后双击它。
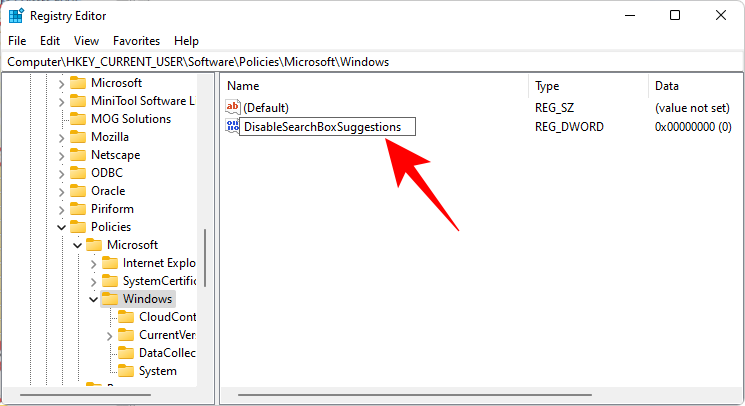
将值更改为1。然后点击好的。
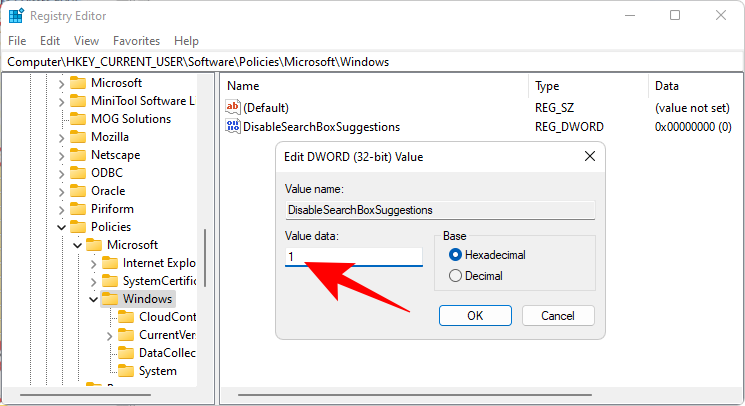
有关的:
方法#03:禁用 Bing 搜索
导航到以下路径:
Computer\HKEY_CURRENT_USER\Software\Microsoft\Windows\CurrentVersion\Search
或者,复制上述路径并将其粘贴到注册表编辑器的地址栏中。

然后按 Enter 键。在右边,你会看到启用 Bing 搜索。双击它。
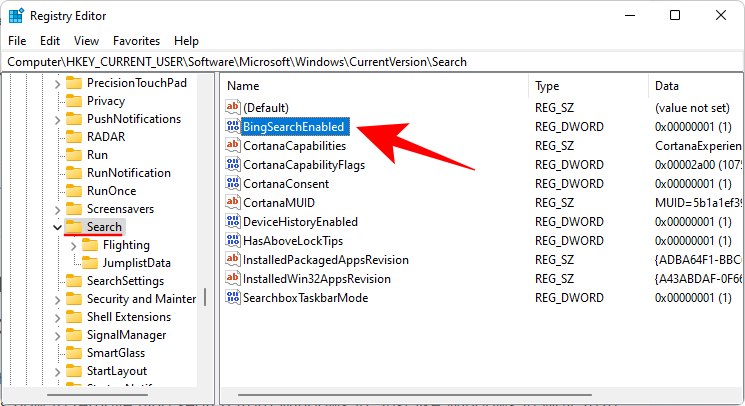
将值更改为0,然后单击好的。
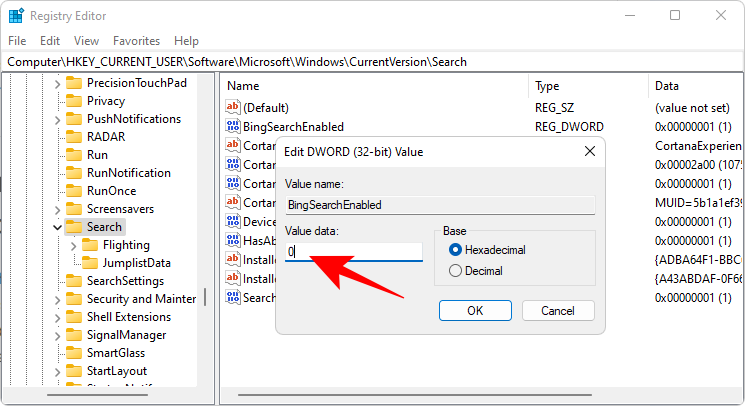
方法#04:禁用 Cortana 同意
最后,在同一个密钥文件夹中,您将看到Cortana同意双字值。双击它。
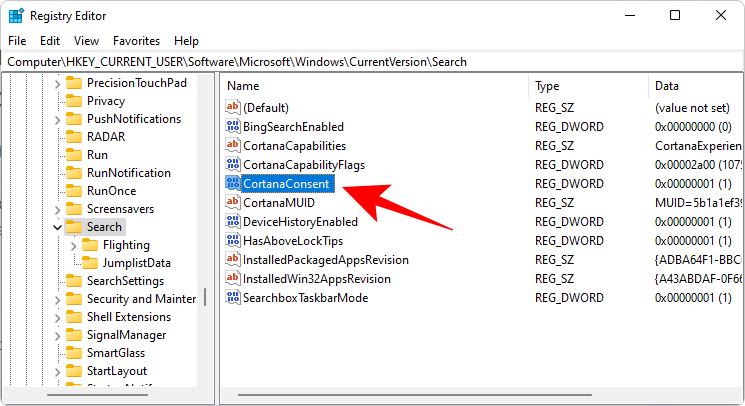
将其值更改为0,然后单击好的。
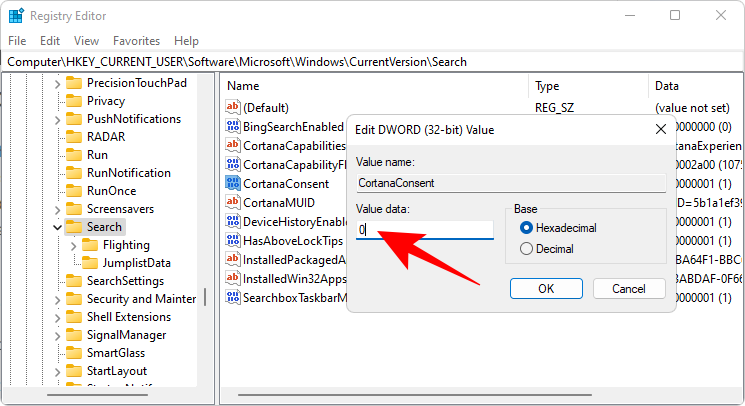
完成所有这些更改后,重新启动计算机,您将不再看到 Bing 搜索结果。
方法 #05:通过组策略编辑器删除 Bing 搜索结果
除了从注册表中禁用 Bing 之外,您可能还需要从组策略编辑器中将其删除。具体方法如下:
按Win + R要打开“运行”对话框,请键入gpedit.msc,然后按 Enter 键。
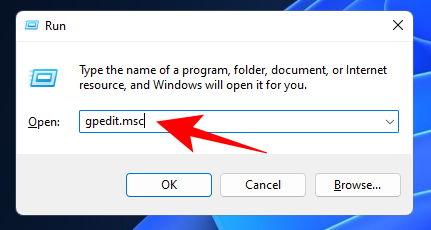
这将打开本地组策略编辑器。现在,导航至计算机配置 > 管理模板 > Windows 组件 > 搜索。
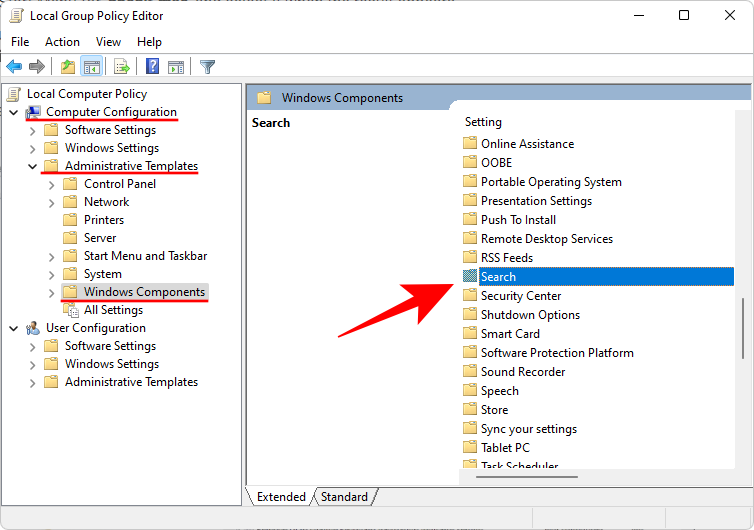
双击不允许网络搜索。
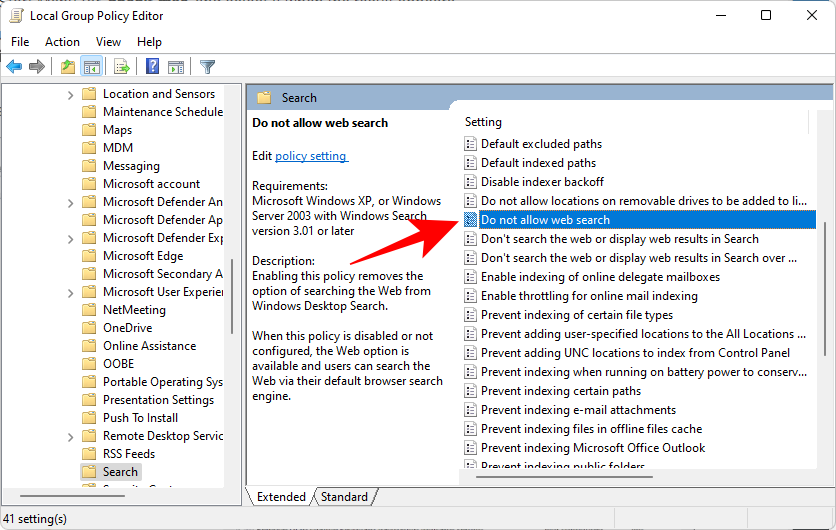
选择启用,然后单击好的。
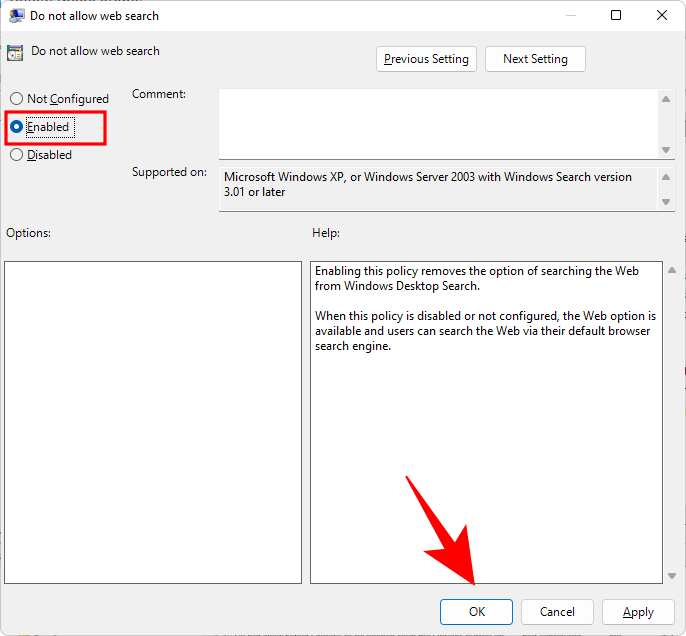
然后双击不在搜索中搜索网页或显示网页结果。
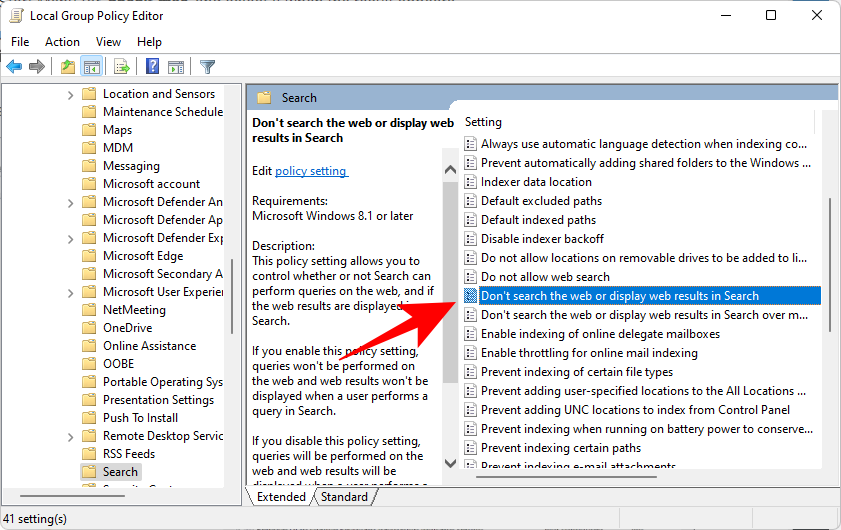
选择启用,然后单击好的。
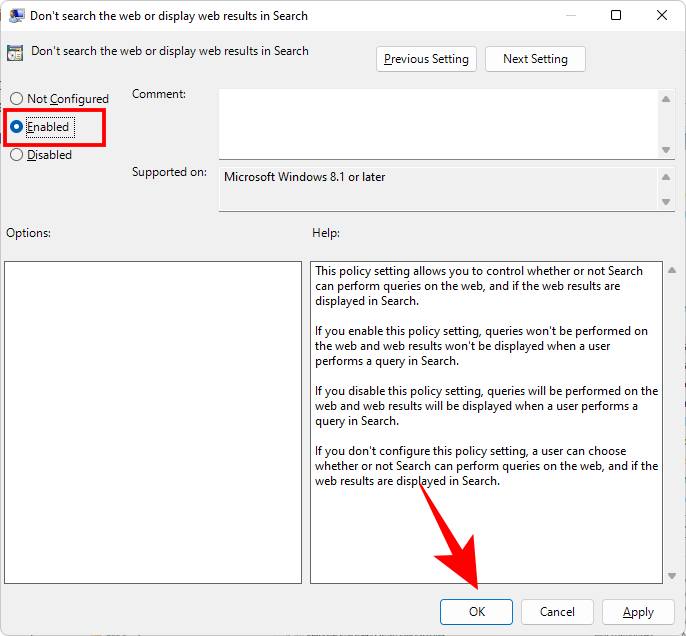
您必须重新启动计算机才能使更改生效。现在,如果您在“开始”菜单中搜索某些内容,则不会从 Bing 获得任何结果。
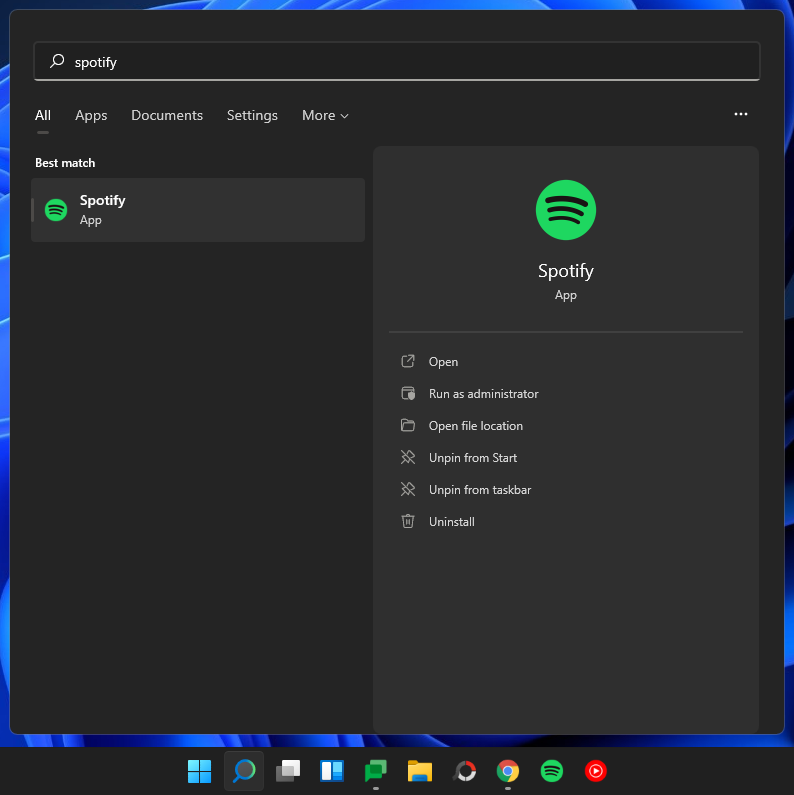
方法#06:从浏览器中删除 Bing
要从 Bing 中深度清理计算机,您必须从浏览器中删除其所有痕迹。以下是删除 Bing 的方法...
1. 从边缘
打开 Microsoft Edge,然后单击右上角的省略号图标(三个点)。
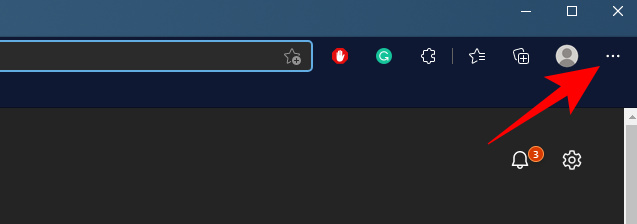
点击设置。
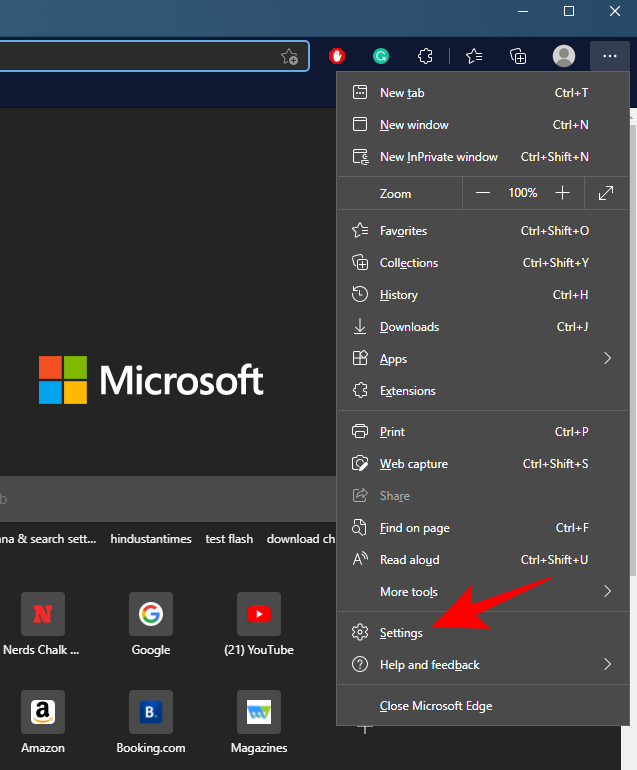
选择隐私、搜索和服务从左侧面板。
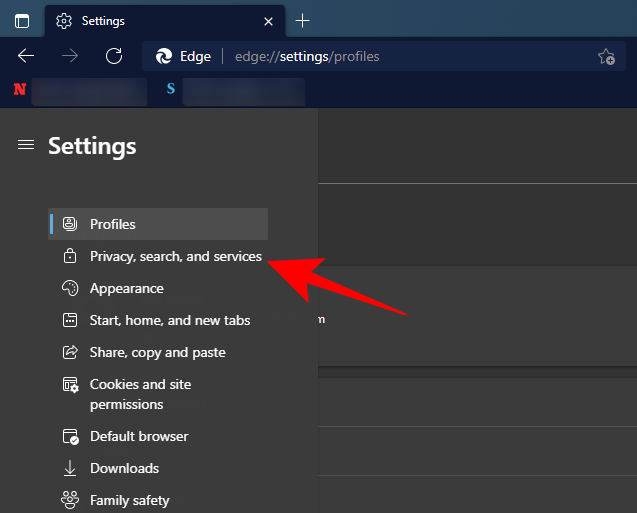
然后向下滚动到“服务”下并选择地址栏和搜索。
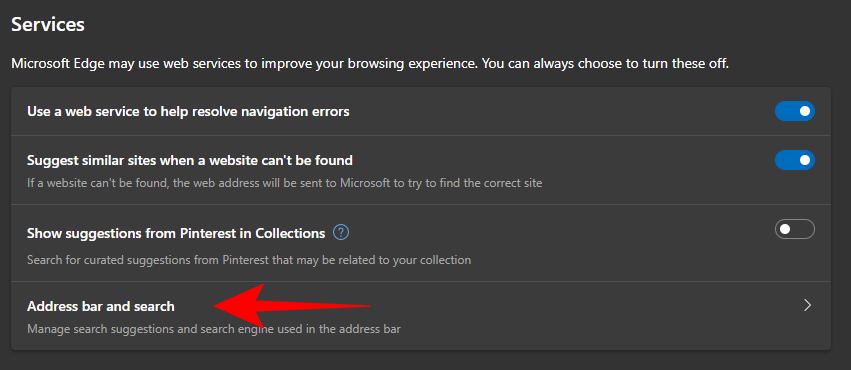
单击旁边的下拉菜单地址栏中使用的搜索引擎。
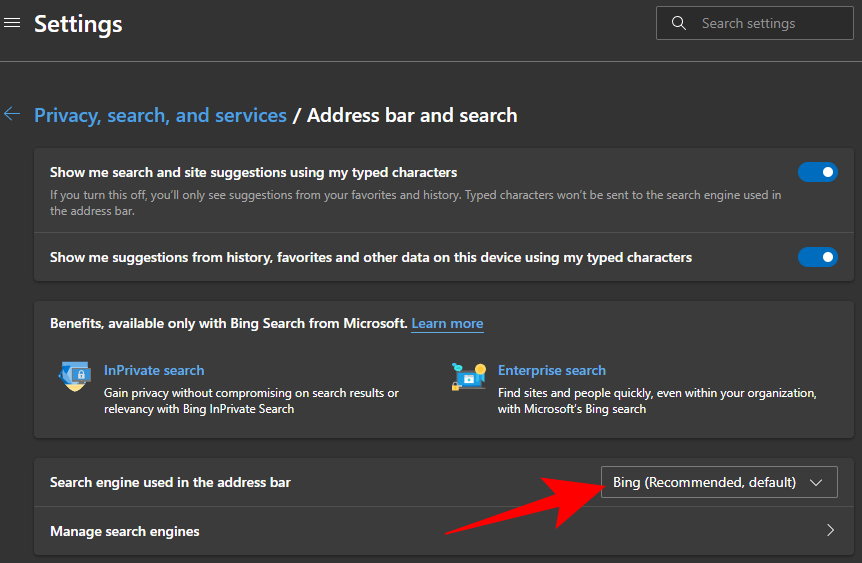
选择其他一些搜索引擎(例如 Google)。
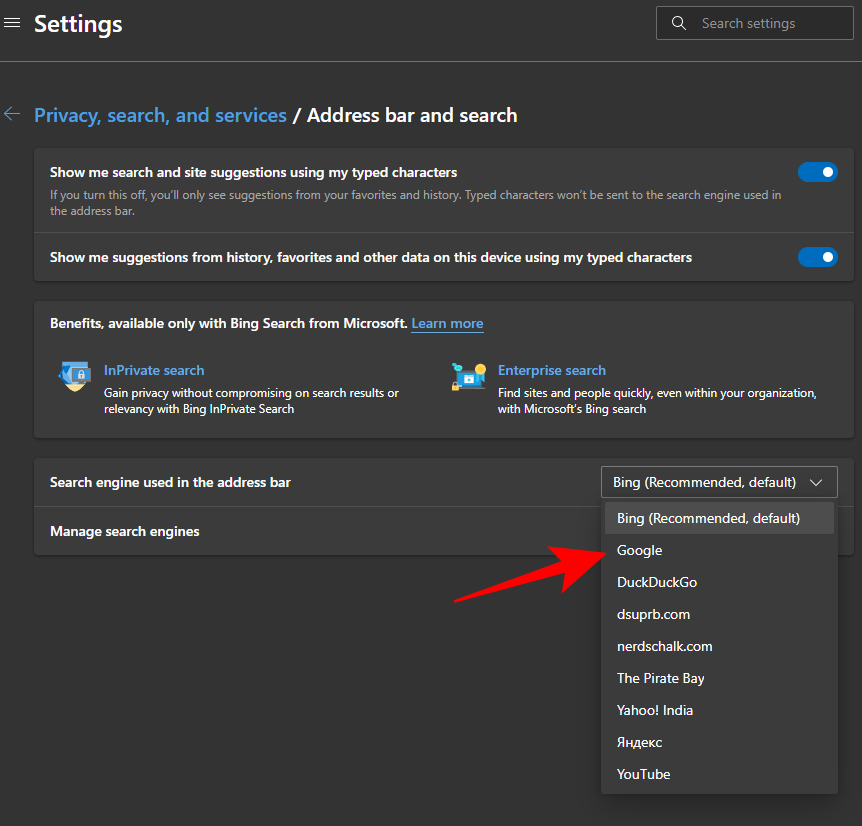
现在点击管理搜索引擎。
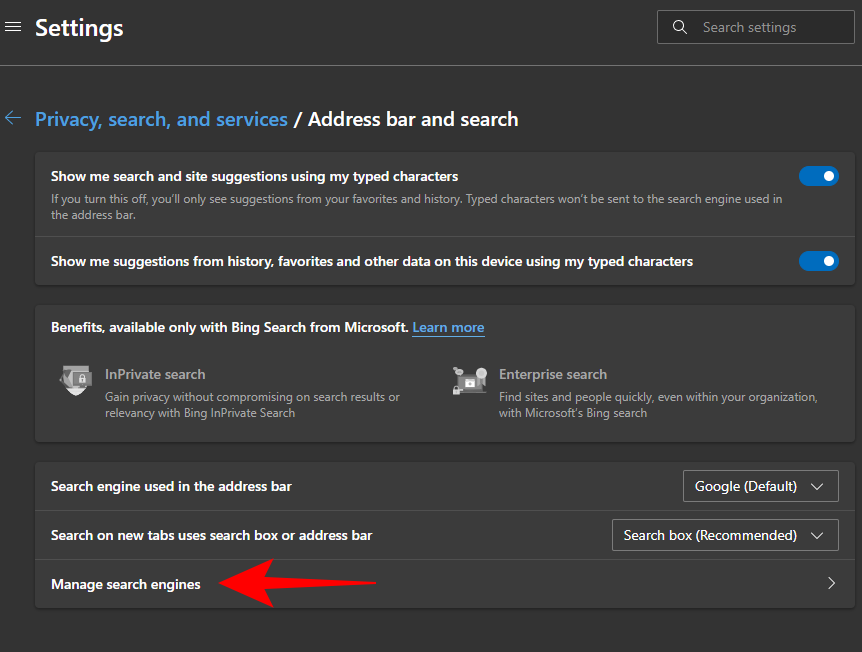
单击 Bing URL 旁边的省略号图标(三个点)。
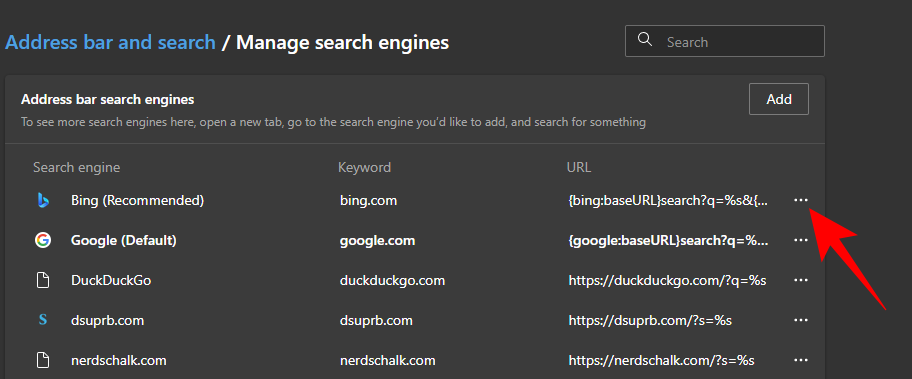
点击消除。
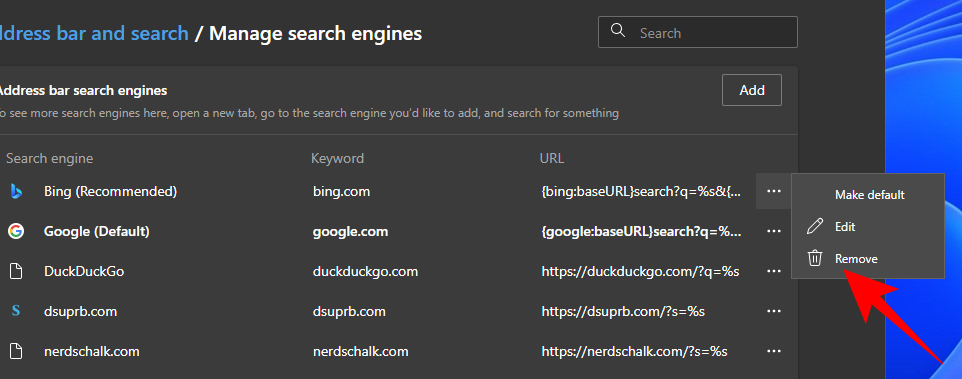
就是这样!
2.来自Chrome
打开 Google Chrome 并单击右上角的垂直省略号图标(三个点)。
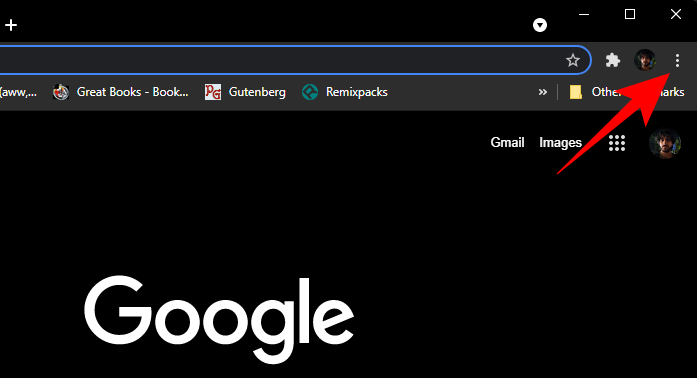
点击设置。
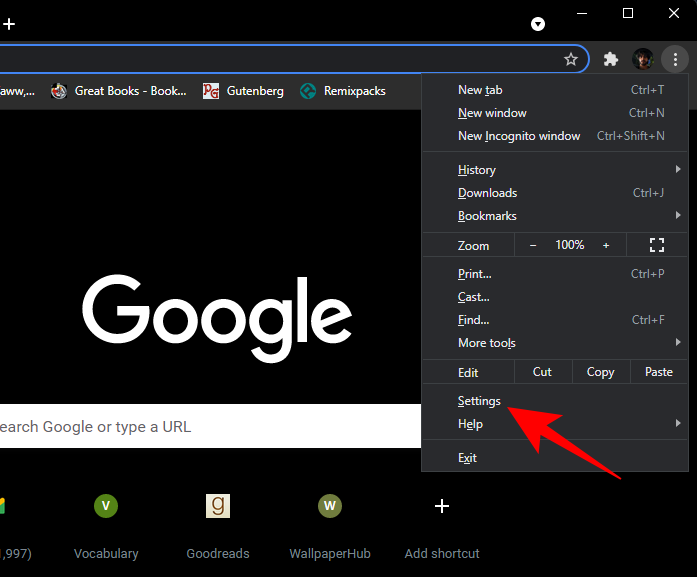
向下滚动到“搜索引擎”并单击管理搜索引擎。
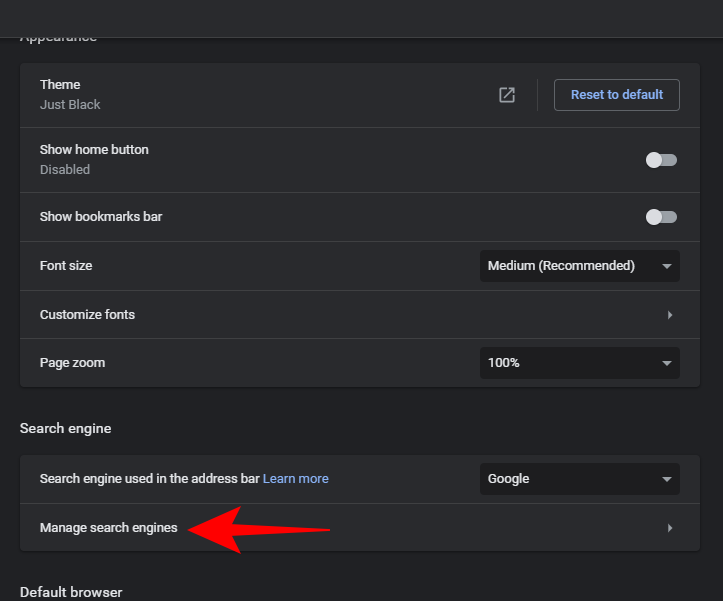
单击 Bing 旁边的三个点。
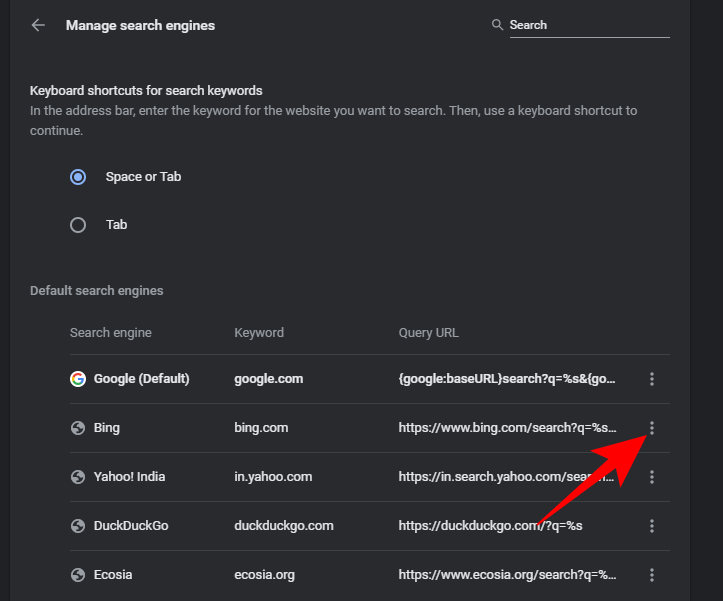
点击从列表中删除。

就是这样!您现在已从 Google Chrome 中删除了 Bing。
您应该在 Windows 11 搜索中禁用 Bing 吗?
在 Windows 11 中禁用 Bing 有一些优点。首先,更实际的是,删除 Bing 可确保您的 PC 不必在每次从 Google 搜索引擎中查找内容时承担搜索和显示搜索查询的 Bing 结果的负担。开始菜单。
由于 Bing 搜索结果不会使“开始”菜单搜索变得混乱,因此您获得的结果会更加合适、更加整洁。如果你喜欢这个,那么一定要禁用 Bing。但是,如果您喜欢直接从“开始”菜单搜索中查找内容的便利性,那么您就不会想放弃 Bing。
无论是什么情况,我们希望您发现本指南对于从 Windows 11 中删除或禁用 Bing 很有用。
有关的

