随着 Google Meet 最近向人们敞开大门,出现了许多关于该应用程序利用侧边栏中宝贵的空间并占用了为标签保留的空间的投诉。
来看看如何隐藏吧删除或移动 Gmail 边栏中的 Google Meet 菜单。我们列出了一些隐藏 Meet 菜单的非常简单的方法,但您也可以使用复杂的选项,例如使用 Chrome 扩展运行脚本来禁用它。
正式在 Gmail 中隐藏 Meet!
谷歌有听了根据用户的反馈,并宣布了一项新的用户设置,允许您隐藏 Meet 菜单,同时将聊天菜单保留在 Gmail 侧边栏中。 “设置”中提供了用于删除 Gmail 中的 Meet 菜单的新选项。以下是在 Gmail 中正式隐藏 Meet 所需的内容。
打开邮箱在网络上。在页面右上角,单击齿轮图标,然后选择“设置”。
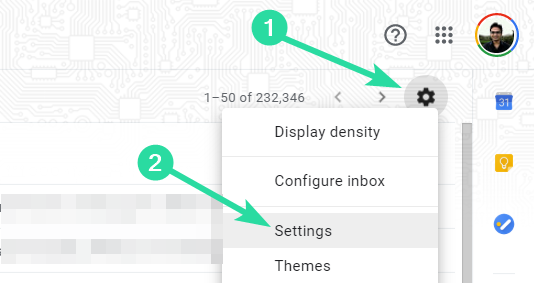
现在,选择聊天和见面。现在,选择 Meet 的隐藏选项(即隐藏 Meet 部分...),如下面的屏幕截图所示。
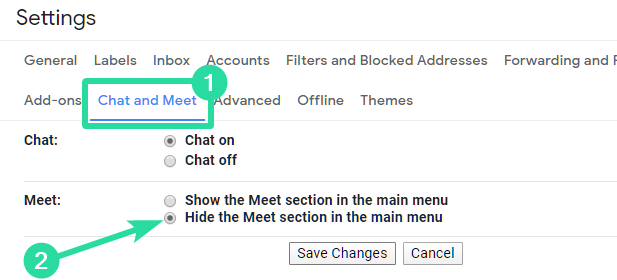
“聊天和见面”选项不可用?
如果您没有看到这个“聊天和见面”菜单(但只看到聊天菜单),那么不用担心,只需等待几天,随着它逐渐推出,它很快就会出现。
我们已经可以在 androidsoul G Suite ID 上看到“聊天和见面”菜单,但在常规 Gmail ID 上看不到。你呢?
通过隐藏聊天菜单来隐藏 Gmail 中的 Meet
打开你的邮箱。点击“双引号”按钮(环聊聊天图标)可隐藏聊天菜单。这也将隐藏“会议”菜单。
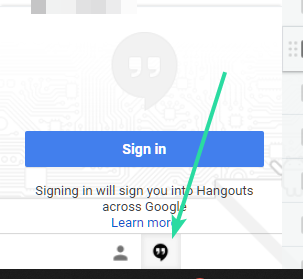
将 Meet 移至右侧
如果您不想在 Gmail 上完全禁用“聊天”选项,则可以尝试将“会议”选项卡切换到 Gmail 屏幕的右侧。这样,Meet 界面就不会干扰您主要与之交互的屏幕左侧的标签。
要将“会议”选项卡移至右侧,请打开邮箱,单击右上角的“齿轮”图标,然后选择“设置”。现在单击“高级”选项卡。然后单击右侧聊天选项的启用按钮。该选项也可以在 Gmail 设置内的“聊天”选项卡下找到。
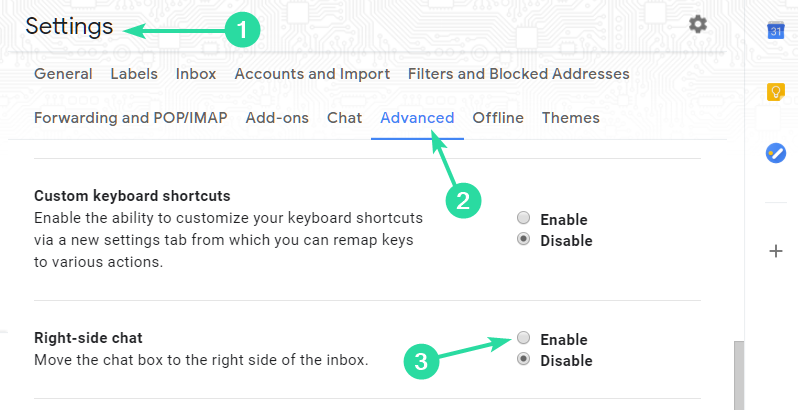
使用 uBlock Origin 强制禁用 Meet
在您可以使用上述第一种方法之前,您可以使用 Block Origin 扩展程序强制隐藏 Gmail 侧边栏中的 Meet 菜单。这就是您需要了解的全部内容。
您可以使用以下方法阻止页面上的某些元素uBlock Origin 扩展在 Chrome 上。该扩展程序可让您检测 Gmail 中的 Meet 框并阻止它,这样它就不会在您下次登录时在 Gmail 屏幕中弹出。
从 Chrome 网上商店安装扩展程序后,您可以转到 Gmail 页面,单击右上角的 uBlock Origin 扩展程序,然后选择“元素选择器模式”选项(带有滴管图标的选项)。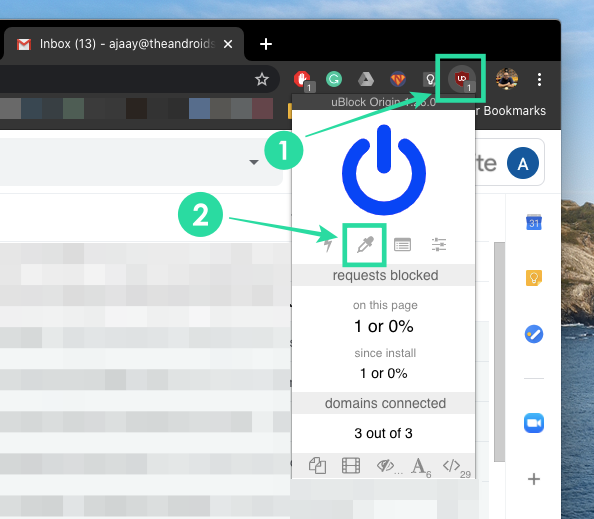
当您这样做时,uBlock Origin 将以浅红色突出显示您所指向的部分。将鼠标悬停在屏幕左下角的“会议”框(Google Meet 框通常位于此处),然后单击它。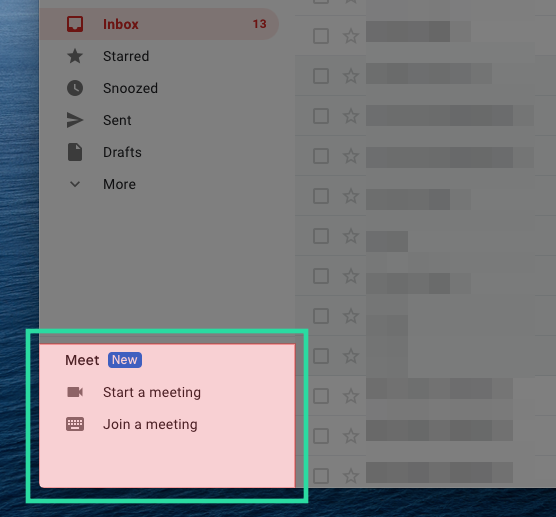
如果您选择了“见面”框,则 uBlock Origin 将提示您创建一个过滤器以防止该框再次出现。要确认更改,请单击“创建”按钮。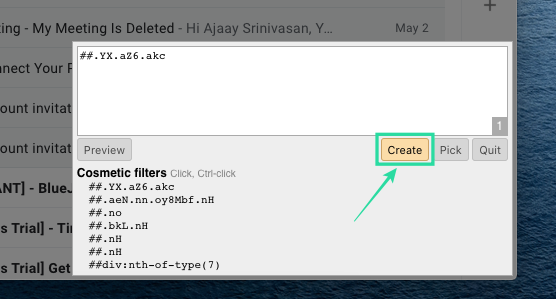
如果您需要删除屏幕上的另一个框,请单击“拾取”,选择该框,然后单击“创建”。
笔记:禁用 Google Meet 框以外的元素将妨碍 Gmail 在网络浏览器上的正常运行。
您对 Gmail 中新的 Google Meet 集成有何看法?请在下面的评论中告诉我们。

