记住包含多个字符的强而复杂的密码很麻烦。当一个人必须记住多个这样的,大多数人倾向于采取不安全的做法,例如使用或将它们存储在其他人可以轻松访问的地方。只有密码管理器应用程序和服务似乎是摆脱这种混乱的方法。
微软最近宣布对其身份验证器应用程序进行重要的自动填充更新。简而言之,它将为您填写用户名和密码(跨平台,是的!),以便您可以快速浏览登录页面并直接访问真正重要的内容。这是您开始使用时需要了解的所有信息。
什么是 Microsoft 自动填充功能?
自动填充功能是一项重要更新,您可以在 PC 或手机等设备上进行设置和使用。通过自动化保存用户名和密码的过程,此功能为在多个站点上拥有帐户的用户带来了急需的喘息机会。
自动填充更新作为 Authenticator 应用程序的一部分在移动设备上推出,而在 Chrome 上它作为扩展程序提供。既然科技巨头已经推出了自己的版本,许多对密码管理系统感到不舒服的人可能想尝试一下该系统。如果您一直在使用其他密码管理器,也可以使用 CSV 文件将它们导入 Microsoft 自动填充。
使用 Microsoft 自动填充设置和管理密码
以下介绍了如何在 Windows 10(使用 Chrome 或 Microsoft Edge)、Android 和 iOS 上使用 Microsoft Authenticator 应用设置 Microsoft 自动填充。因此,无论您拥有 iPhone、iPad、Android 手机/平板电脑,都可以在设备上使用 Microsoft 自动填充。
方法#1:在 Chrome 上设置
如果您使用 Chrome 或任何其他基于 Chromium 的浏览器,则可以下载 Microsoft 自动填充作为扩展程序。要进行设置,请按照以下步骤操作。
访问上面给出的链接。单击“添加到 Chrome”按钮以在浏览器上安装该扩展程序。
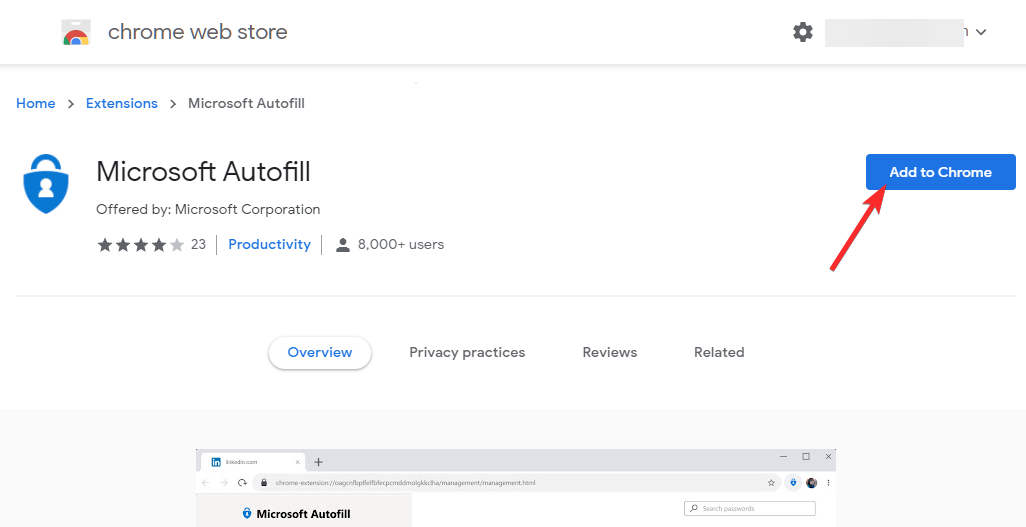
安装 Microsoft 自动填充 Chrome 扩展后,您所要做的就是先单击“扩展”图标,然后单击“Microsoft 自动填充”。
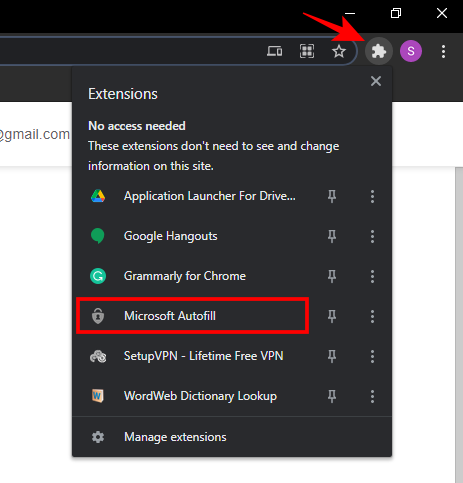
第一次,您需要登录。这样做并继续使用自动填充 Chrome 扩展程序。
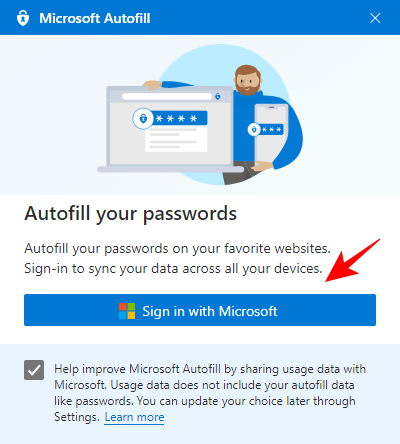
登录后,您将看到身份验证器扩展程序变为蓝色。单击它。
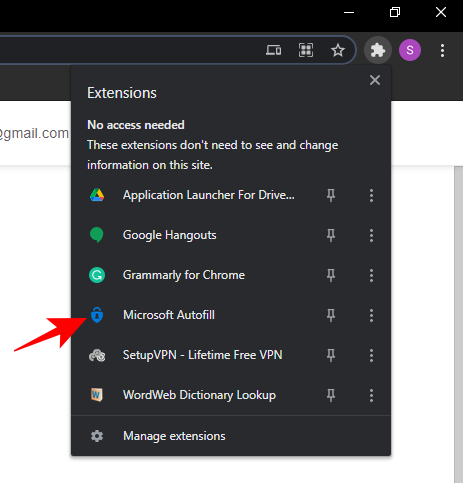
现在,点击管理密码。
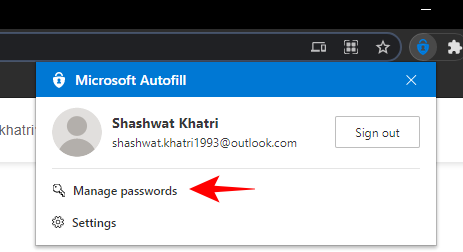
所有保存并链接到自动填充的密码都将显示在此处。要查看密码,请单击帐户旁边的显示按钮(眼睛)。

您还可以通过单击右侧的三点菜单按钮来编辑或删除已保存的密码。

方法#2:在 Microsoft Edge 上设置
如果您使用的是 Microsoft Edge,则无需下载任何内容。只需确保您已打开提供保存和自动填充密码的选项即可。
要开始使用它,请单击右上角的三点菜单按钮。

点击设置。

点击型材在左窗格中和密码在右侧。
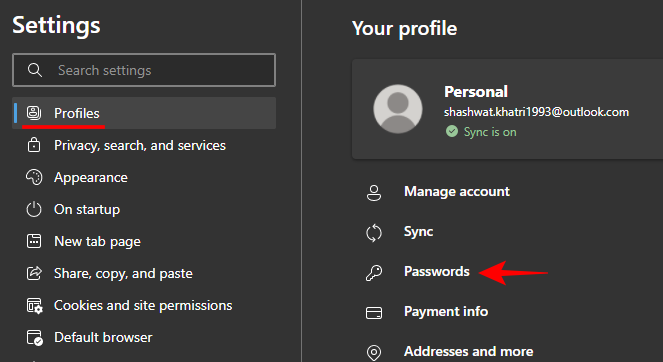
确保提议保存密码选项已打开。

方法 #4:在 iPhone 和 iPad 上设置
下载 Microsoft Authenticator 应用程序:苹果应用商店链接
前往App Store,搜索并下载“Microsoft Authenticator”应用程序。

点击打开。
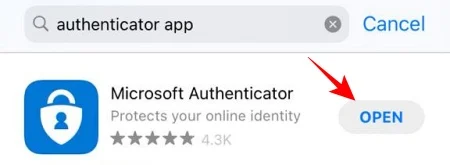
当身份验证器应用程序打开时,点击添加帐户并使用您的 Microsoft 帐户登录。
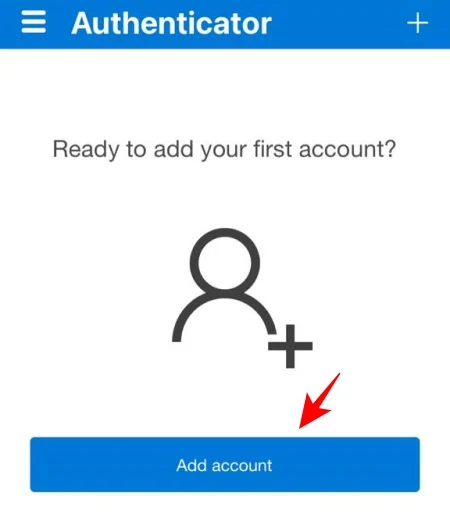
登录后,点击密码然后在“与…同步”。
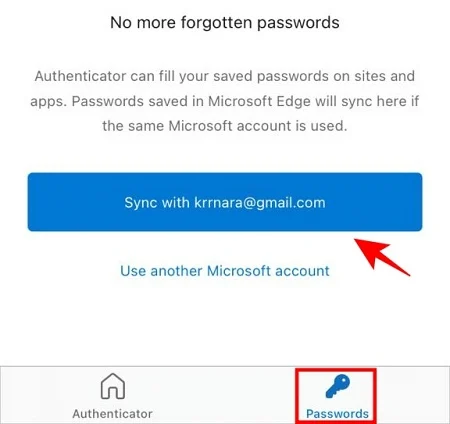
帐户同步后,将显示您的用户名和密码。
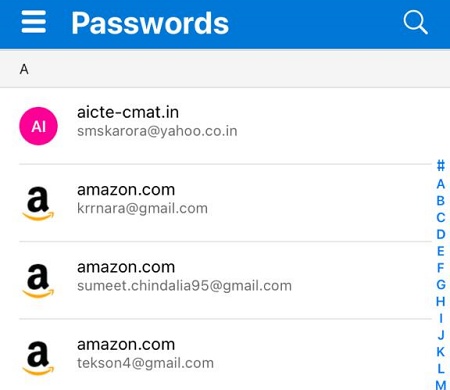
但在使用自动填充功能之前,您需要选择 Authenticator 作为默认自动填充提供程序。为此,请转到您的设置应用程序并搜索“自动填充密码”。

现在取消选中 iCloud 钥匙串并选中身份验证器。
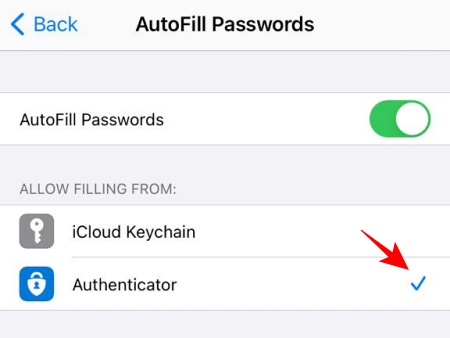
现在,您可以开始在 iPhone 或 iPad 上使用 Microsoft 自动填充功能。
方法#4:在 Android 上设置
对于移动设备,您必须获取 Microsoft Authenticator 应用程序才能使用其自动填充功能。
下载 Microsoft Authenticator 应用程序:Google Play 商店链接
在您的 Android 设备上,转到 Play 商店,搜索“Microsoft Authenticator”并点击安装。或者,单击上面的链接,确保您在手机和 PC 上使用相同的 ID 登录,然后单击“安装”以安装应用程序。
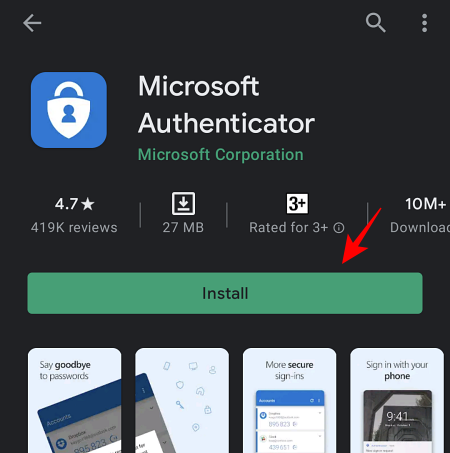
安装应用程序后,点击打开。
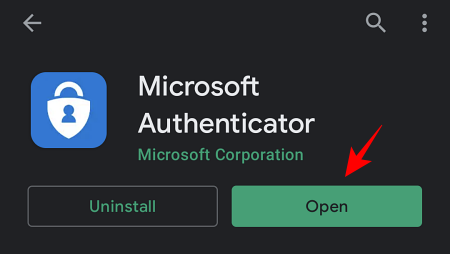
身份验证器应用程序打开后,点击使用 Microsoft 登录并输入您的 Microsoft 用户名和密码。

现在,点击密码在底部,然后在'与…同步”。
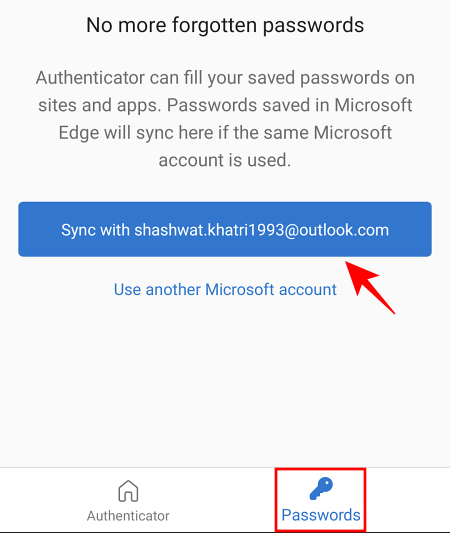
您的帐户同步后,您的所有用户名和密码将显示在此处。但在您开始使用自动填充功能之前,Authenticator 需要您的许可才能开始自动填充。为此,请点击设置为自动填充提供者。
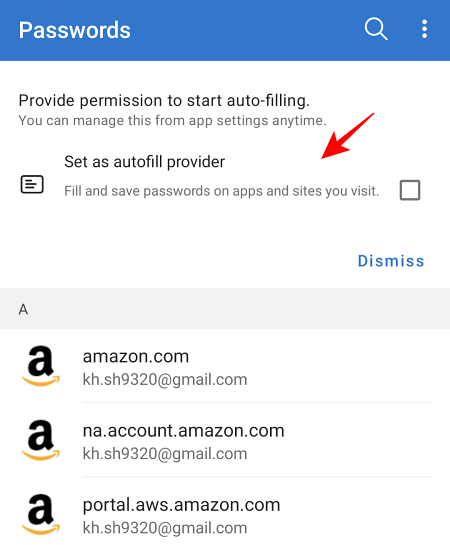
点击验证器。

轻敲好的。
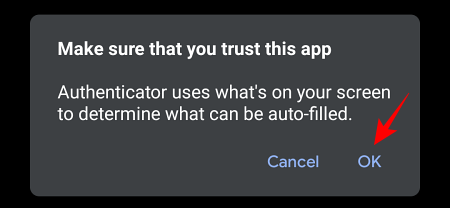
如何使用 Microsoft 自动填充自动输入用户名和密码
现在,每次需要您输入用户名和密码时,只需单击空白字段,自动填充就会完成其余的工作。这就是它实际的样子:
在 Microsoft Edge 和 Chrome 上
转到网站的登录页面并点击空白字段。身份验证器将建议您自动填写您的用户名/密码。点击建议。

现在您的用户名和密码都将自动填写。
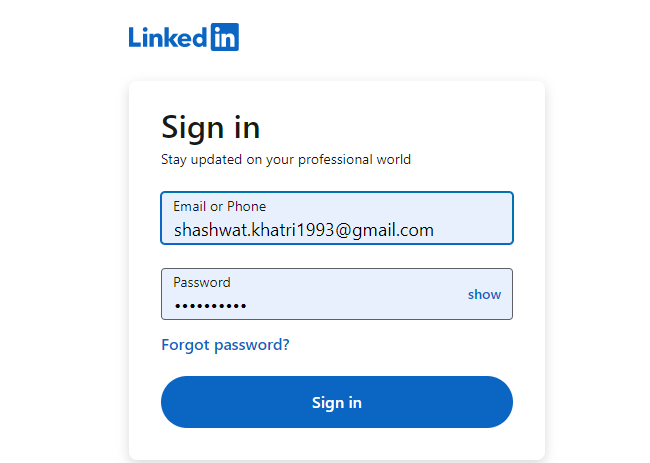
在 iPhone 上
在浏览器中打开应用程序或网站。在登录页面上,点击用户 ID/电话号码/电子邮件输入字段。您将看到身份验证器应用程序会建议您之前保存的用户名和密码,作为登录应用程序/网站的建议。点击它。
一旦您点击它,身份验证器就会自动填写详细信息并让您登录。
在安卓上
在浏览器中打开应用程序或网站。在登录页面上,点击用户 ID/电话号码/电子邮件输入字段。如果登录建议没有自动弹出,只需点击登录 ID 或密码字段即可从 Microsoft Authenticator 应用程序中调出已保存的建议,该应用程序将使用您保存的凭据来建议登录详细信息。
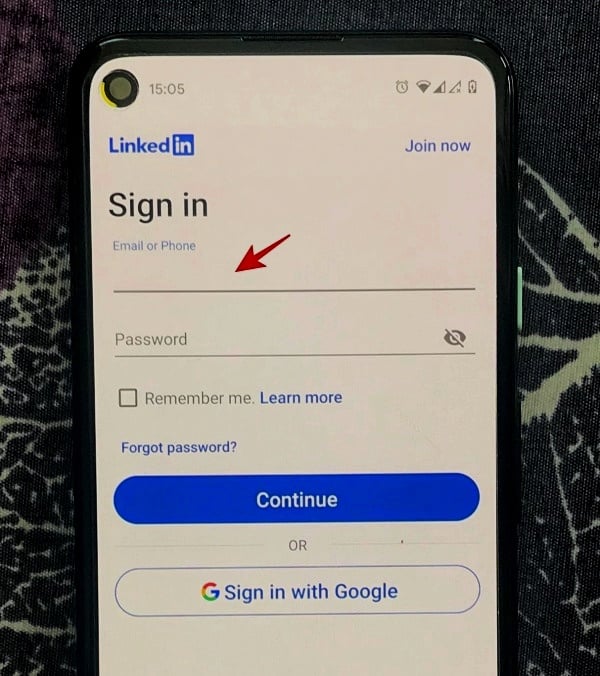
一旦您这样做,身份验证器就会建议自动填充用户名和密码。点击它。
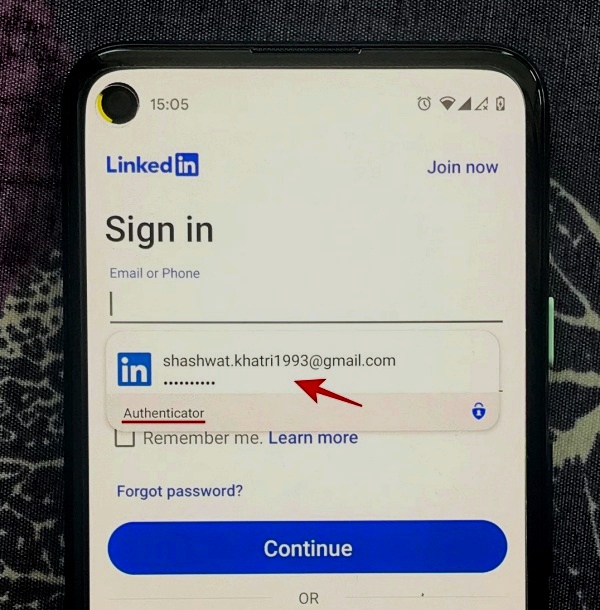
您的用户名和密码现在将自动填写。
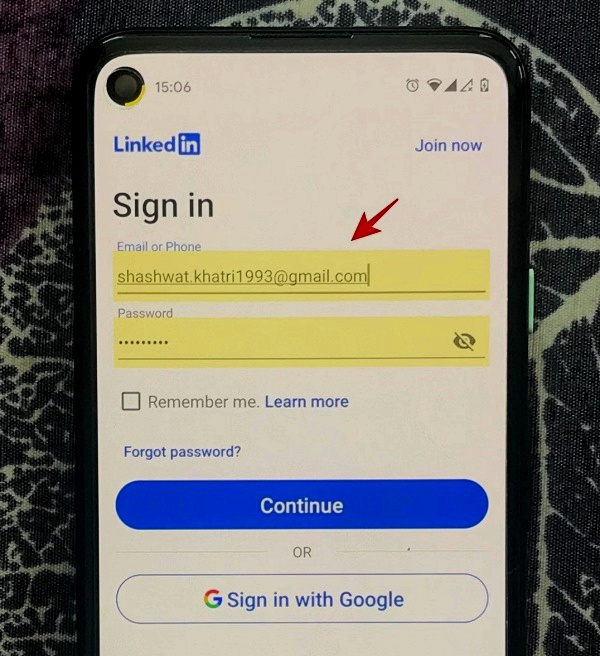
提示:首先将密码导入 Microsoft 自动填充。
此更新还允许您从 Chrome 以及您之前可能使用过的其他密码管理器导入密码。应用程序中的“设置”选项提供导入密码的选项。向下滚动到底部并点击导入密码。在这里,您可以选择从 CSV 文件导入或直接从 Chrome 浏览器导入您的 Google 密码。
由于其多因素身份验证,该应用程序比大多数其他密码管理器更加安全和可靠,因此切换到它是有意义的。事实上,您的密码可以通过 Microsoft 帐户在设备之间同步,这将使生活变得更加简单,并克服必须记住和管理多个复杂密码的麻烦。


