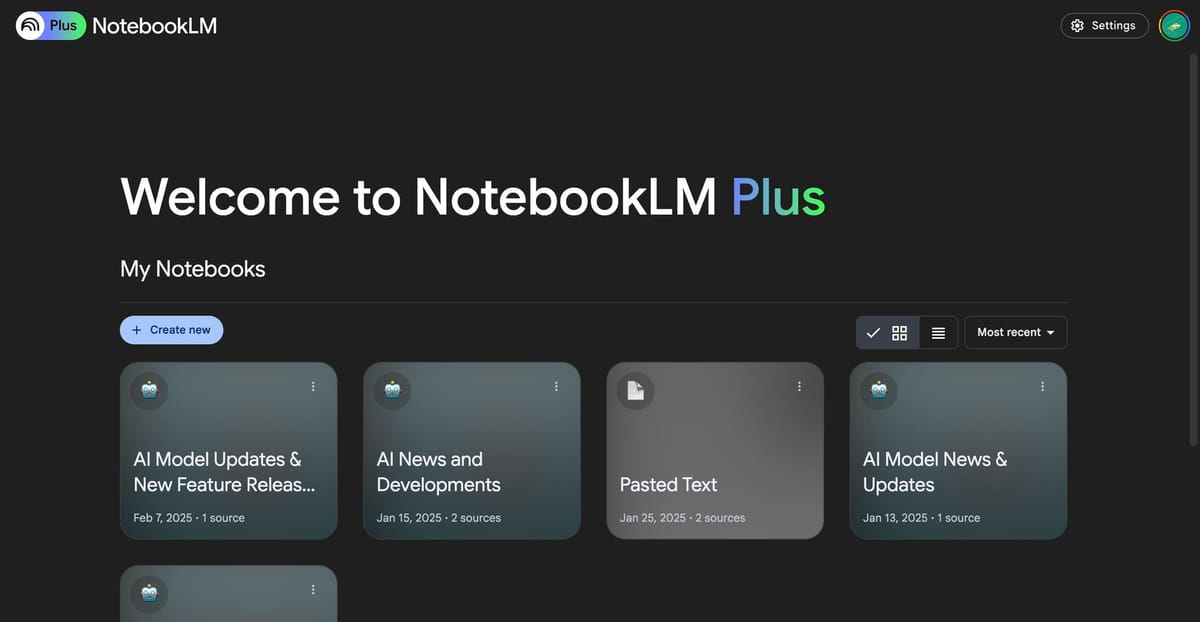新的 Microsoft Edge 浏览器比 Google Chrome 具有许多优势,即使两者都是基于相同的 Chromium 引擎构建的。这些功能包括跟踪预防、保存页面的集合、Bing 搜索、沉浸式查看、垂直选项卡、沉浸式阅读器、密码监视器、InPrivate 模式、智能复制等。
如果您正在尝试新的 Edge 浏览器并了解它的工作原理,但很难找到浏览器的安装和下载目录,那么本指南应该可以帮助您一劳永逸地解决您的疑虑。
在这里,我们将讨论 Microsoft Edge 在您计算机上的位置、如何从主屏幕轻松访问浏览器,以及如何了解所有下载的内容到底存储在系统上的位置。
Microsoft Edge 位于哪里?
当您安装 Microsoft Edge 时,与计算机上的任何其他程序一样,它也会与系统上之前安装的其他应用程序和程序一起占用一个插槽。
在 Windows 10 上
您可以通过转到系统上的以下位置在 Windows 10 电脑上找到 Microsoft Edge 程序:
C:\Windows\SystemApps\Microsoft.MicrosoftEdge_8wekyb3d8bbwe
如果您希望从此文件夹中打开 Microsoft Edge 应用程序,请双击“MicrosoftEdge.exe”文件以在您的电脑上启动该程序。
在 macOS 上
在 Mac 上查找 Microsoft Edge 应用程序时,事情比在 Windows 上查找要容易得多。在 macOS 上安装 Microsoft Edge 后,您可以通过从 Dock 打开 Finder 应用程序,然后单击左侧边栏中的“应用程序”文件夹来访问它。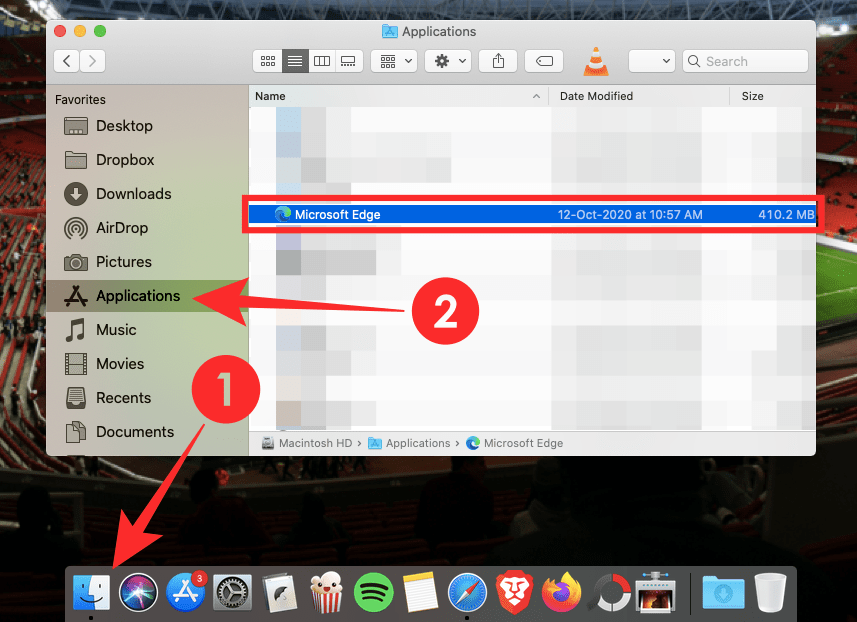
“应用程序”文件夹将显示 Mac 上安装的应用程序列表。向下滚动并从此列表中找到“Microsoft Edge”应用程序,然后双击它以在 macOS 上启动该应用程序。至于 Microsoft Edge 在 Mac 上的默认位置,应该是:
Macintosh HD/ Applications/ Microsoft Edge
如何在计算机上快速访问 Microsoft Edge?
Windows 和 macOS 都允许用户轻松访问系统上安装的应用程序。
在 Windows 10 上
如果您已在 Windows PC 上安装了 Microsoft Edge,您将能够将该应用程序固定在任务栏上。为此,请在“开始”菜单或任务栏内的搜索栏中搜索“Microsoft Edge”。
当您在搜索结果中看到 Microsoft Edge 时,右键单击它并选择“固定到任务栏”选项。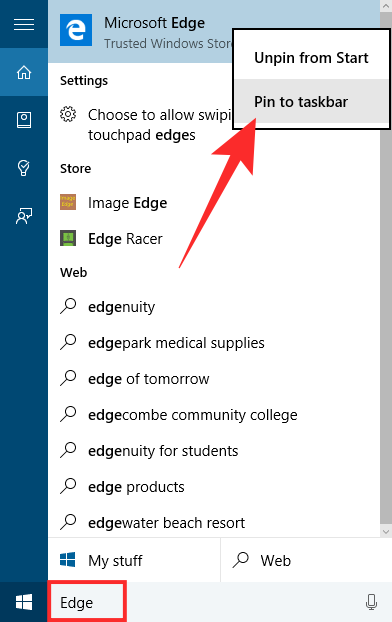
执行此操作后,Microsoft Edge 程序应作为底部的图标之一固定到任务栏。您只需单击任务栏中固定的 Edge 图标即可启动浏览器。
在 macOS 上
尽管使用“应用程序”文件夹在 Mac 上查找应用程序是一项足够简单的任务,但您可以通过将 Microsoft Edge 添加到 macOS 上的扩展坞来更轻松地访问 Microsoft Edge。为此,请按照我们上面的建议从“应用程序”文件夹中打开 Microsoft Edge。当您打开 Microsoft Edge 时,该应用程序现在将显示在 Mac Dock 的底部(或您放置 Dock 的任何位置)。
要将 Edge 固定到 Dock,请右键单击 Edge 图标,将鼠标悬停在“选项”上,然后选择“保留在 Dock 中”选项。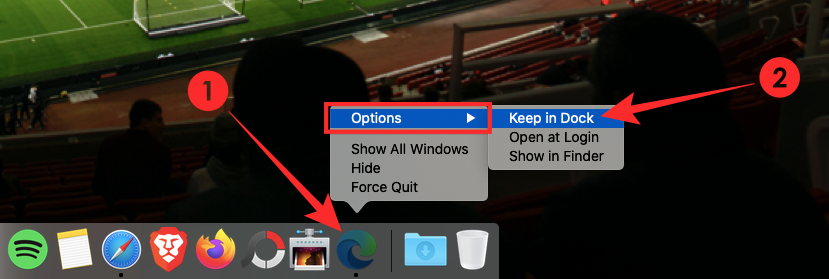
现在,Edge 将随时永久位于 Mac 屏幕上的扩展坞上,以便于使用。
默认下载文件夹位于哪里?
默认情况下,所有主要网络浏览器都会直接下载到系统的默认下载文件夹。
在 Windows 10 上
在 Windows 10 上使用 Microsoft Edge 时,下载文件夹位于
C:\Users\Your Username\Downloads
您可以通过转至此文件夹来访问从 Edge 下载的所有文件。如果您更喜欢将下载内容存储在其他位置,我们在本文底部准备了一份指南,可以帮助您更改 Microsoft Edge 上的下载位置。
在 macOS 上
与 Edge 在 Windows 上的工作方式类似,在 Mac 上使用该浏览器时的所有下载都将默认位于其他浏览器使用的相同下载文件夹中。
要访问下载文件夹,请从 Dock 打开 Mac 上的 Finder 应用程序,单击左侧边栏中的“下载”选项卡,您将能够看到通过 Microsoft Edge 下载的所有文件。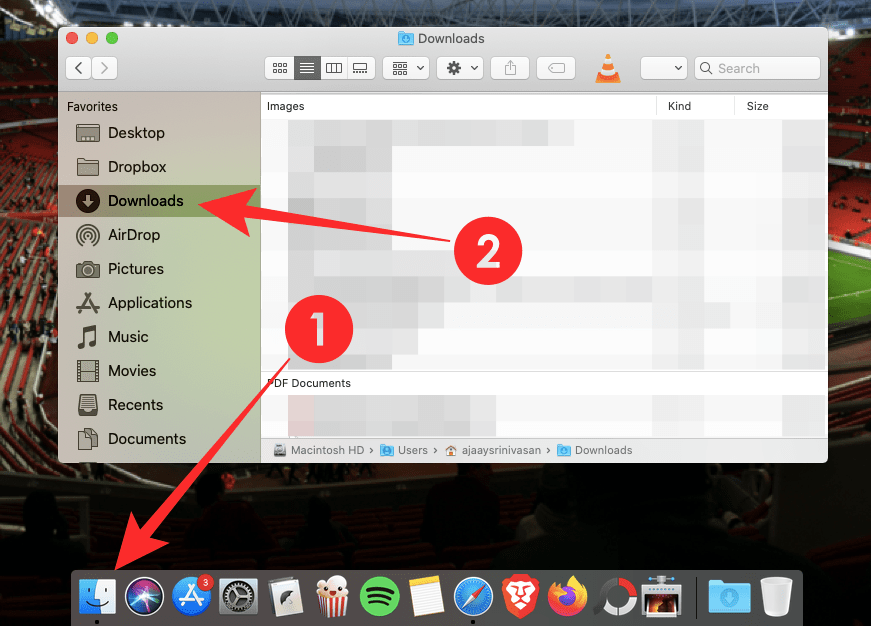
您可以在此处获取 Microsoft Edge 的默认下载位置:
Macintosh HD/ Users/ Your Username/ Downloads
如何更改您的下载位置?
您可以在 Windows 和 Mac 上更改 Microsoft Edge 的下载文件夹。为此,请在计算机上打开 Microsoft Edge,单击右上角的三点图标,然后从下拉菜单中选择“设置”选项。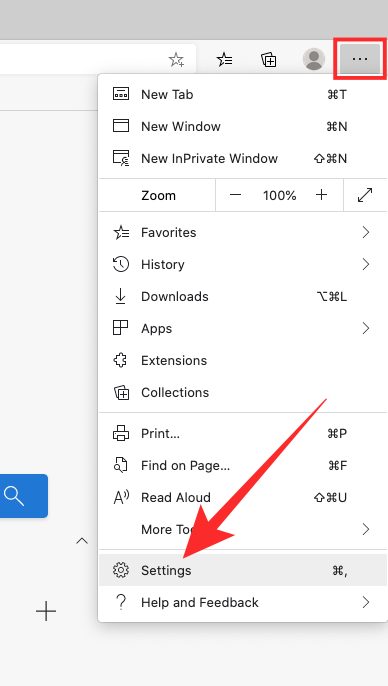
这应该会加载“边缘设置”屏幕,然后单击左侧边栏中的“下载”选项卡。在“下载”页面内,您应该能够看到设置为默认下载位置的当前文件夹,并且它显示在“位置”下。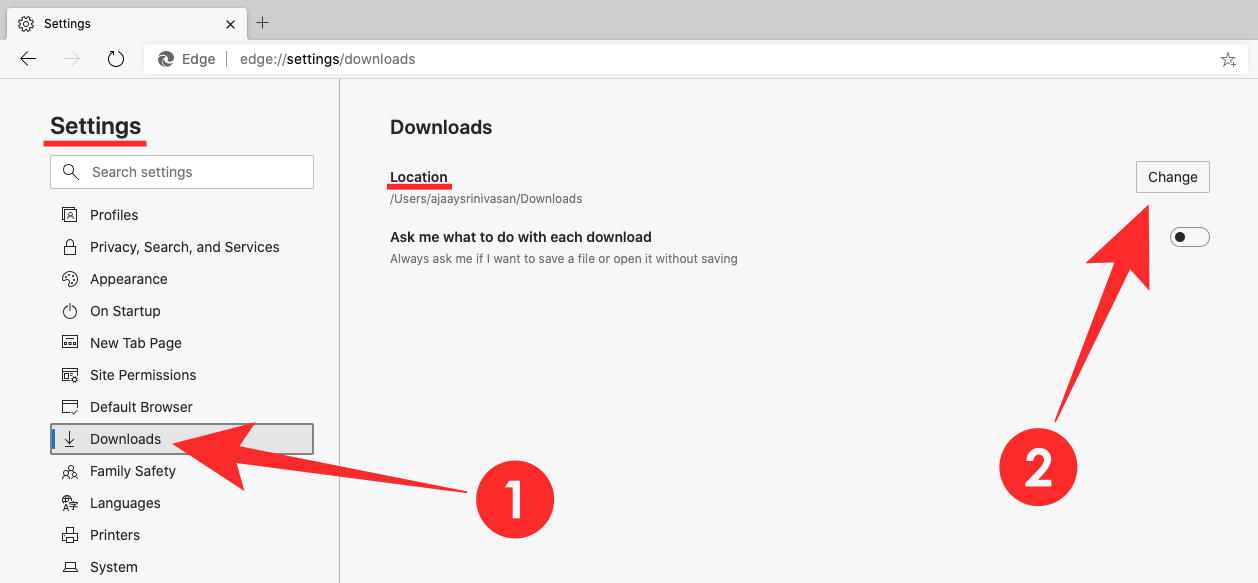
要编辑此下载文件夹的位置,请单击该位置旁边的“更改”按钮,选择新的下载位置,然后单击“选择”按钮。所有即将下载的内容现在都将保存到新的下载文件夹中。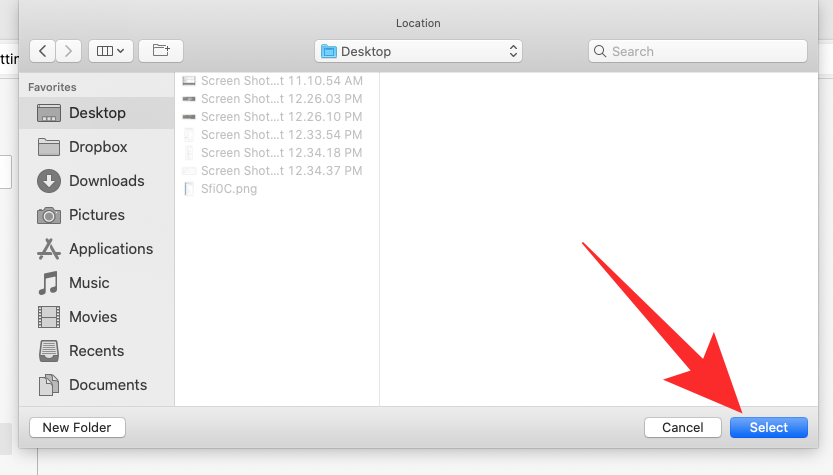
我们希望我们已经涵盖了您需要了解的有关 Microsoft Edge 在计算机上的位置的所有信息。如果您对此主题有任何疑问,请在评论部分联系我们。
有关的