要知道什么
- 通过 iOS 17 更新,您可以在 iPhone 上设置多个计时器。
- 要激活多个计时器,请转至钟>定时器> 选择小时,分钟, 和秒>开始并重复该步骤以添加更多计时器。
- 当您在 iPhone 上添加多个计时器时,它们会显示在锁定屏幕和通知中心上,您可以在其中暂停或删除它们。
iPhone 上的多重定时器是什么?
苹果允许用户在装有 iOS 17 的 iPhone 上同时设置多个定时器。这是一个值得欢迎的变化,许多人多年来一直期待着。在 iOS 16 等早期版本中,时钟应用程序仅允许用户一次设置一个计时器,但现在您可以像创建单个计时器一样激活任意数量的计时器。
您可以在计时器屏幕中设置任意数量的计时器。开始计时器后,所有活动计时器都会在锁定屏幕和通知中心上显示为实时活动通知。从这里,您可以查看计时器关闭、暂停或停止计时器的剩余时间,而无需打开时钟应用程序。
当您在时钟应用程序上创建新计时器时,可以在专用的“最近”部分中轻松访问它,您可以稍后重新激活它。与活动计时器一样,您可以在“最近”中保留任意数量的计时器,或者如果您认为不必要则将其删除。
有关的:
如何在 iPhone 上设置多个计时器
- 必需的:iOS 17 更新(在“设置”>“常规”>“软件更新”下检查)。
设置多个计时器的过程与设置任何新计时器的过程相同。首先,打开钟iPhone 上的应用程序。

在时钟内,点击计时器右下角的选项卡。

如果您没有活动计时器,您将看到计时器屏幕,其中三个刻度盘对应于小时,分钟, 和秒在屏幕的上半部分。您可以根据所需的计时器持续时间调整刻度盘来创建新计时器。
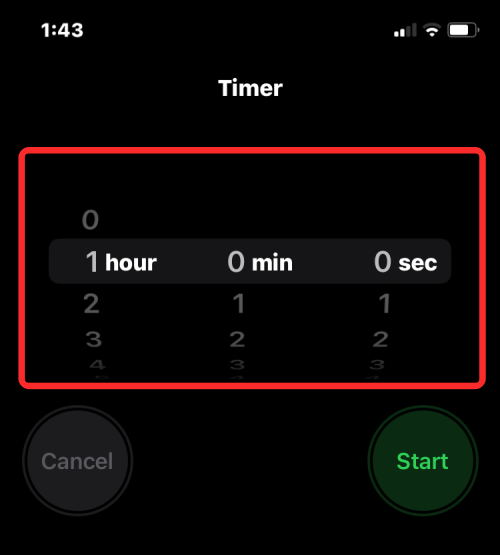
设置好首选时间后,点击开始就在刻度盘下方启动计时器。
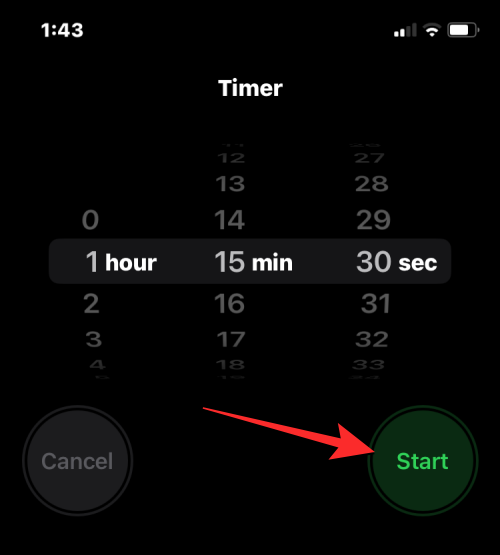
您还可以通过在“计时器”屏幕上的“最近”部分下查找最近配置的计时器来设置它们。当您从本部分找到想要使用的计时器时,请点击开始位于其右侧以激活它。
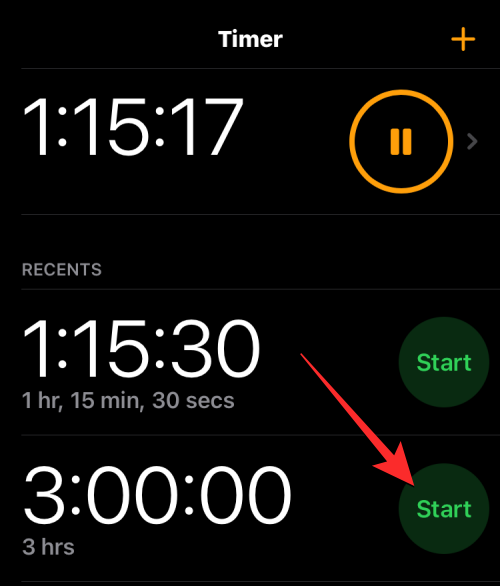
如果您要设置的后续计时器在“最近”下不可用,您可以通过点击创建新计时器+ 图标位于计时器屏幕的右上角。

在下一个屏幕上,使用三个拨盘配置第二个计时器以进行设置小时,分钟, 和秒就像你对第一个计时器所做的那样。将这些转盘调整为您想要的持续时间后,点按开始在右上角。
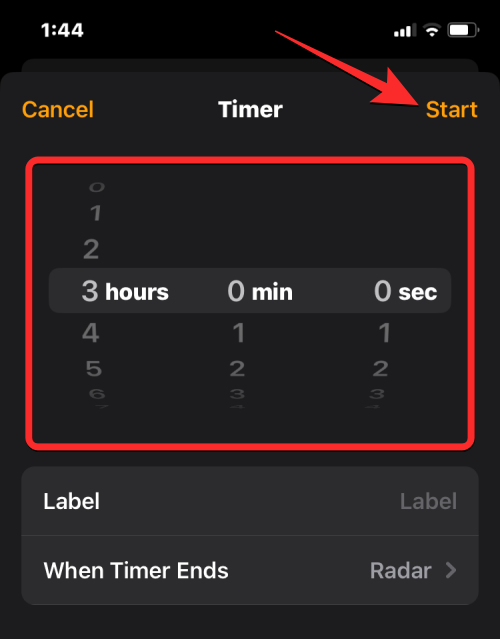
这将激活第二个计时器;您应该在计时器屏幕上看到两个活动计时器。您可以重复这些步骤以在 iPhone 上添加更多计时器。
当您设置多个计时器时会发生什么?
当您在“时钟”应用程序中一次设置一堆计时器时,您将在“计时器”屏幕中看到所有这些计时器。该屏幕将显示当前正在进行的计时器列表以及“最近”下的另一组计时器。后者显示您之前在 iPhone 上设置的所有计时器,可以使用它们旁边的“开始”按钮重新激活这些计时器。
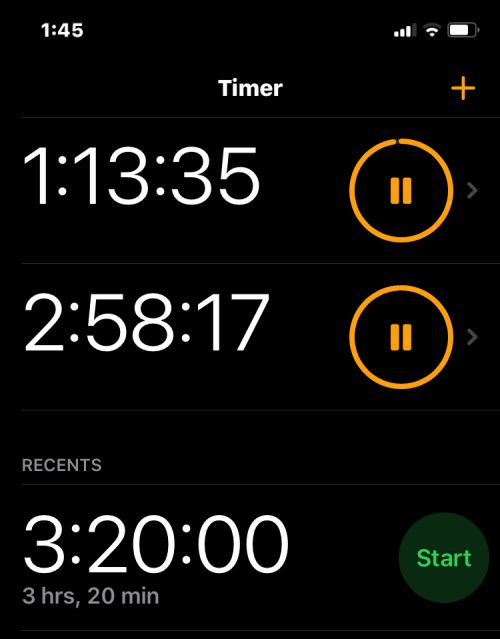
除此之外,所有活动计时器都将始终在 iPhone 的锁定屏幕和通知中心上显示为实时活动。在这里,您将看到每个活动计时器的剩余剩余时间,以及随时暂停或停止它们的选项。

如何暂停/停止多个计时器
如果您同时激活了多个计时器,则可以在 iPhone 的锁定屏幕和通知中心轻松访问所有计时器。这使您可以更轻松地从任何屏幕暂停或停止它们,而无需打开时钟应用程序即可完成。要访问锁定屏幕上的计时器,请使用侧边按钮在右侧。如果您的手机已解锁,请从左上角向下滑动。
在锁定屏幕或通知中心,您将看到 iPhone 上当前活动的所有计时器。从这里,您可以通过点击暂时暂停计时器暂停图标或通过点击永久停止它X 图标在所需的计时器上。

您可以对要暂停或禁用的其他计时器执行相同的操作。
您还可以从以下位置暂停和停止计时器钟应用程序通过转到计时器选项卡。

在计时器屏幕内,您可以通过点击暂停所需的计时器暂停图标在右侧。
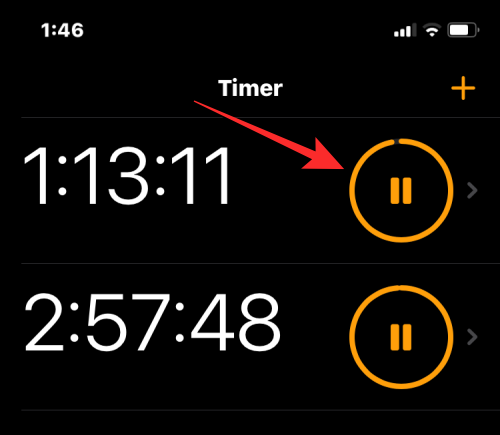
要停止和禁用计时器,请从右向左滑动所需的计时器,然后点击删除右侧的选项。
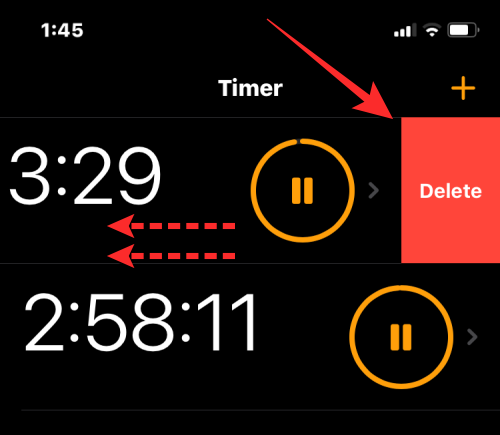
您可以对您想要暂停或停止的其他计时器重复此操作。
如何删除多个定时器
您可以从“计时器”屏幕删除在 iPhone 上设置的活动和非活动计时器。当您删除活动计时器时,它将被停用并发送到计时器屏幕上的“最近”部分,您稍后可以在其中轻松访问它。从“最近”部分删除计时器将从您最近设置的计时器中消失,以从时钟应用程序中清除不需要的计时器。
要删除计时器,请打开钟iPhone 上的应用程序。

在时钟内,点击计时器右下角的选项卡。

在出现的计时器屏幕中,您可以通过向左滑动计时器然后点击来删除活动计时器删除在右侧。
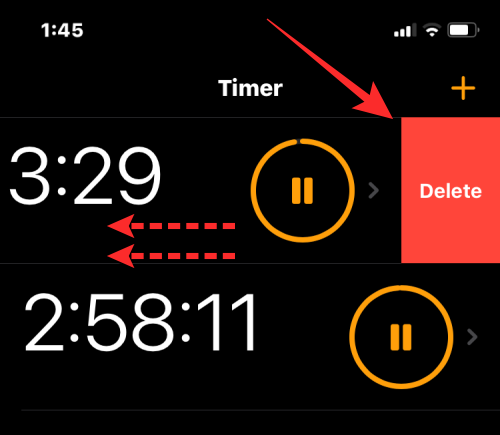
这将禁用选定的活动计时器并将其发送到“最近”。
如果您想从“最近的”部分,从右向左滑动不需要的计时器,然后点击删除在右侧。
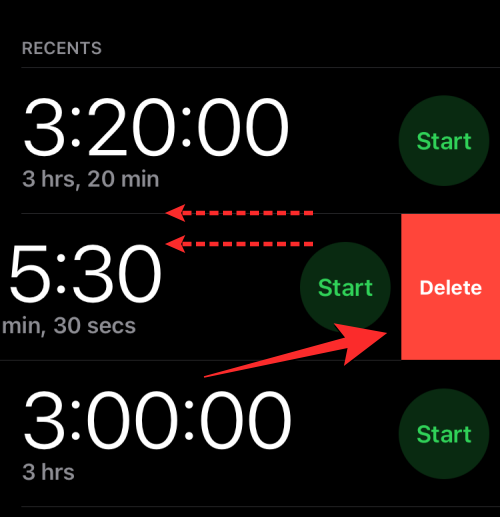
此操作将从“最近”中删除选定的计时器。
这就是您在 iPhone 上使用多个计时器所需了解的全部信息。
有关的:


