微软在 Windows 11 上做了大量的工作,使用了一系列新旧设计元素来让它变得栩栩如生。默认的 Windows 文件资源管理器也焕然一新,但并非所有用户都能轻松访问它。今天,我们将告诉您问题是什么,并帮助您顺利规避它。
有关的:
如何将 Windows 11 中的旧文件资源管理器替换为新文件资源管理器
更新到 Windows 11 后仍然看到 Windows 10 的“过时”功能区样式工具栏和上下文菜单?以下是相同问题的最佳解决方案。
方法#01:禁用“在单独的进程中启动文件夹窗口”
如果您要求 Windows 在单独的进程中启动文件夹窗口,11 将恢复为旧样式,而不会发出任何警告。为了解决这个问题。首先,转到文件资源管理器并单击屏幕顶部的“查看”选项卡。现在,点击“选项”。
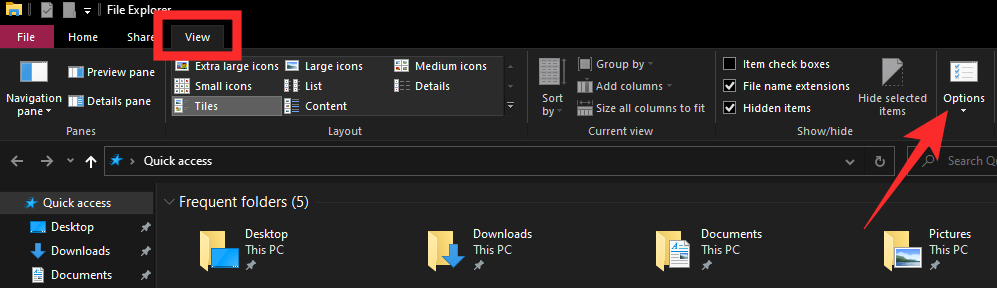
打开“文件夹选项”窗口后,再次转到“查看”选项卡。向下滚动并确保“在单独的进程中启动文件夹窗口”选项已禁用。点击“确定”并退出。
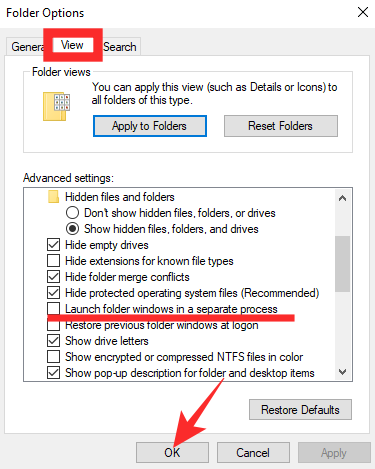
重新启动您的电脑,您的 Windows 文件资源管理器应该会获得新的外观。
方法#02:重新启动 Windows 资源管理器
您可以尝试通过任务管理器重新启动Windows资源管理器。使用“Alt + Ctrl + Del”调出它后,右键单击“Windows 资源管理器”,然后点击“重新启动”。
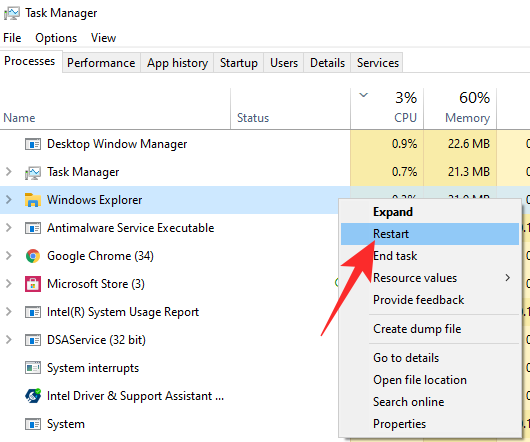
方法#03:重新启动电脑
简单的重新启动会大有帮助,“黑客”也适用于这个问题。如果您没有安装新的 Windows 文件资源管理器,重新启动电脑可能会让它脱颖而出。右键单击“开始”,将光标悬停在“关闭或注销”上,然后在菜单展开后单击“重新启动”。
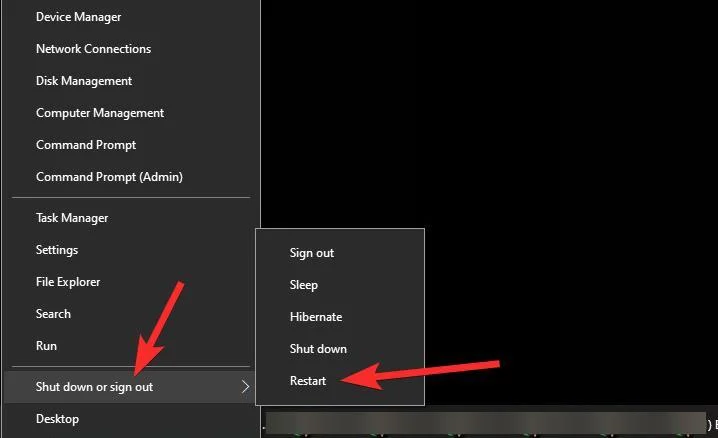
方法 #04:卸载 Link Shell 应用程序
阻止 Windows 在单独的进程中打开文件夹窗口应该可以解决问题。如果您仍然没有任何运气,请确保卸载所有 shell 扩展应用程序。您的系统上有 Link Shell Extension 应用程序吗?我们建议立即卸载它。
方法#05:更新显卡驱动程序
如果两者都不起作用,您应该确保运行的是最新版本的显卡驱动程序。点击这个链接适用于 AMD 显卡驱动程序等这个链接适用于 Nvidia 显卡驱动程序。安装后重新启动您的电脑,看看它是否有效。
方法#06:等待 MS 在较新的版本中修复它(最后的手段)
Windows 11 仍处于开发周期的早期阶段,这通常意味着在发布公共版本之前需要终止大量错误。我们预计微软很快就会通过更新解决这个问题。
但是,如果您遇到拒绝修复的问题,我们建议您返回Windows 10并等待官方Windows 11更新。它应该在今年最后一个季度推出。
有关的

