Grammarly 是一款 AI(人工智慧)高級寫作輔助工具,可讓使用者透過分析文字的處理技術來提高書面文字的整體品質。它有助於驗證語法和其他拼寫錯誤,並提供糾正錯誤單字的建議。然而,Grammarly 因其廣泛性而聞名,因為它可以在各種網站上使用,包括網頁瀏覽器、Microsoft Word、PowerPoint、Gmail、Google Docs、Outlook 等。工具,他們感覺他們的工作已經完成,無需在設備上運行 Grammarly 工具。
不幸的是,許多作家和 Windows 用戶都遇到了 Grammarly 的問題。根據報導,Grammarly 工具未在 Microsoft Word、Google Docs、Outlook、PowerPoint、Gmail 等上顯示。這篇文章將向您展示最有效的方法來輕鬆排除故障並解決問題,沒有任何麻煩。此外,我們也提到了為什麼您的 Grammarly 工具沒有顯示在您嘗試執行的應用程式上。那麼,事不宜遲,讓我們開始吧。
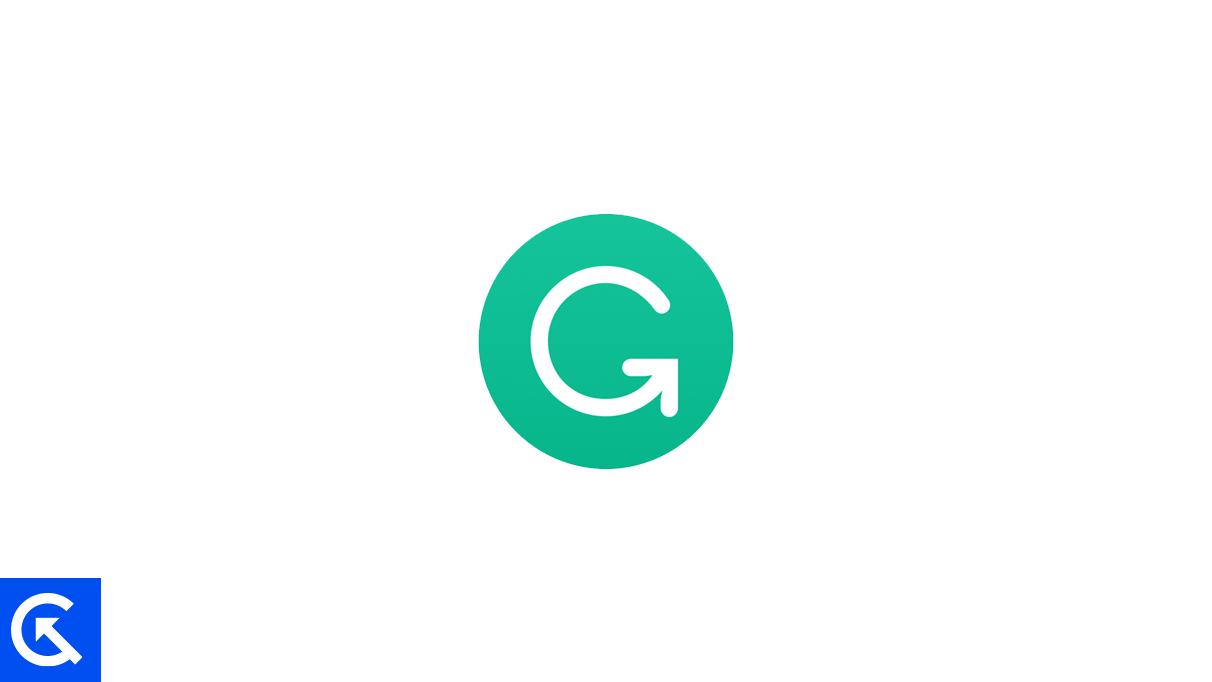
為什麼語法不顯示
由於各種原因,Grammarly 沒有出現在 Google Docs、Microsoft Word、PowerPoint、Gmail、Outlook 等中,而且這不是一個獨立的程式。在 Windows 上安裝 Grammarly 後,它就會作為外掛程式嵌入到 Microsoft Word 和其他應用程式中。一般情況下,Grammarly 出現在右側,顯示語法錯誤和文字更正。您可以點擊您要更正的文字來更改錯誤。
但是,只要 Windows 上的 Grammarly 出現問題,它就會自動從 Microsoft Word 和您嘗試執行 Grammarly 的其他應用程式中消失,並且在螢幕上找不到其選項卡。那麼,在這種情況下,如果 Grammarly 沒有顯示在螢幕上,那麼您應該採取必要的步驟盡快解決問題。
儘管如此,Grammarly 工具未顯示在應用程式上的原因有很多。但是,由於關閉加載項,Grammarly 可能不會顯示。另外,語法工具未顯示還有其他主要原因;以下是一些原因:
- 禁用 Grammarly 插件
- 軟體問題和錯誤
- 網路連線問題
- 過時的語法版本
- 防毒程序幹擾
- 語法錯誤的安裝
- 過時的 Windows 軟體版本
修正 Google Docs、Microsoft Word、Outlook、Powerpoint、Gmail 等中語法不顯示的解決方案
您可能會發現這令人沮喪,特別是如果您經常使用語法來正確替換錯誤。然而,大多數使用者的 Grammarly 不會顯示在 Microsoft Word 和 Google Docs 中,而是顯示在 PowerPoint、Gmail、Outlook 等中。那麼,就讓我們來看看吧。
解決方案 1:啟用語法
如果您正在存取 Microsoft Word 和 PowerPoint 並且沒有顯示 Grammarly,則表示 Grammarly 尚未啟用。通常,當您開啟 Word 和 PowerPoint 或其他應用程式時,加載項應會自動重新載入。但有時,加載項無法正確加載,從而導致螢幕上不顯示。只需轉到視窗頂部並選擇 Grammarly。在該選項卡下,按一下它以開啟 Grammarly。
但是,如果您在頂部功能表列中找不到該選項,則該加載項可能已從功能表中刪除。在這種情況下,您必須將其重新新增回 Microsoft Word 和 PowerPoint。若要在 Microsoft Word 或 PowerPoint 上啟用 Grammarly,請依照下列步驟操作:
- 發射微軟Word或者微軟幻燈片軟體在您的計算機上。
- 啟動後,按一下文件螢幕左上角的選項。
- 選擇“選項”在螢幕的左下角。
- 現在視窗上將出現一個彈出式選單。在左側面板(Word 選項)中,按一下外掛。
- 在外掛選項中,您將看到管理欄目在螢幕底部。
- 選擇COM 插件旁邊的選項管理並點擊去。
- 在那之後,COM 插件螢幕上將出現彈出式選單,請確保選取「語法」旁的核取方塊。
- 選擇後,點擊好的按鈕。
- 最後,重新啟動 Microsoft Word 和 PowerPoint,螢幕上應該可以看到 Grammarly。
或者,如果您正在使用任何其他應用程序,例如 Gmail、Google Docs、Outlook 並且 Grammarly 未顯示在螢幕上,那麼您可以檢查 Grammarly 是否已正確添加。如果沒有,請確保將其添加到您所需的應用程式中並再次檢查結果。如果問題仍然存在,請轉向其他解決方案。
解決方案 2:重新啟動計算機
您也可以嘗試重新啟動計算機,以檢查它是否可以解決所需應用程式上的 Grammarly 未顯示問題。作為 Windows 用戶,您知道簡單的重新啟動有多有效。但是,由於軟體錯誤和故障可能會出現一段時間,因此您的 Grammarly 可能無法顯示,我們只需重新啟動即可。
若要重新啟動計算機,請依照下列步驟操作:
- 點擊開啟“開始”功能表視窗圖標在螢幕上。
- 點選電源圖示菜單。
- 選擇重新啟動選項。
- 現在您的電腦將自動重新啟動該程序。
在電腦上完成重新啟動程序後,啟動 Microsoft Word 和 PowerPoint 以檢查 Grammarly 是否顯示在螢幕上。如果問題仍然存在,請轉向其他解決方案。
解決方案 3:檢查您的網路連接
需要網路連線才能以正確的格式存取 Grammarly。但是,如果您沒有連接到穩定的網路連接,則可能是無法在 Microsoft Word、PowerPoint 和其他應用程式上顯示 Grammarly 的原因。
確保您的筆記型電腦連接穩定,並嘗試檢查它是否顯示。您可以透過存取檢查網路連線速度快網地點。或者,重新啟動路由器以刷新電腦上的網路連線並驗證 Grammarly 是否顯示。
解決方案 4:停用防毒程式
有時,Windows 上的防毒程式可能是阻止 Grammarly 檔案的原因,因為它認為該程式是威脅。但是,如果 Grammarly 未顯示在您的 Word 和 PowerPoint 或您正在使用的其他所需應用程式上,請驗證您電腦上的防毒程式。一旦 Grammarly 擺脫了防毒程式的影響,它就應該再次可見。
此外,有多種方法可以阻止 Grammarly 進行定期掃描,這取決於您在電腦上使用的防毒程式。但是,如果您使用第三方程序,則必須檢查其開發人員的網站以了解該怎麼做。但是,如果您沒有使用 Windows 安全性之外的任何防毒程序,請依照下列步驟驗證防毒程序。
- 點選視窗圖標開啟“開始”功能表並選擇設定。或者,按視窗+我 鑰匙打開設定。
- 選擇“隱私與安全”螢幕左側的選項。
- 在下一個視窗中,按一下「病毒和威脅防護」。
- 之後,您將看到“病毒和威脅防護設定”。只需單擊“管理設定”選項。
- 接下來,向下捲動到“排除情況”部分並點擊「新增或刪除排除項」。
- 點選“新增或刪除排除項”關聯。
- 螢幕上出現排除介面後,按一下“新增排除項”。
- 在下拉式選單中,按一下資料夾。
- 在這裡,導航至Grammarly 的安裝資料夾在選擇資料夾對話方塊中按一下它以選擇它。
- 最後,點選選擇資料夾選項並啟動 Word/PowerPoint 以檢查 Grammarly 是否顯示。
解決方案 5:停用擴展
如果您在瀏覽器上執行任何擴充程序,則由於啟用擴充程序,您的 Grammarly 可能不會顯示在您的 Word、PowerPoint 和其他應用程式上。因此,建議您停用電腦上正在使用的擴充功能。如果您不知道如何停用正在使用的擴充程序,請按照下列步驟操作。
- 打開微軟邊緣瀏覽器在您的計算機上。
- 點擊螢幕右上角的三個點,然後選擇“擴展。”
- 點選“管理擴展。”
- 在這裡,您將看到正在使用的擴展程序,只需單擊擴展程序旁邊的開關即可暫時停用它。
- 停用它後,請嘗試檢查問題是否已解決。
解決方案 6:啟用使用者帳戶控制
您也可以嘗試啟用使用者帳戶控制來檢查它是否可以幫助您解決問題。然而,使用者帳戶控制是一種有助於調節電腦上的變更的執行。一些用戶透過在電腦上啟用該功能解決了該問題,並且效果很好。因此,建議您啟用使用者帳戶控制並檢查結果。以下是具體操作方法。
- 按Windows + R 鍵鍵盤上的 鍵開啟螢幕上的執行對話方塊。
- 在執行對話框中輸入“控制面板”(不要添加引號)在文字欄位中並點擊進入。
- 螢幕上出現控制面板部分後,按一下《系統與維護》選項。
- 再次單擊“變更使用者帳戶控制設定。”
- 在下一個視窗中,使用以下選擇步驟“始終通知”到“從不通知”並點擊“好的”選項。
- 因此,建議您選擇“從不通知”選項。
- 完成後,請嘗試檢查 Grammarly 是否顯示。
解法 7:重新安裝 Grammarly
您可能正在嘗試使用電腦上損壞的安裝檔案來存取 Grammarly。但是,請務必檢查 COM 加載項是否顯示在螢幕上,如果沒有顯示,則表示安裝損壞。您必須刪除防毒程式並在電腦上重新正確安裝。但在重新安裝 Grammarly 之前,您可以卸載它,具體步驟如下。所以,檢查一下。
- 按Windows + R 鍵鍵盤上的 鍵開啟螢幕上的執行對話方塊。
- 在執行對話框中輸入“控制面板”(不要添加引號)在文字欄位中並點擊進入。
- 螢幕上出現控制面板部分後,按一下“程式”>“程式和功能”。
- 尋找文法程式和功能清單中的 Microsoft Office Suit。
- 找到該程式後,請雙擊或右鍵單擊它並選擇"解除安裝."
- 如果有其他程式在背景執行,則會要求您關閉程式。
- 再次卸載文法透過確認,您的程式將被卸載。
- 之後,按Windows + R 鍵在螢幕上開啟「執行」對話方塊。
- 在執行對話框中輸入“%localappdata%”在文字欄位中並點擊進入。
- 本地資料夾出現在螢幕上後,查找語法資料夾並永久刪除它。
- 完成後,重新啟動電腦。
從電腦中完全刪除該程式後,就可以重新安裝它了。請依照以下步驟進行操作。
- 啟動 Grammarly 網站並下載適用於您的 Windows 的安裝程式。
- 下載後,打開下載資料夾。
- 找到語法插件安裝程式.exe並右鍵單擊它。
- 之後,點擊以管理員身份執行在選單中並選擇是的。
- 一旦“歡迎來到文法”出現介面,按住Shift + Ctrl 鍵,然後按一下開始吧。
- 現在,高級設定視窗將會開啟。
- 選擇“為所有使用者安裝”並點擊下一個。
- 之後,讓安裝完成並在完成後重新啟動系統。
- 希望 Grammarly 能夠出現在您的 Word、PowerPoint 和其他應用程式中。
解決方案 8:更新您正在使用的應用程式
Grammarly 不顯示問題也是由您使用的過時應用程式(例如 Microsoft Word 和 PowerPoint)引起的。因此,請確保更新未顯示語法的應用程序,這可以幫助您解決問題。如果更新應用程式不起作用,您必須重新安裝應用程式。我們將讓您知道如何按照以下步驟操作。
更新電腦上的 Microsoft Word/PowerPoint:
- 發射微軟Word/PowerPoint在您的計算機上。
- 啟動後,按一下文件螢幕左上角的選項。
- 選擇“帳戶”在螢幕的左下角。
- 下“產品資訊 ”部分,點擊“更新選項”>“立即更新”。
- 該應用程式將自動搜尋可用的更新。
- 如果有可用更新,請下載並安裝它。
- 如果您的 Microsoft Office 是最新的,您將收到通知。
如果更新應用程式無法解決 Grammarly 不顯示問題,則您必須在電腦上解除安裝並重新安裝應用程式。以下是您應遵循的步驟。
- 按Windows + R 鍵按鍵盤上的 鍵開啟螢幕上的執行對話框
- 在執行對話框中輸入“控制面板” (不要添加引號)在文字欄位中並點擊進入。
- 螢幕上出現控制面板部分後,按一下“程式”>“程式和功能”。
- 找到微軟辦公室軟體在程式和功能列表中,在“卸載或更改程式”列表。
- 找到該程式後,請雙擊或右鍵單擊它並選擇"解除安裝."
- 之後,點擊確認是的。
- 在您的電腦上成功卸載該應用程式後,您必須重新安裝它。
若要在電腦上重新安裝 Microsoft Office,請從 Microsoft 網站下載它或嘗試使用安裝套件重新安裝程式。安裝後,請執行該程式並檢查問題是否已解決。如果問題仍然存在,請轉向其他解決方案。
解決方案 9:檢查 Windows 更新
過時的 Windows 軟體版本也會導致您的電腦出現一些問題和錯誤。如果您正在嘗試的應用程式上未顯示 Grammarly,則可能是由於 Windows 版本過時所致。在這種情況下,您必須將 Windows 更新至最新版本。更新版本時,請確保您已連接到穩定的互聯網連接,這是必須的。因此,您可以透過以下方式檢查 Windows 更新:
- 按Windows + I 鍵在鍵盤上開啟設定菜單。
- 點選“Windows 更新”螢幕左側的選項。
- 再次單擊“檢查更新。”
- 您的 Windows 將自動搜尋任何可用的更新。
- 如果有可用更新,請按一下“下載並安裝”選項。
- 下載更新後,重新啟動電腦並等待一段時間,直到電腦重新啟動。
當您的 Windows 更新到最新版本後,請嘗試檢查 Grammarly 是否顯示在您的 PowerPoint、Word、Gmail、Outlook 和其他應用程式上。
解答 10:聯絡 Grammarly 支持
如果您已嘗試上述解決方案,但 Grammarly 仍然未在 PowerPoint、Word、Gmail 和其他應用程式上顯示,建議您聯絡 Grammarly 支援團隊以獲得進一步的幫助。他們可能會向您建議最佳解決方案,您很快就會解決問題。您也可以透過標記 Grammarly 帳戶來在您的 Twitter 帳戶中提及問題,並解釋您遇到的問題。希望他們能盡快解決這個問題。
最後的話
Grammarly 是一個方便且最強大的工具,可讓使用者按照建議修正拼字錯誤和錯誤。但是,語法不顯示的問題確實很煩人,尤其是當您在正確的時間需要它時。幸運的是,我們提到了一些有效的方法,您可以嘗試解決 Grammarly 不顯示的問題。確保在計算機上仔細執行每個步驟。我們希望您覺得這篇文章有幫助。如果您有任何其他疑問,請在下面的評論部分告訴我們。

