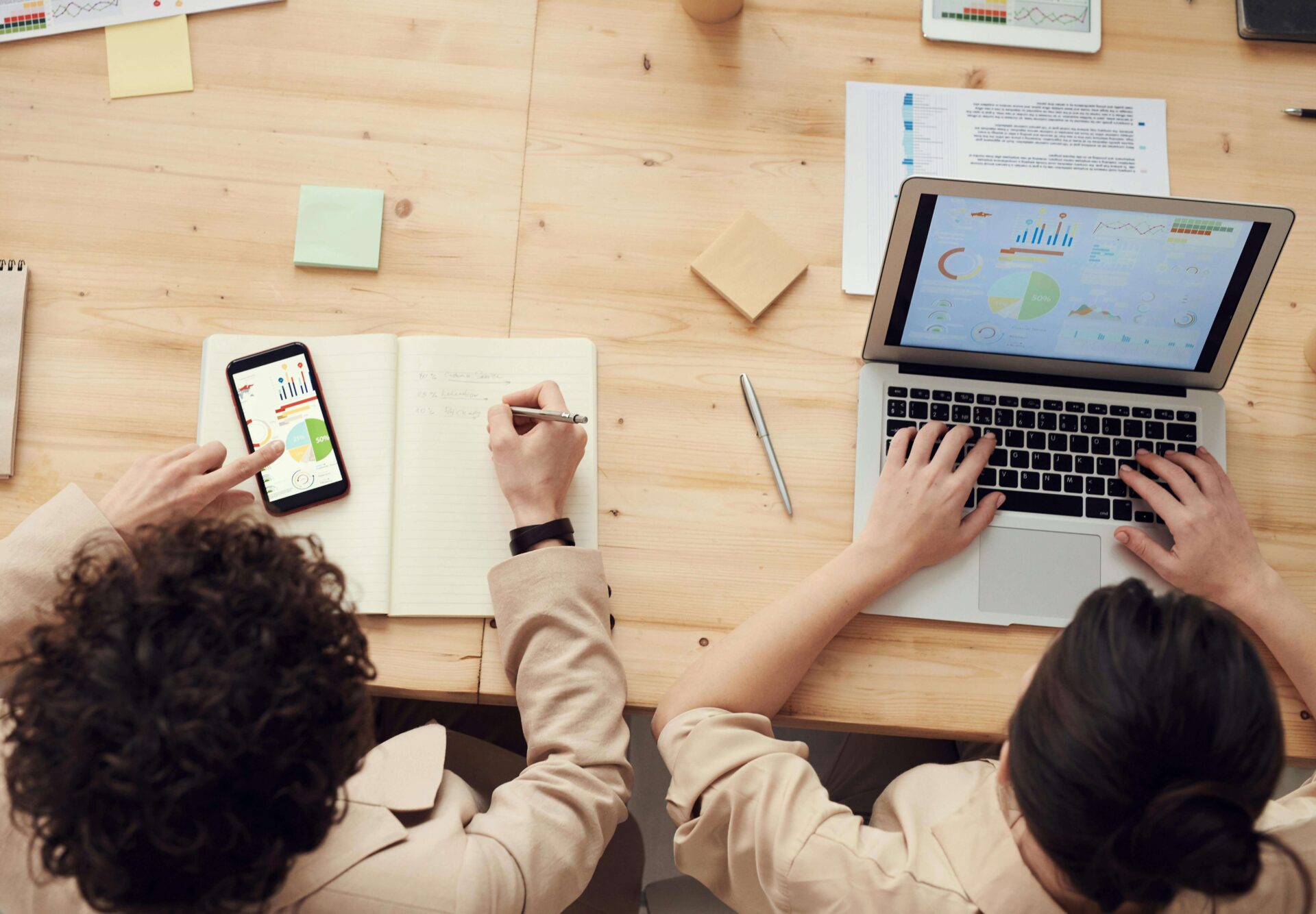- SOS Wi-Fi:解決連線問題的十二種解決方案
- 很難,很難連接
- 當連接啟動時
我的 Wi-Fi 轉接器無法識別
您是否安裝了 Wi-Fi 轉接器,但 Windows 無法辨識它?在將 Wi-Fi 轉接器(擴充卡或 USB 記憶棒)實際連接到您的裝置之前,請先執行其隨附的安裝程序
個人電腦。透過這樣做,一旦機器重新啟動(PCI 卡)或插入(USB 金鑰),裝置就會被正確識別。還配備了舊的USB 1.0 連接埠),以便利用802.11g 相容設備提供的速度
或蓋有 MiMo 印章。
Windows 拒絕管理無線
儘管您已正確安裝 Wi-Fi 轉接器,但 Windows 卻告訴您無法設定連線?故障在於安裝了自己的服務的適配器附帶的程序
管理無線網路...透過停用 Windows 無線網路!

您不必重新啟動 Windows,但與 Wi-Fi 網路相關的所有操作現在都必須使用適配器隨附的程式來執行。返回服務
Windows,警報訊息中提出的解決方案?一個複選框?並不總是有效。開始、控制面板、管理工具、服務並雙擊標題為的服務無線自動設定。在該地區類型
啟動選擇自動的然後單擊申請、開始等好的。
我的 Wi-Fi 網路未出現
您已經正確配置了無線網路的參數,啟動了相應的功能,但您的網路沒有出現在可用的無線網路清單中...首先請確保,如果您有盒子,它配備了 Wi-Fi!某些型號(例如 Free 的 Freebox V4)需要選購的 PC 卡(從 ISP 購買)才能進行無線通訊。
菲爾。

沒有它,嘗試任何事情都是沒有意義的:它不會起作用。然後,無論您使用盒子還是路由器,您都必須使用以下命令來設定您的網路(網路名稱、通道、加密金鑰等)
您的硬體的網路設定介面。最後,您不僅要設定盒子或路由器的 Wi-Fi 功能,還必須啟動它,這兩個操作完全不同。

如果啟動路由器或盒子的 Wi-Fi 功能後,您的網路仍然沒有出現在可用網路清單中,請檢查您是否沒有啟動 SSID 隱藏功能。
您的盒子或路由器的設定介面。如果是這種情況,Windows 自動設定功能未偵測到您的網路是正常的。它處於活動狀態,但不可見。
無線的。為此,請使用無線設定嚮導可在控制面板de Windows.

Windows 報告我“連接受限或無連接”
如果您的工作列顯示黃色三角形,並顯示以下訊息“此連接有限或沒有連接”,則工作列上的另一台電腦很可能
網路使用與您相同的 IP 位址。

先檢查你的電腦是否使用該模式動態主機配置協定。為此,請單擊開始、設定、控制平面板、網路連接然後右鍵單擊連接名稱
無線,然後選擇特性。在選項卡中一般的,按兩下該線TCP/IP 協定.而在家裡自動取得IP位址選中,表示 DHCP 模式已啟動。連線受限訊息表示 Windows 無法在您的網路上找到 DHCP 伺服器。
檢查您的盒子或路由器的設定介面(在專門討論網路設定的部分)是否無意中停用了 DHCP 伺服器功能;反之,如果是這種情況。使用以下IP位址勾選後,說明 DHCP 模式已停用,且 PC 有固定 IP 位址,且具有固定 IP 位址。子網路遮罩和地址
給定的網關。

在這種情況下,Windows 連線受限訊息表示網路上的另一台 PC 正在使用相同的 IP 位址。有必要更改它,為此,最簡單的方法是將其最後一個單位增加 1
number:例如,如果目前 IP 位址是 192.168.0.3,請嘗試 192.168.0.4。重複此動作直到警報訊息消失。
我每次都得手動登入
每次啟動 Windows 時都必須手動登入嗎?也許您的無線網路沒有位於清單中的第一位最喜歡的網絡Windows 的,或登入選項
未啟用自動。開始、控制面板、網路連接然後右鍵單擊您的無線連線。點選特性。選擇選項卡
無線網路配置然後單擊變更首選網路的順序。在方塊中選擇最喜歡的網絡,您的無線網路的名稱,然後按一下將其移至清單頂部
在要上去。

如果網路名稱後面沒有“自動”,請按一下特性並且,在選項卡中連接,選取該框連接到該網絡
範圍。