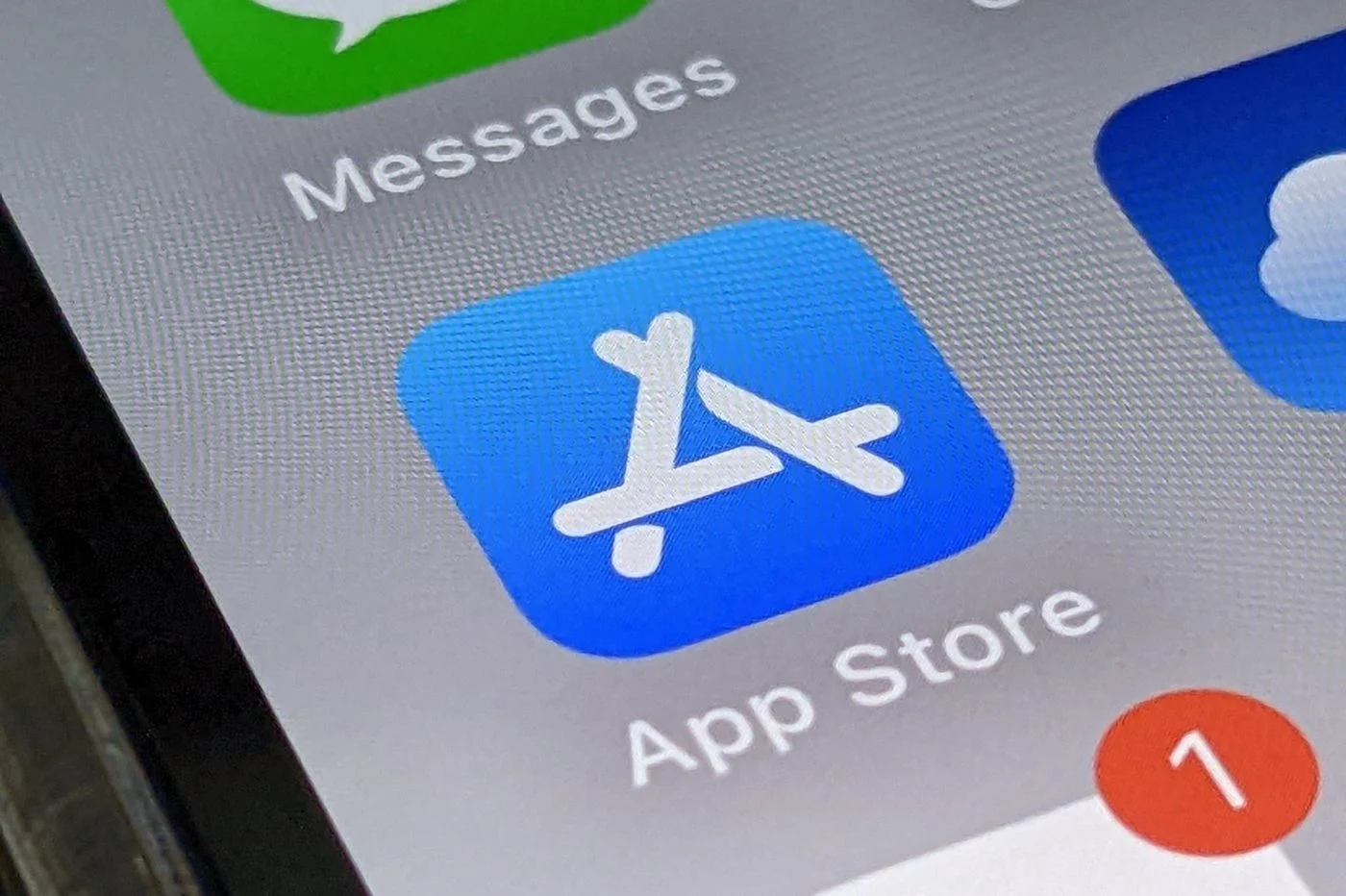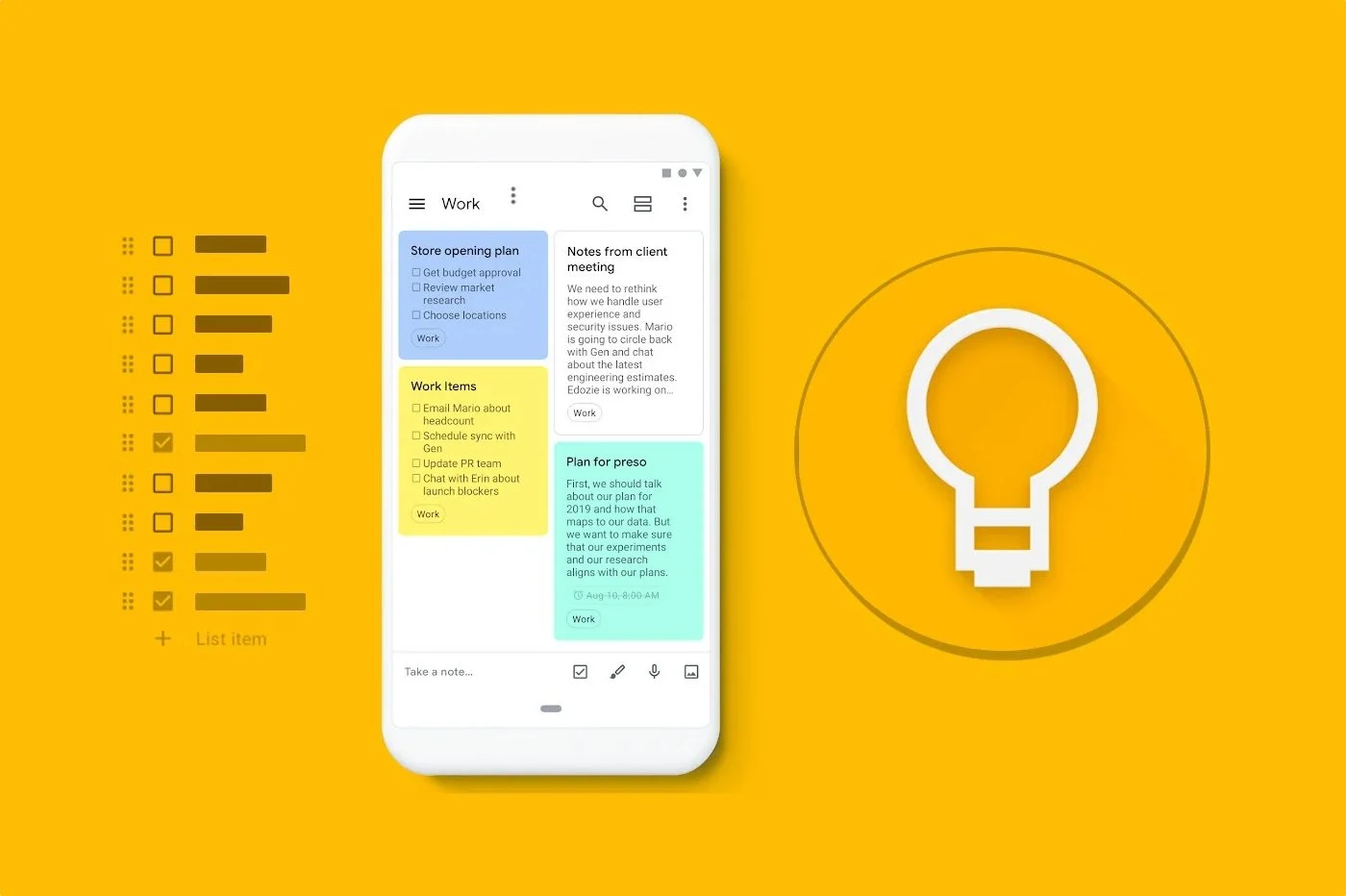舒適地閱讀長網頁而不被周圍的一切分散注意力並不總是那麼容易。幸運的是,大多數網頁瀏覽器都包含一種閱讀模式,能夠重新格式化頁面內容,以便僅保留圖像和文本,並刪除所有不必要的元素。但是,儘管看起來很奇怪,但谷歌本身並沒有將閱讀模式整合到 Chrome 中。
網路瀏覽器多年來一直擁有這樣的功能,但谷歌更願意將其隱藏在專門用於實驗功能的選單中。所以,如果你想利用它,你必須手動啟動它。
但現在,谷歌瀏覽器閱讀模式不再是一種,而是兩種。最近瀏覽器更新到版本 112 剛剛引入了新的「Read Anything」功能,這正是一種新的閱讀模式。然而,這個方法與第一個方法的不同之處在於其操作模式。它發生在 Google Chrome 的側面板中,閱讀清單甚至收藏夾已經位於其中。此外,它主要集中在文本上。它實際上負責編輯頁面上顯示的所有圖像、影片和其他內容。但請注意,這種新的閱讀模式與第一種模式一樣,預設不會啟動。對於仍在測試中的這個模組,Google再次決定將其隱藏在旗幟。現在介紹如何在您的電腦上啟動它。
1.更新Chrome
如果您尚未更新,請更新您電腦上的 Google Chrome。儘管網頁瀏覽器會自動更新,但您的電腦上可能尚未安裝最新版本。若要檢查更新的可用性並開始安裝,請按一下主選單,然後按一下助理, 點選關於谷歌瀏覽器。如果有可用更新,Chrome 會自動下載並安裝它,然後再要求您更新。重新啟動瀏覽器。新的 Read Anything 閱讀模式可從鉻112。
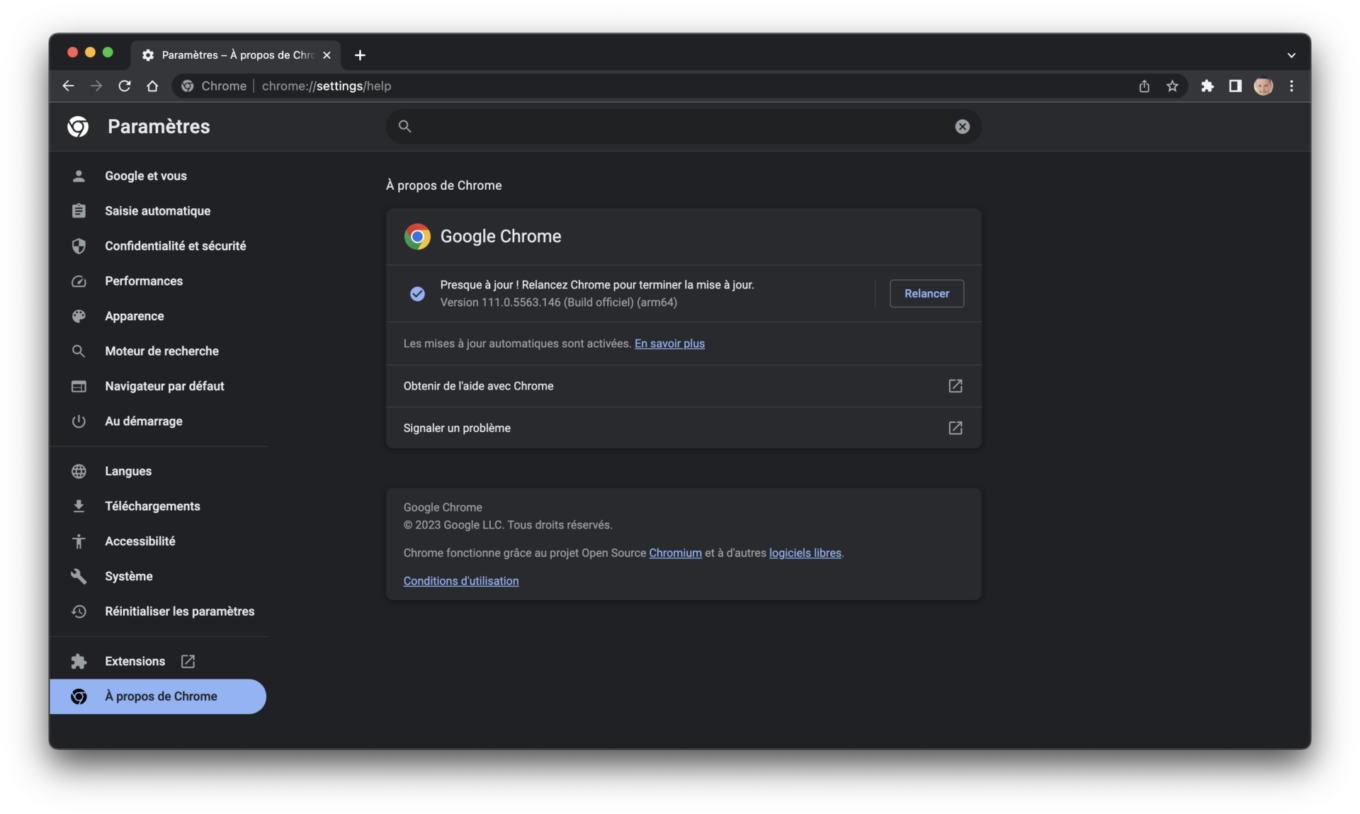
2. 進入實驗功能選單
在瀏覽器網址列直接輸入chrome://flags/#read-anything並按 Enter 鍵。旗幟讀任何東西然後,相應的訊息應自動突出顯示。
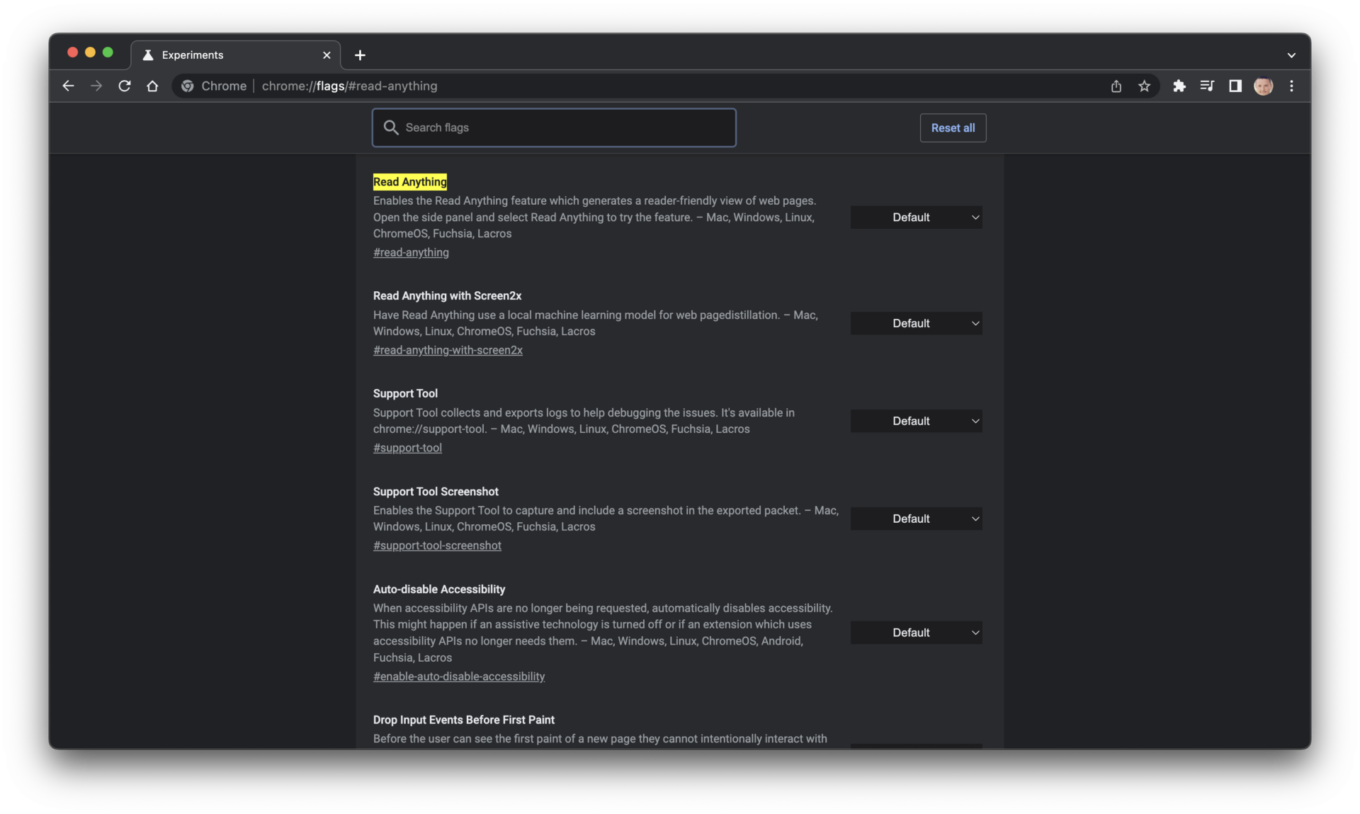
3.Activez 閱讀任何內容
現在點擊“讀取任何內容”行右側的下拉式選單並更改值預設標竿啟用。最後點擊按鈕重新啟動,位於視窗右下角,重新啟動 Chrome。
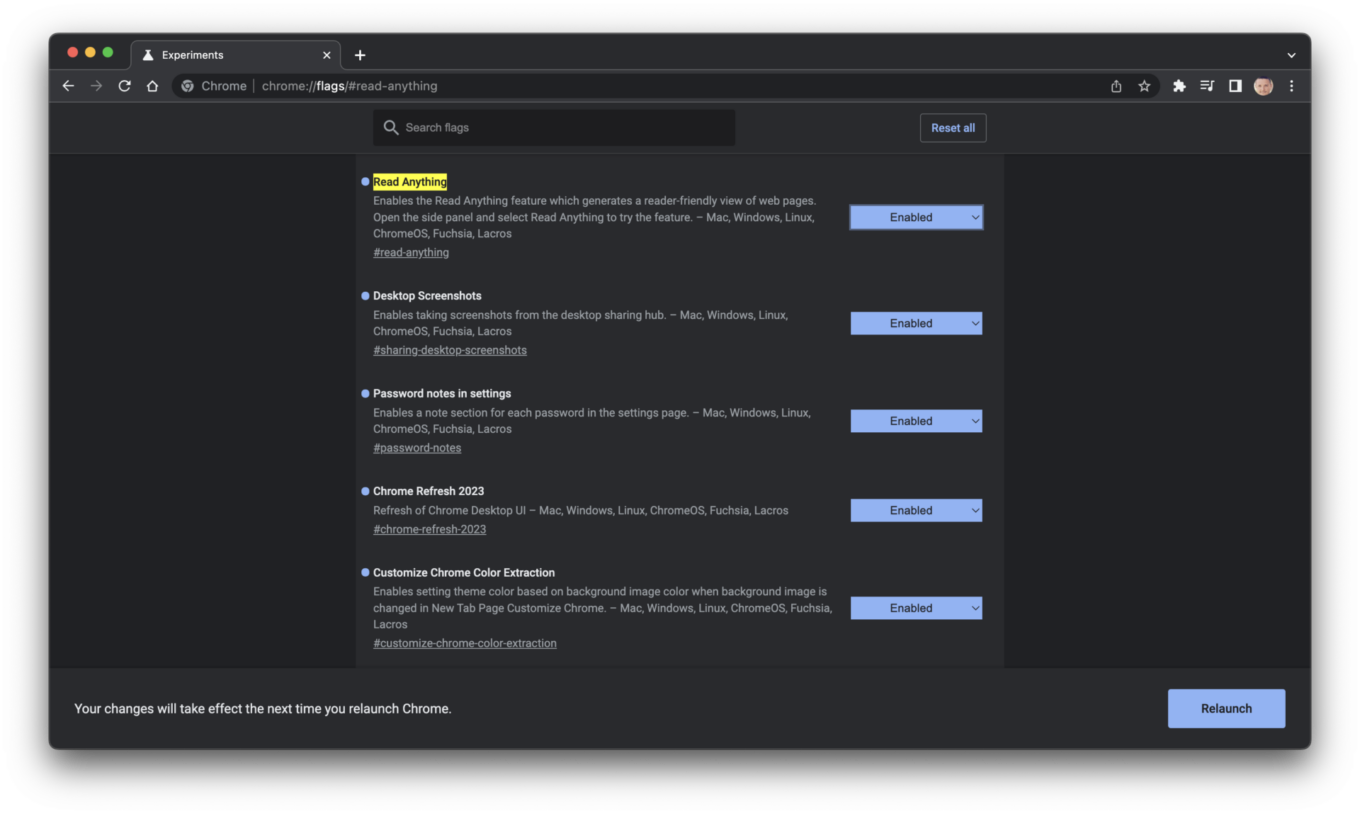
4.啟用新的閱讀模式
現在前往您最喜歡的網站並打開例如包含文字和圖像的頁面。然後點擊按鈕以顯示 Chrome 側面板,位於視窗右上角、您的頭像旁邊。預設情況下,Chrome 會顯示您的播放清單。然後點擊相應的下拉式選單並選擇模式講座。
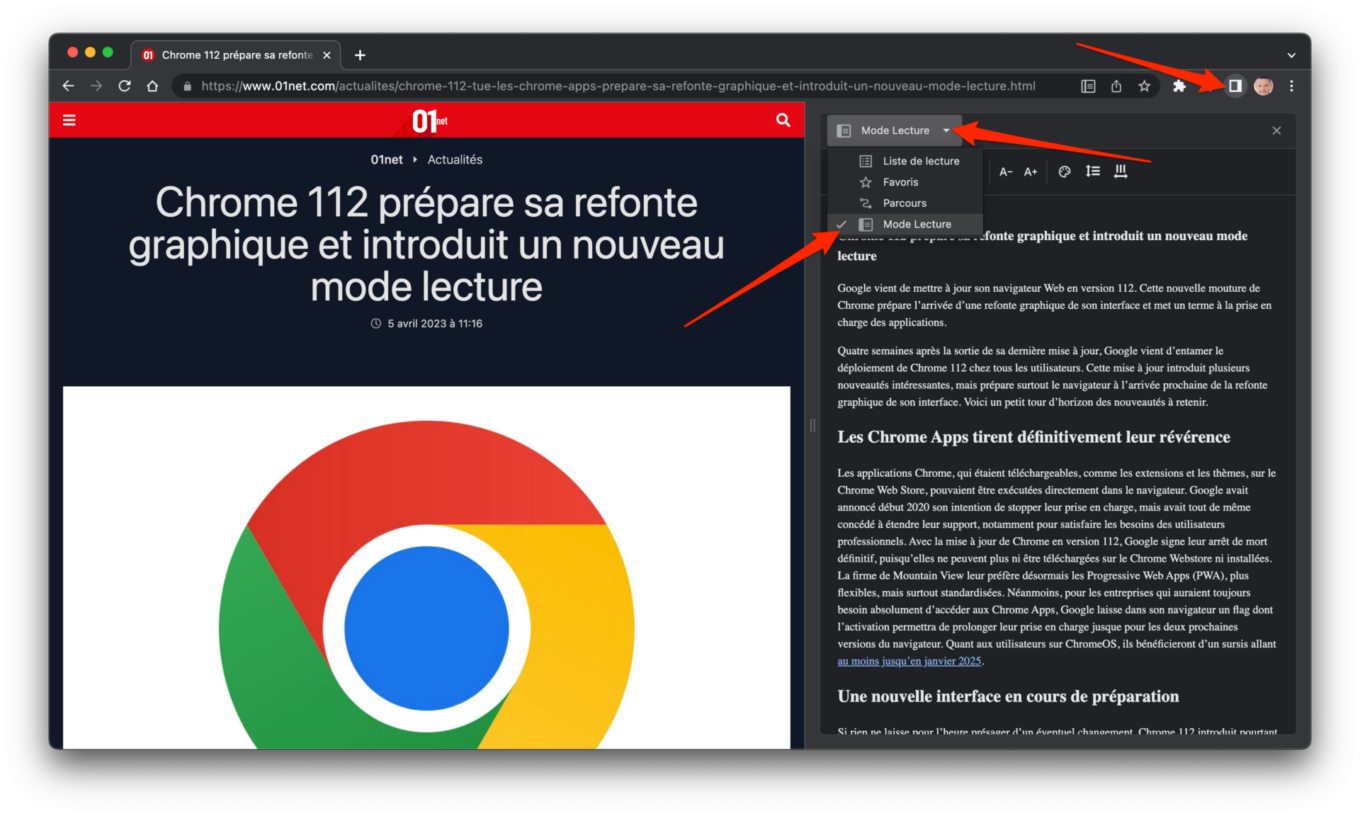
5.調整佈局
活動頁面上的所有文字內容都應在此窗格中重新佈局。您可以調整佈局偏好以優化閱讀舒適度。
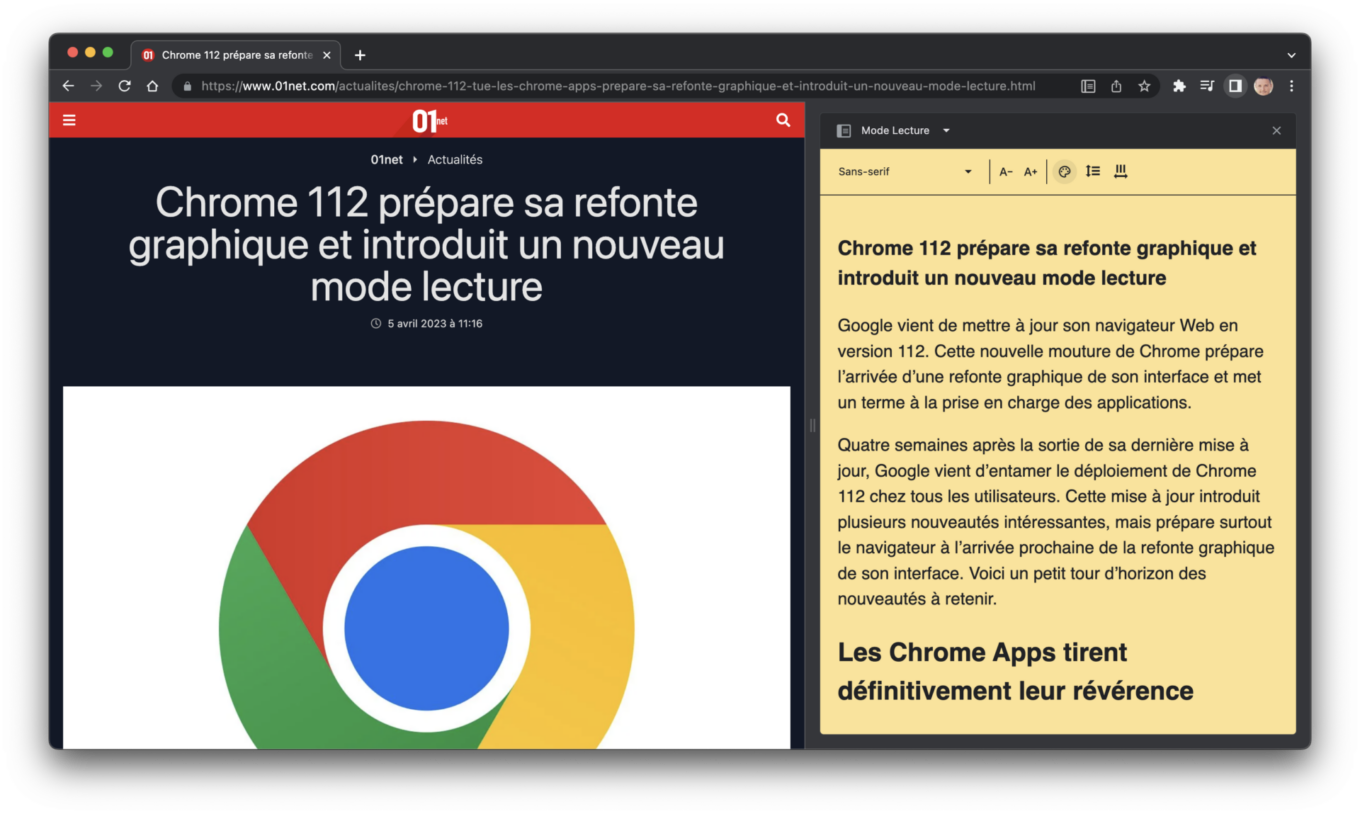
這種閱讀模式可讓您修改所使用的字體樣式、文字大小、主題顏色,甚至行高和字母間距。