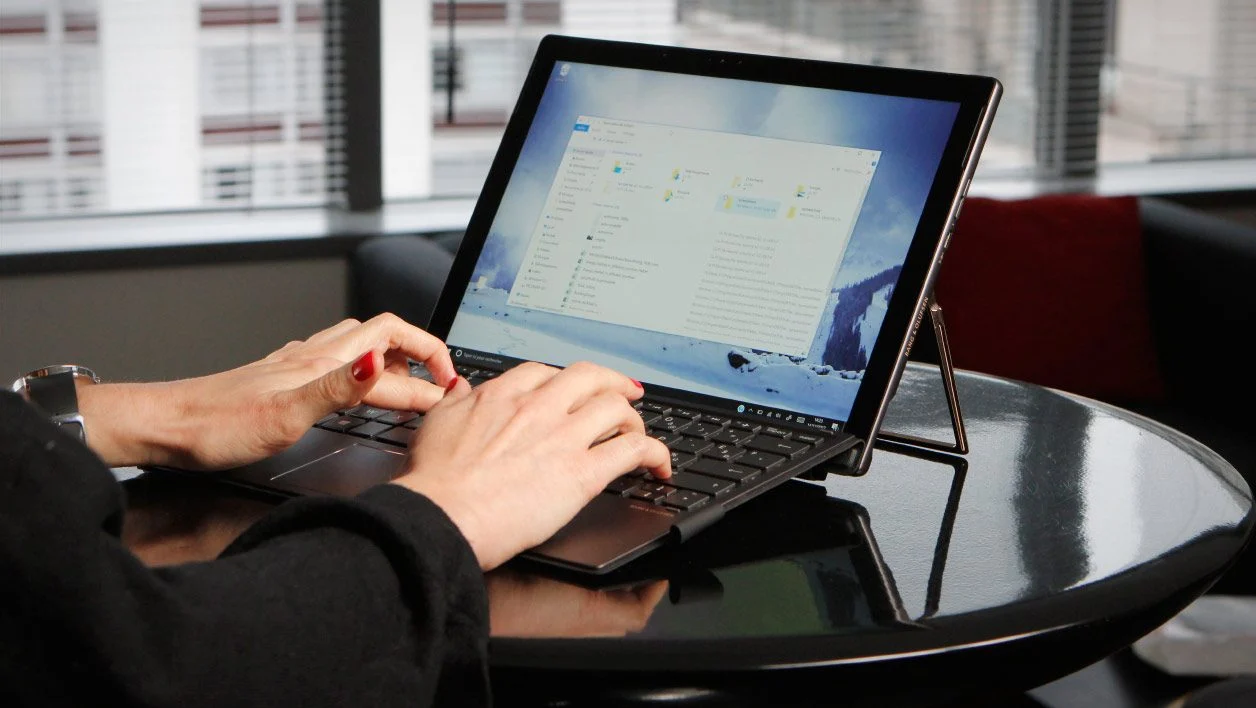他回來了! Windows 8 中沒有「開始」功能表,但 Windows 10 中以混合形式回歸。可透過Windows 鍵或螢幕左下角的按鈕進行訪問,它將Windows 7 選單與Windows 8 中出現的平鋪系統相關聯。 。
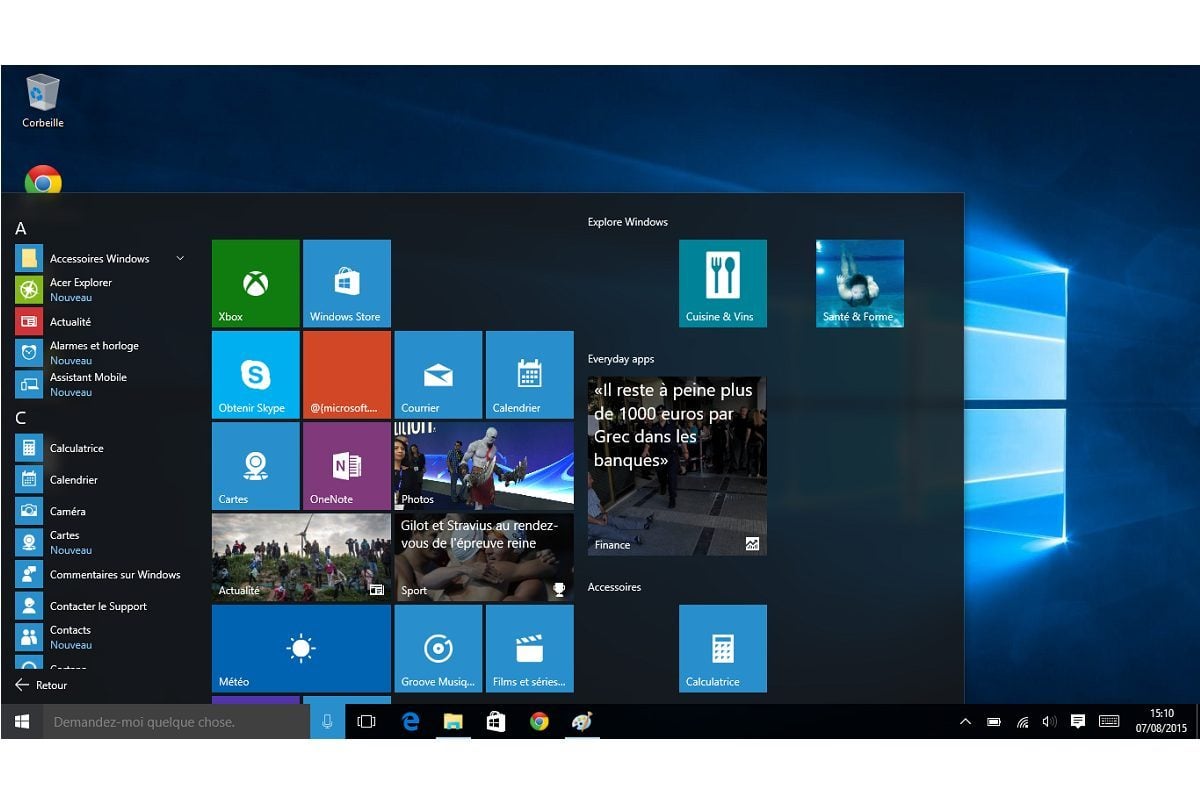
最重要的是,「開始」選單可以根據您的需求進行定制,並以多種方式進行個性化。
1 – 調整選單大小
您可以透過顯示選單然後將滑鼠指標放在頂部邊緣或右側邊緣來輕鬆更改選單的大小。透過點擊並移動滑鼠指針,可以像經典視窗一樣調整選單的大小。而如果你想找到Windows 8的全螢幕平鋪模式,在桌面的空白區域右鍵單擊,點擊個人化在上下文選單中,然後歡迎在左側的清單中。然後只需撥動開關即可使用開始功能表全螢幕顯示。您也可以透過將電腦切換到平板電腦模式(從工作列右下角的通知區域)來更輕鬆地取得它,但在這種情況下,您只能存取簡化的工作列。
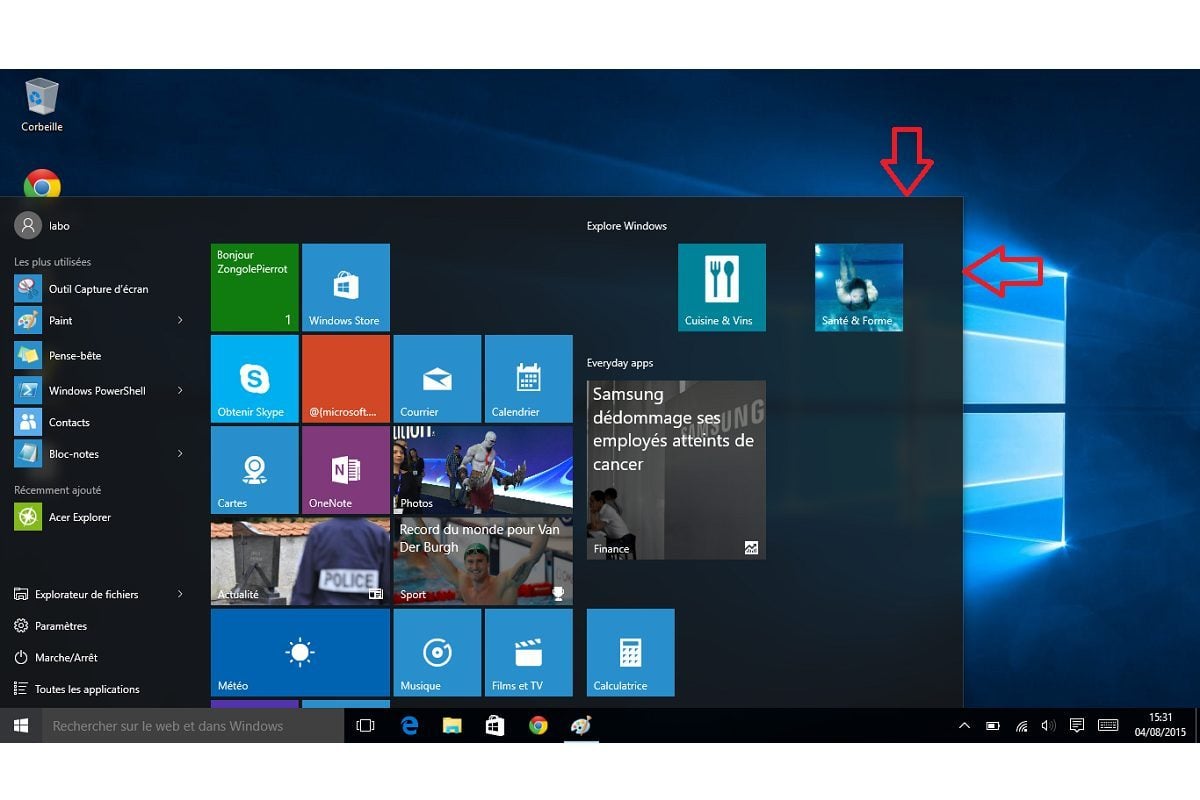
2 – 整理磁磚
透過點擊「開始」功能表圖塊,可以使用滑鼠輕鬆移動它們。您甚至可以將它們從選單中取出並複製到桌面。磁貼可以輕鬆地組織成組。若要建立新群組,請向下移動圖塊,直到您看到藍色邊框。若要重新命名群組,只需按一下其名稱即可。
透過右鍵點擊某個圖塊,會出現一個上下文選單,用於刪除該圖塊、更改其大小、將其固定到任務欄,如果其動畫困擾您(例如Twitter 或新聞),則將其設為靜態。移除所有圖塊,您會發現一個與 Windows 7 大小相似的選單!
若要新增圖塊,請按一下所有應用程式然後右鍵單擊您感興趣的應用程式並選擇功能固定到開始畫面。
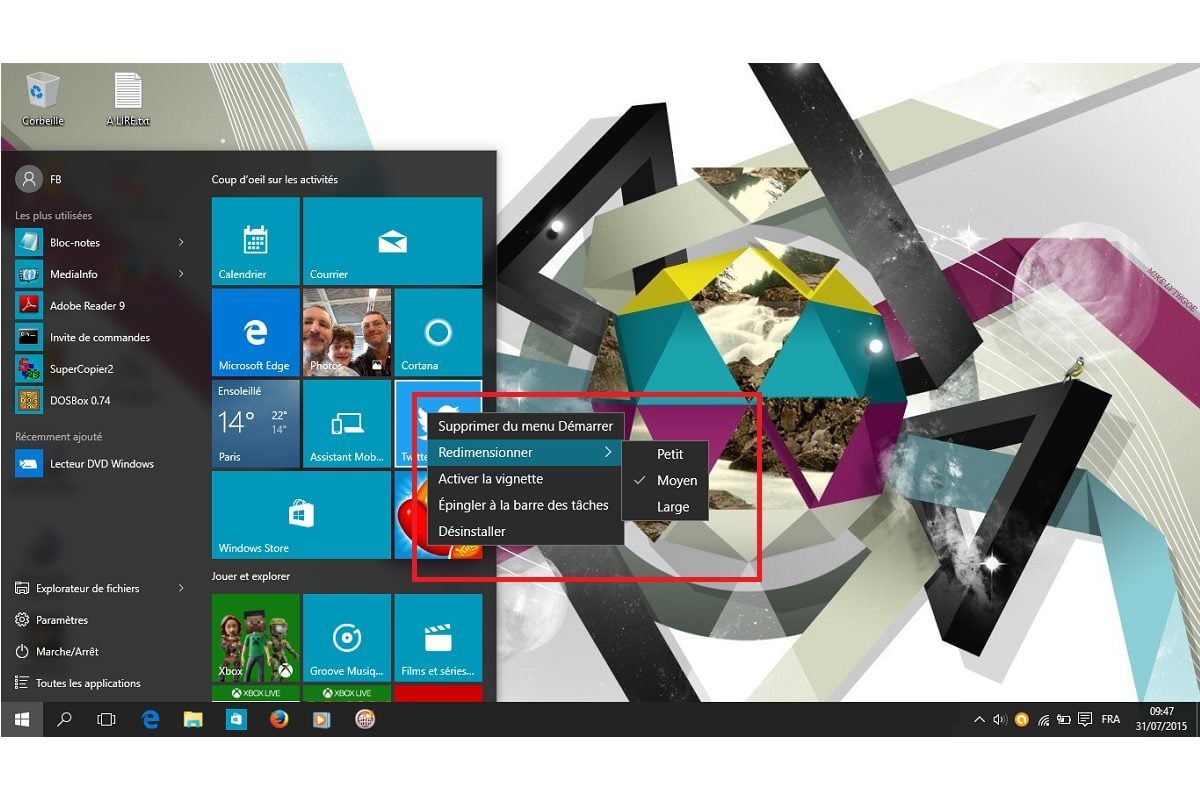
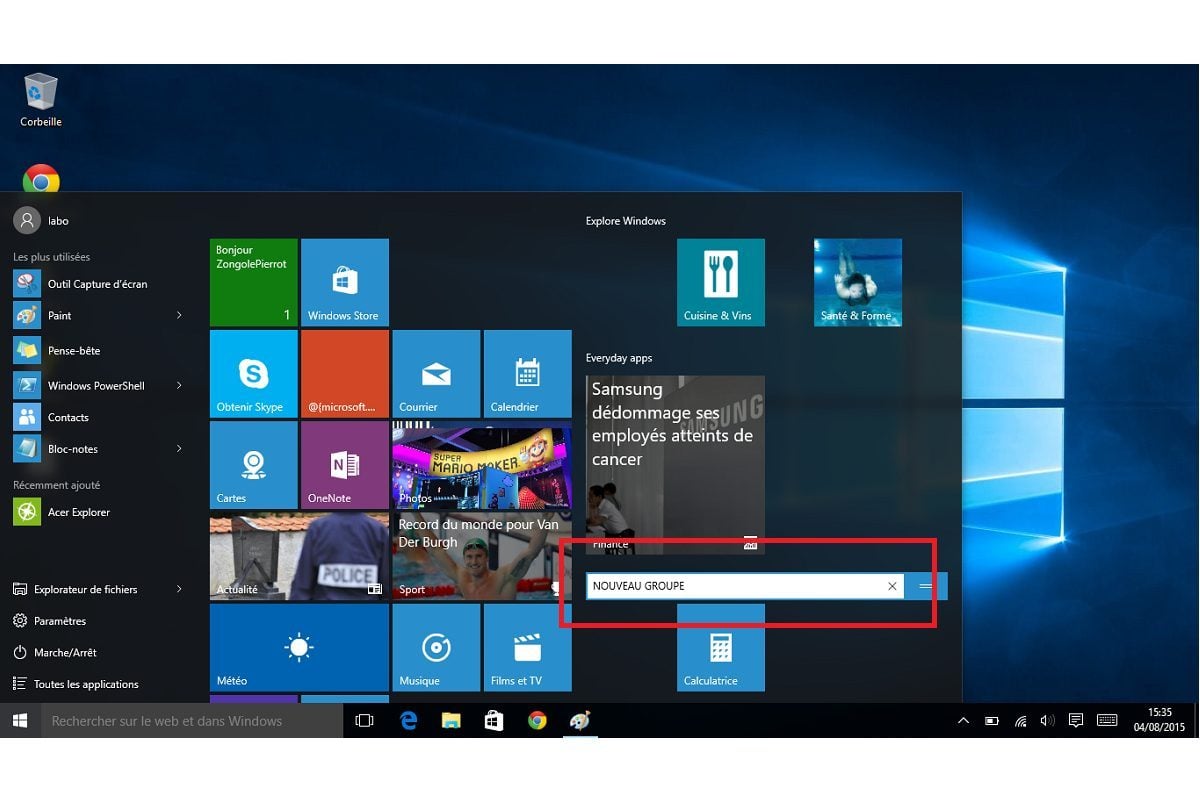
3 – 選擇要顯示的元素
若要選擇在「開始」功能表左側區域顯示哪些項目,請以滑鼠右鍵按一下桌面的空白區域,然後按一下個人化在上下文選單中,然後歡迎在左側的清單中。一系列開關用於啟用或停用最常用的應用程式、最近新增的應用程式和最近開啟的項目的顯示。透過點擊選擇主畫面上顯示的資料夾,您還可以啟用文件、音樂、照片、影片和下載的圖示顯示。
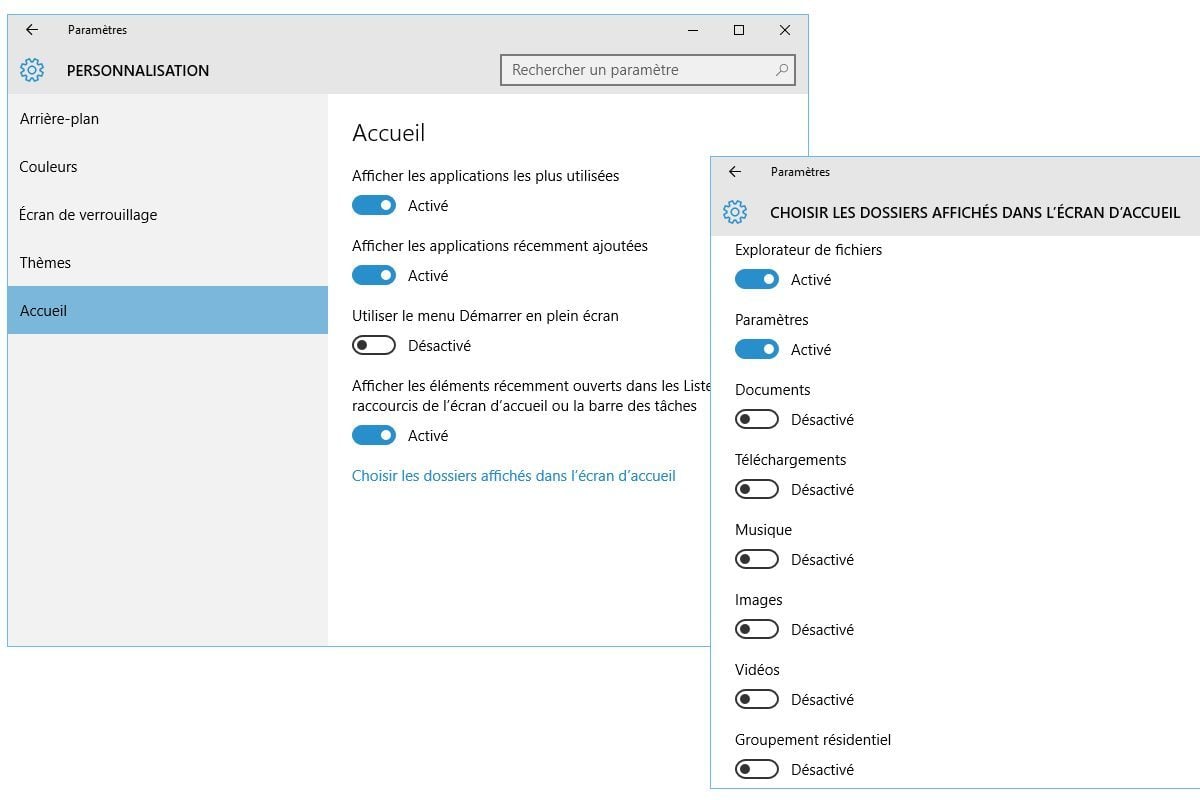
4 – 改變顏色
您是否覺得開始功能表的顏色太暗?你可以改變它。右鍵單擊桌面空白區域,按一下個人化在上下文選單中,然後顏色在左側的清單中。然後打開開關顯示「開始」功能表、工作列和通知中心的顏色。您可以從清單中選擇顏色,也可以讓 Windows 根據您的桌布進行選擇。為此,請啟動開關自動從我的背景中選擇主題顏色。
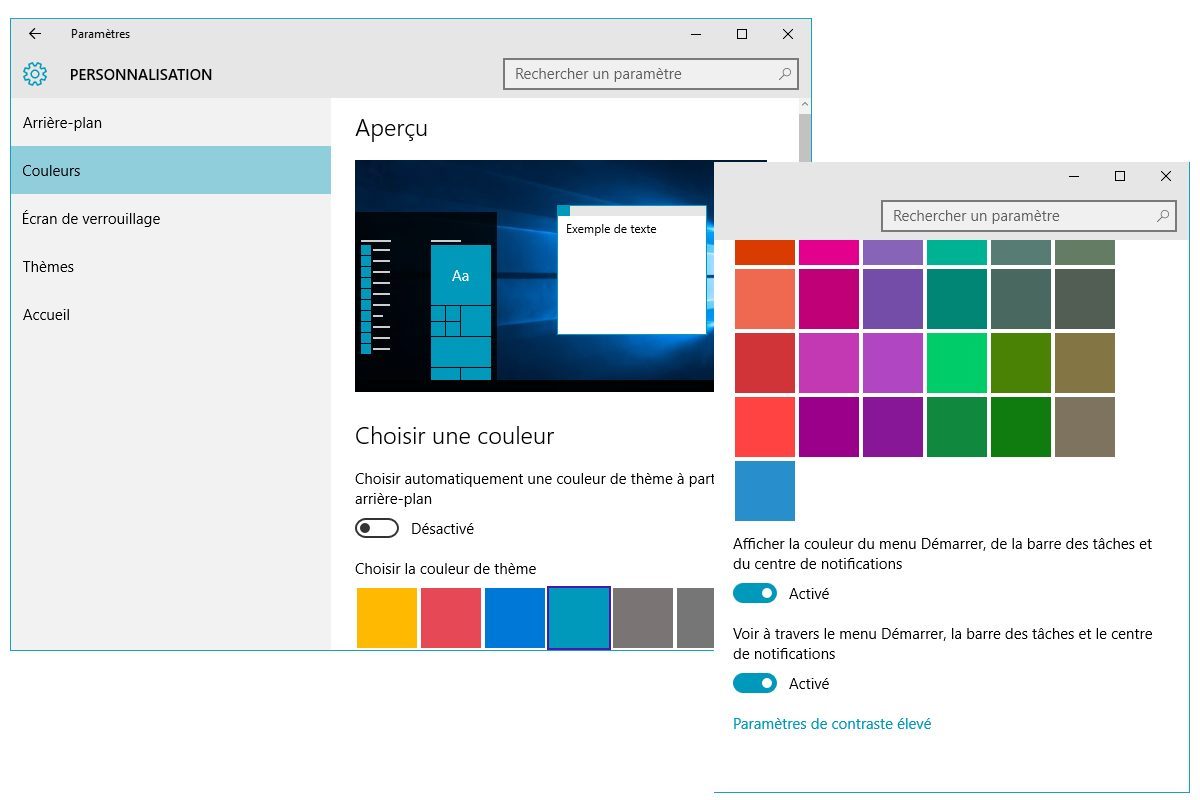
最後,開關查看開始功能表、工作列和通知中心使選單不透明或稍微透明。
另請閱讀:
–我們的特別報告您需要了解的有關 Windows 10 的一切
–下載Windows 10