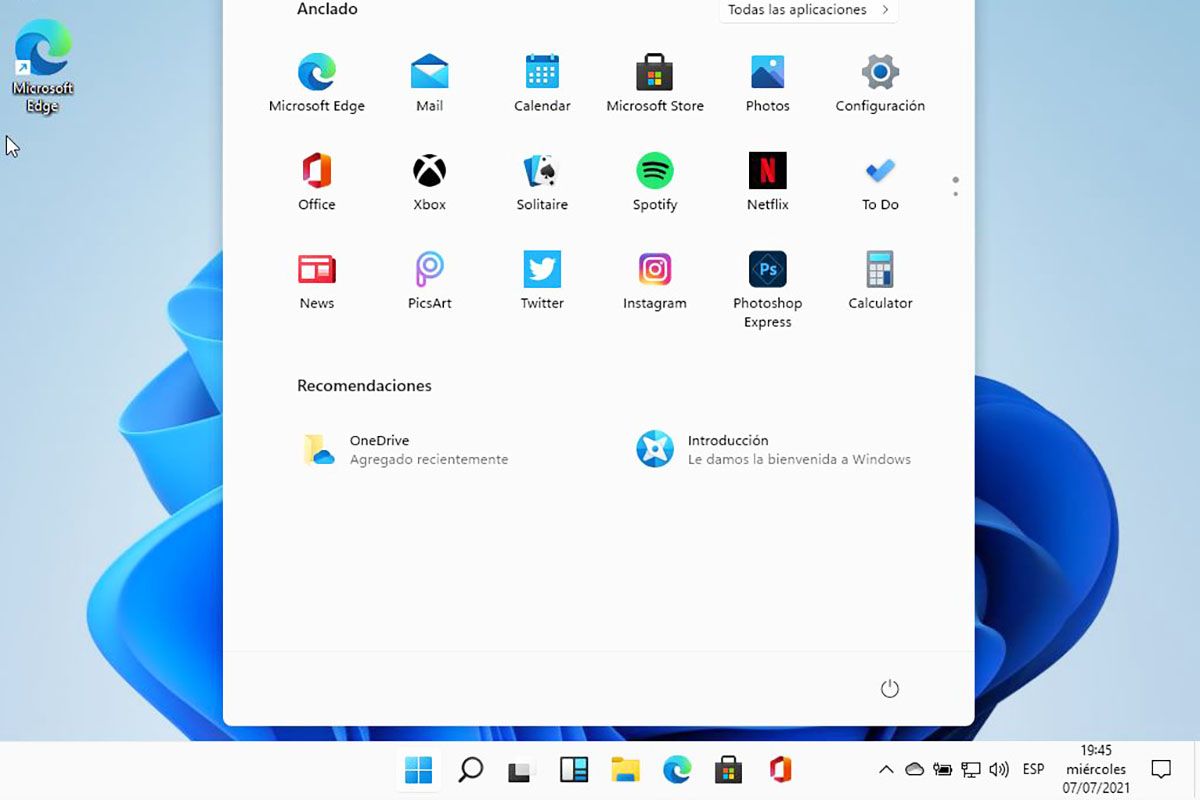หลายคนไม่ต้องการเปลี่ยน Windows 10 เพื่อลอง Windows 11 ดังนั้นเราจะอธิบายวิธีติดตั้ง Windows 11 บนเครื่องเสมือน W10โดยไม่ต้องติดตั้งแอปพลิเคชันพิเศษใด ๆ
เครื่องเสมือนเป็นวิธีที่ยอดเยี่ยมในการทดสอบระบบปฏิบัติการโดยไม่ต้องเปลี่ยนสิ่งที่คุณกำลังเดินอยู่ การสร้างสภาพแวดล้อมที่แยกได้ภายในเครื่องเสมือนจะไม่ส่งผลกระทบต่อระบบปฏิบัติการที่คุณใช้ มีโปรแกรมภายนอกมากมายที่อนุญาตให้คุณสร้างเครื่องเสมือนจริง แต่มาใช้ Hyper-V ซึ่งเป็นฟังก์ชั่นรวมใน Windows 10-
วิธีการตรวจสอบและเปิดใช้งาน Hyper-V บน Windows 10
-
Windows + S> เขียน PowerShell และเรียกใช้เป็นผู้ดูแลระบบ -
มีลักษณะมากมายปรากฏขึ้นที่ด้านบน -
ต่ำและตรวจสอบว่าเปิดใช้งาน Hyper-V -
windows + r> msInfo32 และคุณเห็นข้อกำหนดเพิ่มเติม
สิ่งแรกคือตรวจสอบให้แน่ใจว่าคุณมีพีซีที่เข้ากันได้กับ Hyper-V- การดำเนินการเครื่องเสมือนไม่ใช่ภาระงานที่เบาดังนั้นคุณจะต้องใช้ RAM อย่างน้อย 4 GB บนพีซีของคุณ อันที่จริงแล้ว Windows 11 มีการร้องขอมากยิ่งขึ้นเนื่องจากเครื่องเสมือนที่กำลังสร้างต้องมี 4 GB ตามไฟล์ข้อกำหนดของ Windows 11- มีอีกสองสิ่งที่คุณจะต้องมี:
- โปรเซสเซอร์ 64 บิตที่มีการแปลระดับที่สอง (Slat)
- การสนับสนุน CPU สำหรับการขยายโหมดการตรวจสอบ VM (VT-X บน Intel CPU)
โปรเซสเซอร์ที่ทันสมัยส่วนใหญ่ควรยอมรับฟังก์ชั่นเหล่านี้ แต่จะดีกว่าเสมอเพื่อให้แน่ใจ คุณสามารถตรวจสอบได้ข้อกำหนดของโปรเซสเซอร์เหล่านี้ CPU และหากพีซีของคุณเข้ากันได้กับ Hyper-V ผ่าน PowerShellดูว่ามันทำอย่างไร:
- กดชุดค่าผสม Windows +s เขียน PowerShell และเรียกใช้เป็นผู้ดูแลระบบ
- เขียนหรือคัดลอกและวาง systeminfo.exe แล้วกด Enter
- ข้อมูลที่จำเป็นสำหรับคุณในการดูโปรเซสเซอร์และ CPU รองรับอยู่ด้านบนของรายงานนี้ หากคุณต้องการข้อมูลเพิ่มเติมให้กดชุดค่าผสม Windows + R และเขียน MSINFO32 มีหมายเลขรุ่นออกมาเพื่อทำการค้นหาที่ละเอียดยิ่งขึ้นบนอินเทอร์เน็ต
- ตรวจสอบส่วนข้อกำหนด Hyper-V ในตอนท้าย องค์ประกอบทั้งหมดต้องบอกว่าใช่เพื่อให้ Hyper-V ทำงาน
หากการใช้งานเสมือนจริงในเฟิร์มแวร์บอกว่า "ไม่"คุณสามารถเปิดใช้งานได้ใน BIOS ของพีซีและทำเช่นนั้น-
- ในการเข้าสู่ BIOS คุณต้องรีสตาร์ทพีซีและเมื่อคุณจุดไฟอีกครั้ง ESC, F2, F8, F12 หรือกุญแจของพีซีที่คุณมี
- ใน BIOS แสวงหา "เทคโนโลยีการจำลองเสมือนของ Intel", "โหมด SVM" หรือสิ่งที่คล้ายกันและทำหน้าที่
- ประหยัดและเกลือจาก BIOS ทั่วไปคือคีย์ F10 แต่เราทำซ้ำตัวเองขึ้นอยู่กับพีซี
Hyper-V เปิดใช้งานเป็นคุณสมบัติเสริม
-
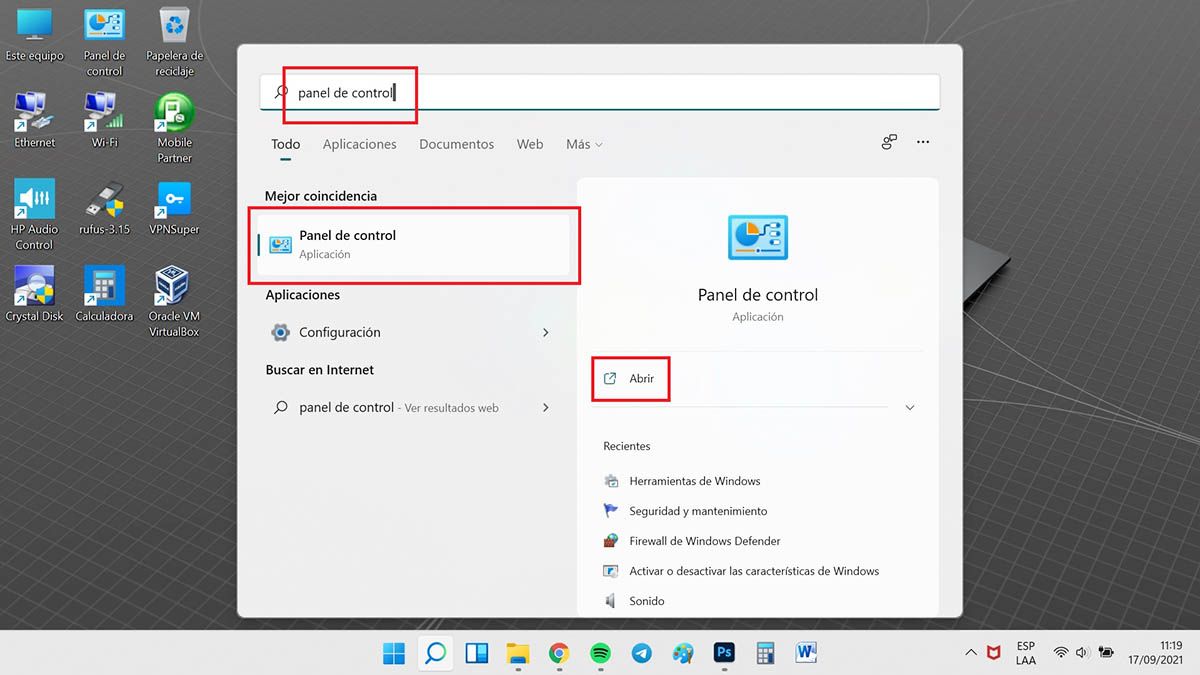
Windows + S เขียนแผงควบคุมและป้อน -
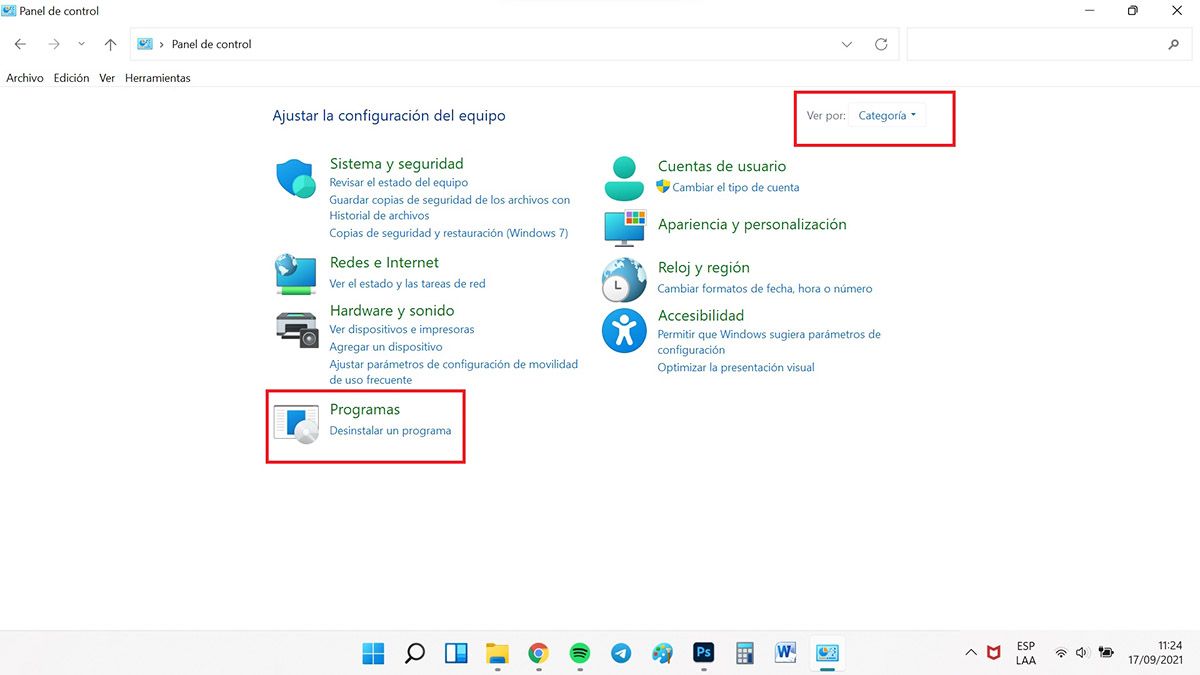
ดูโดย: หมวดหมู่> โปรแกรม -
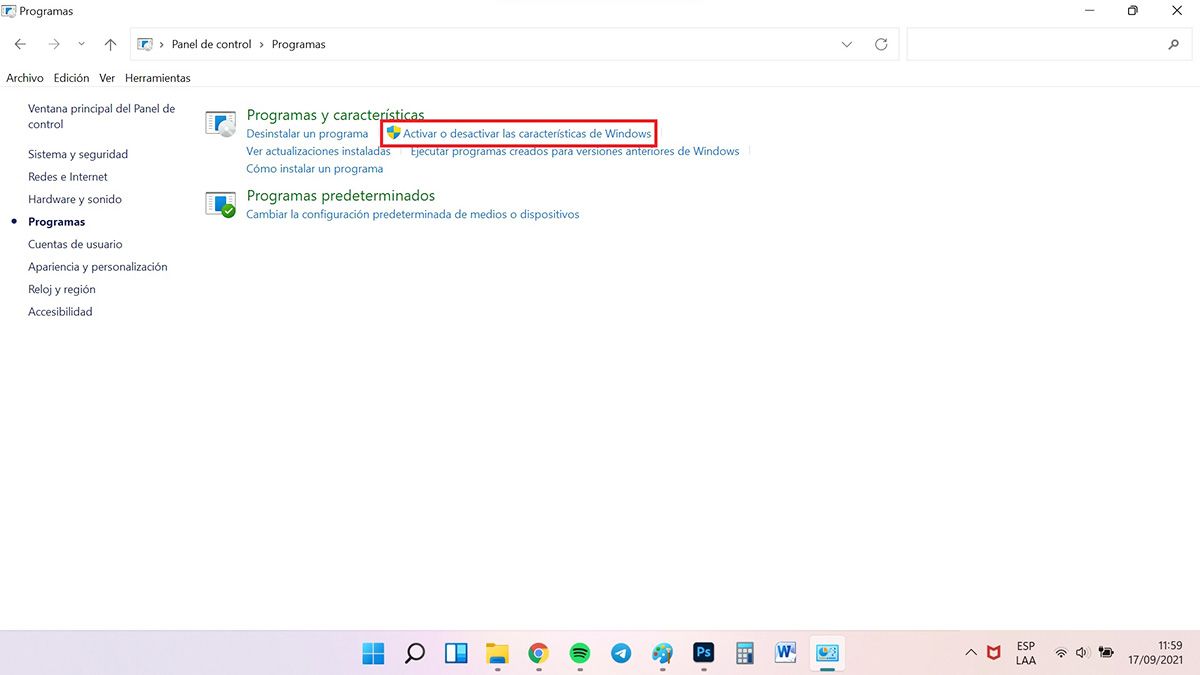
คลิกเพื่อเปิดใช้งานหรือปิดการใช้งานคุณสมบัติ Windows -
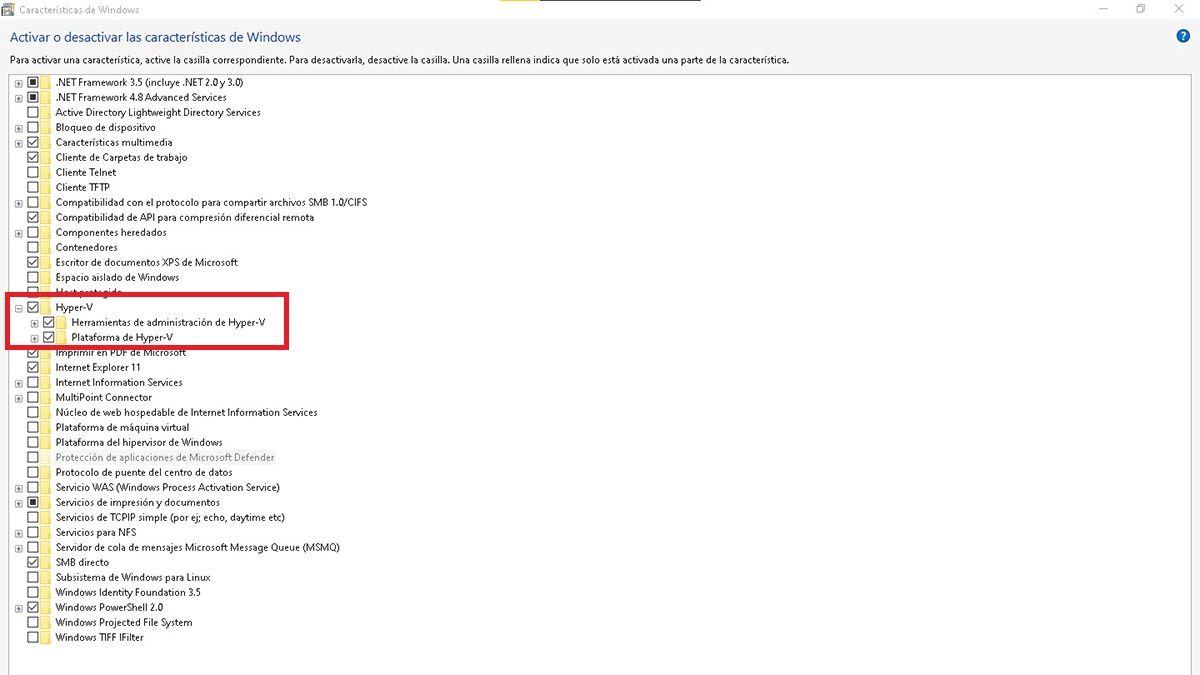
Hyper-V ที่ใช้งานอยู่และคลิกยอมรับ
- กดชุดค่าผสม Windows +s เขียนแผงควบคุมและป้อน
- วางแผงควบคุมเพื่อดูโดย: หมวดหมู่ คลิกโปรแกรมจากนั้นเปิดใช้งานหรือปิดใช้งานคุณสมบัติของ Windows
- Hyper-V ควรเป็นหนึ่งในตัวเลือกแรก ทำเครื่องหมายตัวเลือกทั้งหมดและกดยอมรับ Windows จะค้นหาไฟล์แล้วเชิญคุณให้รีสตาร์ททีมซึ่งคุณต้องทำ
ติดตั้ง Windows 11 บนเครื่องเสมือน W10 ด้วย Hyper-V
ในการติดตั้ง Windows 11 บนเครื่องเสมือน W10 ด้วย Hyper-Vสิ่งแรกที่คุณควรทำคือมี Windows 11 ISO อยู่ในมือดังนั้นคุณจะติดตามบทช่วยสอนง่ายๆนี้สำหรับดาวน์โหลด ISO Windows 11 อย่างเป็นทางการ-
-
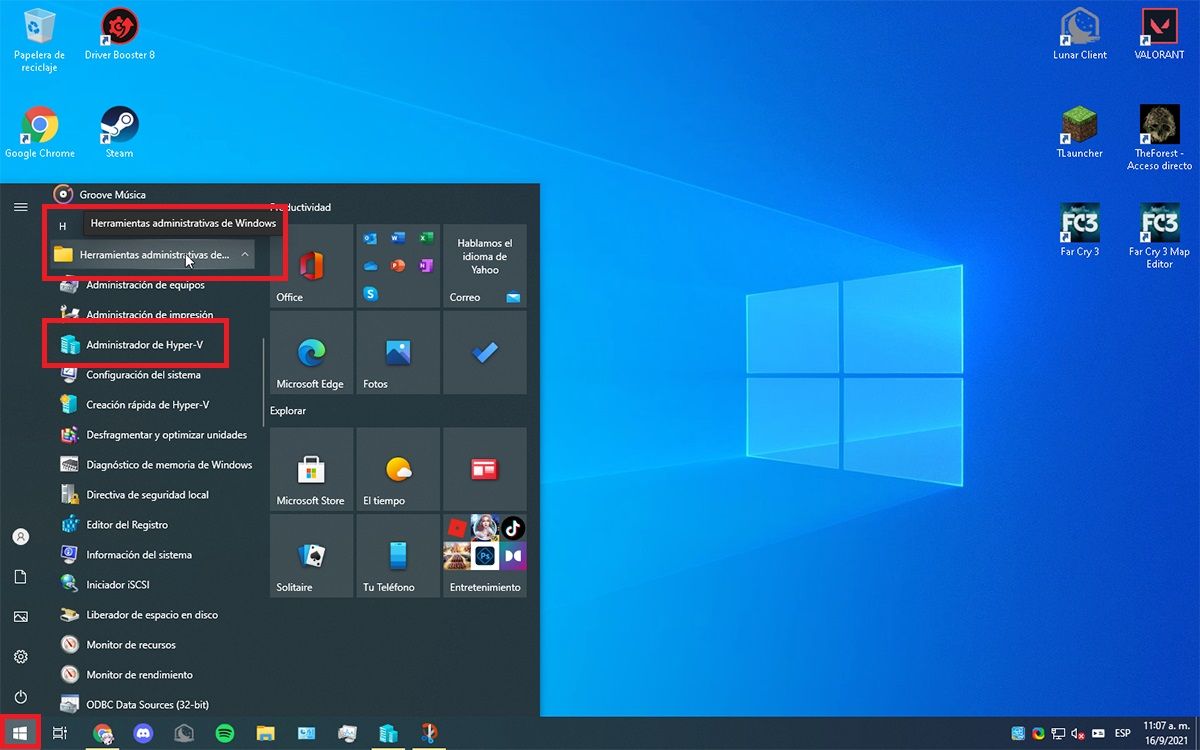
หน้าแรก> เครื่องมือการดูแลระบบของ Windows> ผู้ดูแลระบบ Hyper-V -
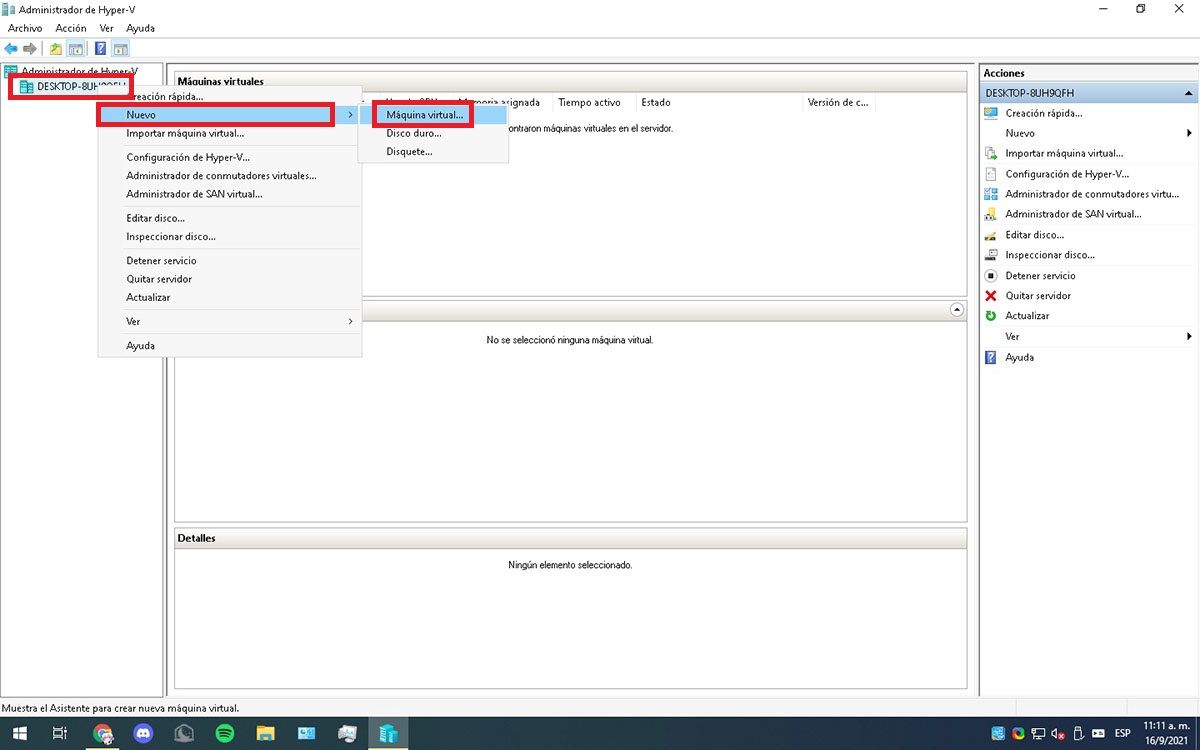
ปุ่มขวาในชื่อของพีซี> ใหม่> เครื่องเสมือน -
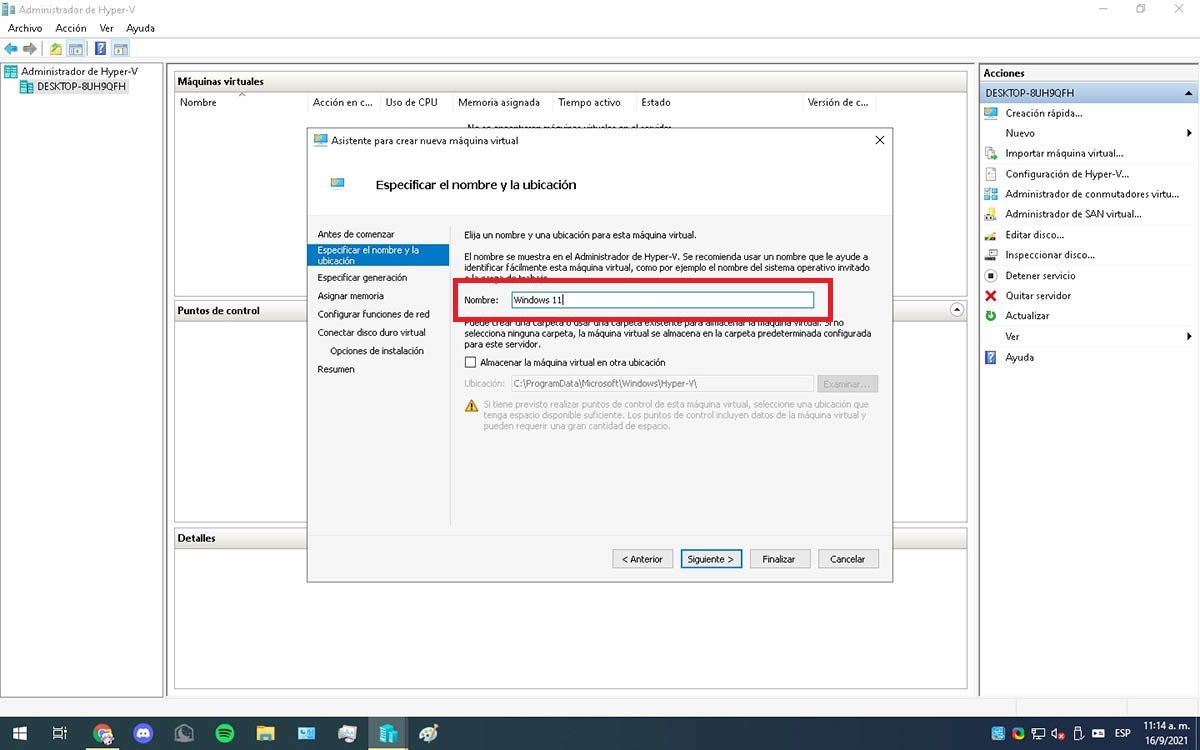
กำหนดชื่อให้กับเครื่องเสมือน -
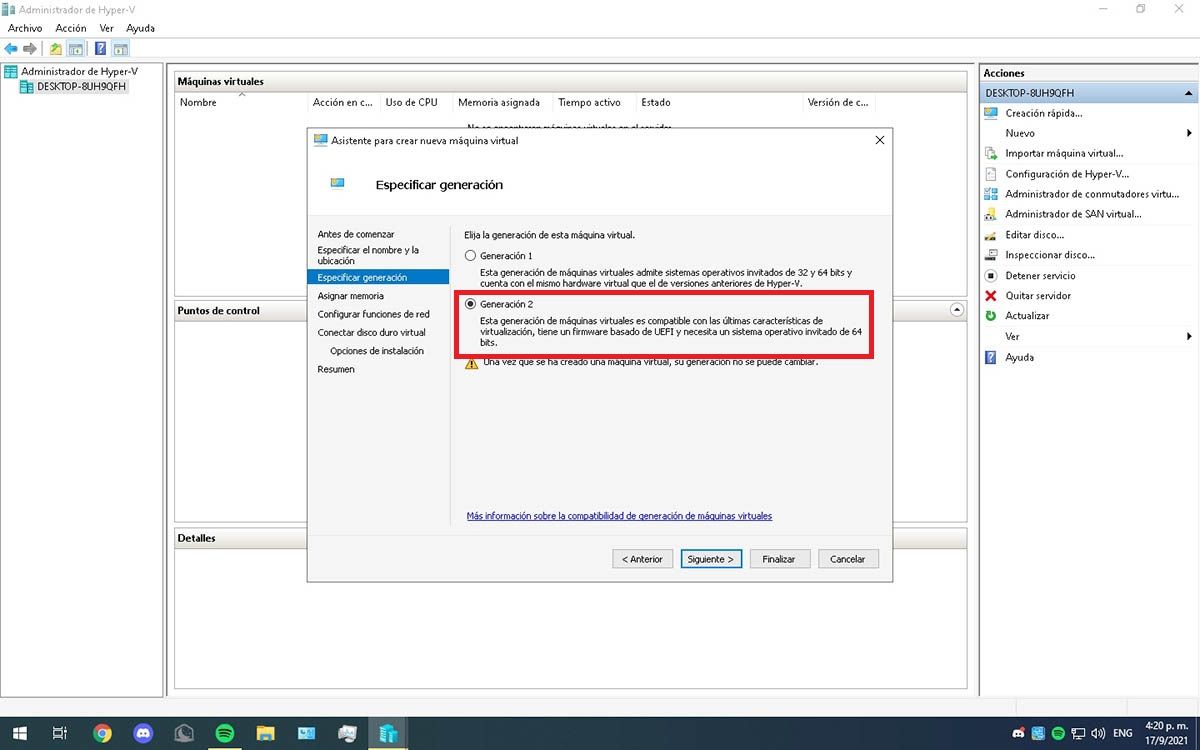
เลือก Generation 2
การสร้างเครื่องเสมือนใน Hyper-V ไม่ใช่เรื่องยากทำตามขั้นตอนง่ายๆเหล่านี้:
- กดเริ่มต้นและค้นหาเครื่องมือการดูแลระบบของ Hindows ของ H และเลือกผู้ดูแลระบบ Hyper-V
- ที่ด้านบนซ้ายคุณจะเห็นชื่อที่กำหนดให้กับพีซีของคุณเป็นเทอร์มินัล คุณจะคลิกปุ่มขวาในชื่อนั้นและเลือกใหม่> เครื่องเสมือน
- ผู้ช่วยเครื่องเสมือนเริ่มต้นคลิกถัดไปจากนั้นวางชื่อสำหรับเครื่องเสมือนของคุณ (ตัวอย่าง Windows 11)
- จากนั้นคุณเลือกรุ่นของ VM ที่คุณต้องการสร้าง สำหรับ Windows 11 คุณต้องใช้ Generation 2
-
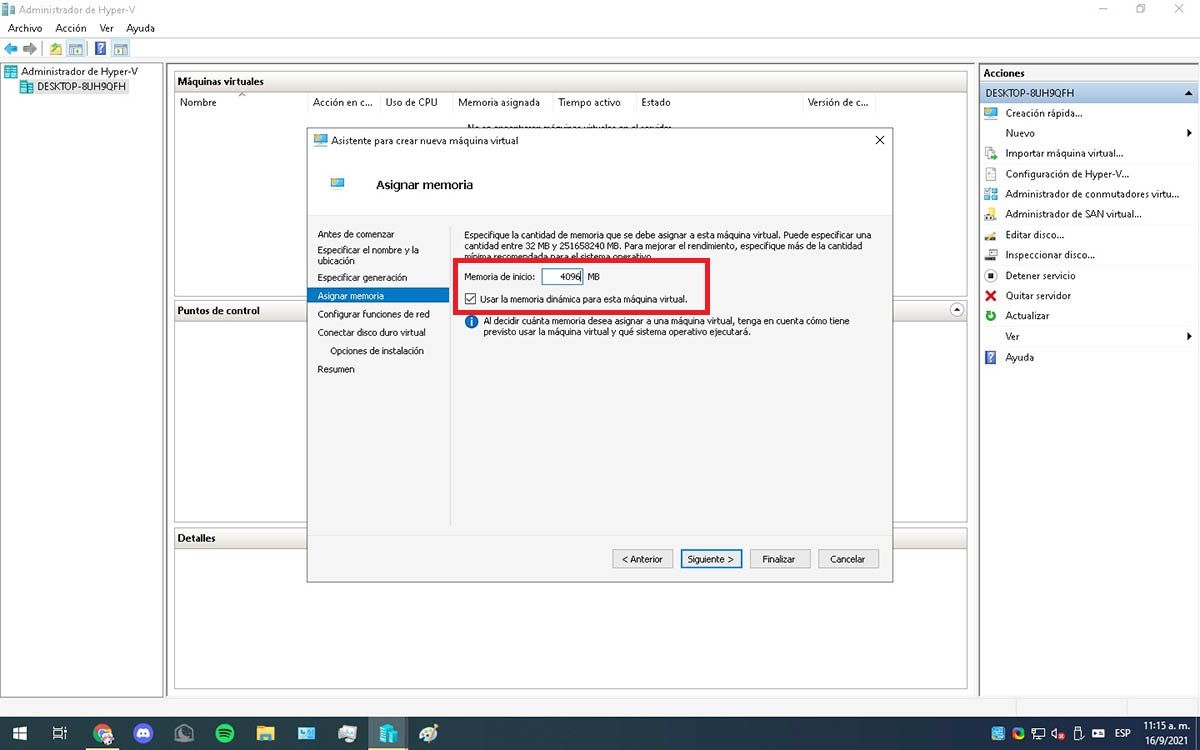
กำหนด RAM และตรวจสอบให้แน่ใจว่าเปิดใช้งานหน่วยความจำแบบไดนามิก -
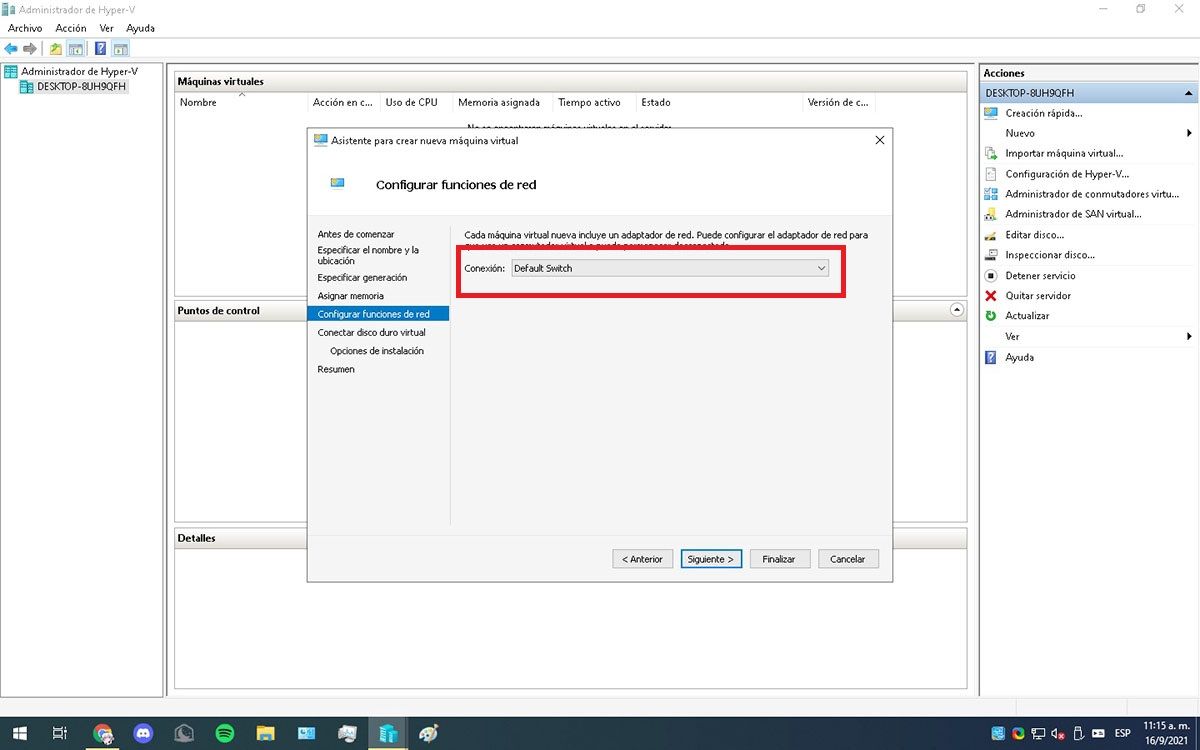
สวิตช์เริ่มต้น -
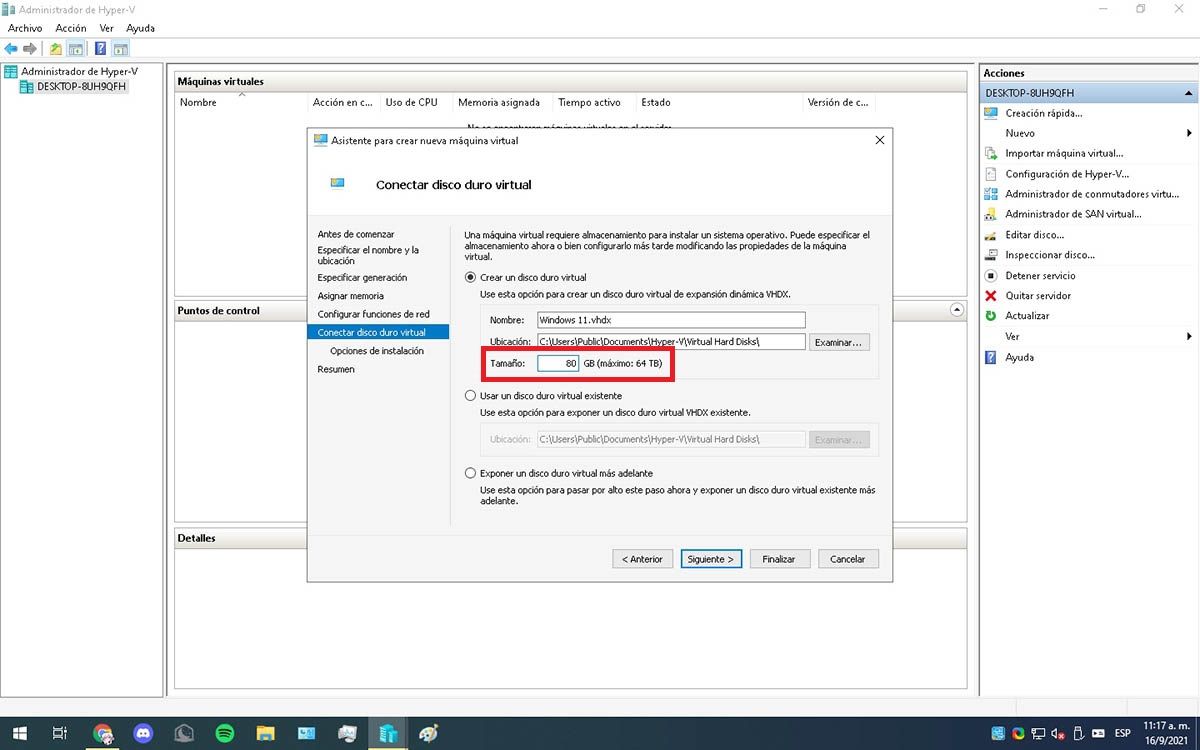
ตั้งค่าหน่วยความจำของฮาร์ดไดรฟ์เสมือนจริง -
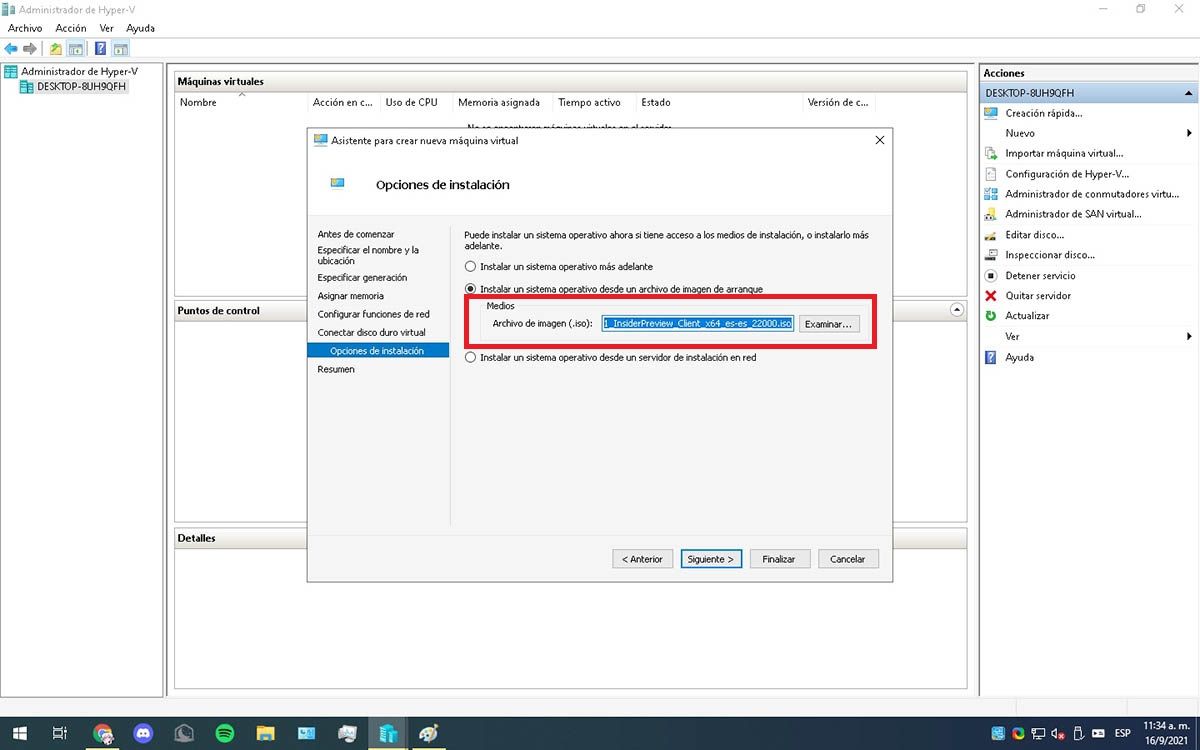
โหลด windows 11 iso
- ตอนนี้คุณกำลังจะมอบหมาย RAM Windows 11 ต้องการ RAM อย่างน้อย 4 GB ดังนั้นป้อน 4096 MB และตรวจสอบให้แน่ใจว่าเปิดใช้งานตัวเลือกหน่วยความจำแบบไดนามิก คุณสามารถกำหนด RAM ได้มากขึ้นหากคุณต้องการเราได้ลองและทำงานได้อย่างยอดเยี่ยมด้วย 4 GB บนพีซี RAM 12 GB
- ในขั้นตอนถัดไปประเภทของการเชื่อมต่อกับสวิตช์เริ่มต้น (สวิตช์เริ่มต้น) ซึ่งจะช่วยให้เครื่องเสมือนของคุณเข้าถึงอินเทอร์เน็ต
- ตอนนี้คุณต้องกำหนดค่าพื้นที่บนฮาร์ดไดรฟ์เสมือนจริง เครื่องเสมือนใช้พื้นที่และใช้มันราวกับว่ามันเป็นฮาร์ดไดรฟ์ แต่ในความเป็นจริงมันก็เป็นเสมือนเช่นกัน คุณสามารถเลือกค่าที่คุณต้องการให้โฮสต์พีซีของคุณมีพื้นที่ว่าง เราต้องจำไว้ว่า Windows 11 ต้องการพื้นที่เก็บข้อมูล 64 GB ดังนั้นจึงเป็นเรื่องดีที่คุณกำหนดอย่างน้อย 80 GB และทำให้ Windows 11 ยอมรับได้ แต่เรากำลังพูดถึงพื้นที่เสมือนจริงเราได้ใส่ 50 GB และ Windows 11 ยอมรับ แต่ สำหรับอย่าเสี่ยงที่ 80 GB
- จากนั้นมาถึงการโหลด ISO ของ Windows 11 หากคุณทำตามการสอนเพื่อดาวน์โหลด Windows 11 ไฟล์นั้นจะต้องอยู่ในโฟลเดอร์ดาวน์โหลดหรือในโฟลเดอร์ที่คุณย้าย กดปุ่มตรวจสอบมองหาโฟลเดอร์นั้นและเลือก Windows 11 ISO สำหรับการติดตั้ง โดยให้คุณต่อไปคุณจะเห็นบทสรุปเลือกเสร็จสิ้น
-
ความปลอดภัย> ความปลอดภัย> ตรวจสอบให้แน่ใจว่าเปิดใช้งานที่ระบุ -
โปรเซสเซอร์> เปลี่ยนเป็นโปรเซสเซอร์สองตัว> ปุ่มเริ่มต้นเพื่อเริ่มการติดตั้ง
- ในเมนูด้านขวาด้านล่างที่ Windows 11 (ซึ่งเป็นเครื่องเสมือนที่เราเพิ่งสร้าง) กล่าวว่าคลิกที่การกำหนดค่า
- คลิกความปลอดภัยและตรวจสอบให้แน่ใจว่าตัวเลือกเปิดใช้งานการเริ่มต้นอย่างปลอดภัยเปิดใช้งานโมดูลแพลตฟอร์มที่ปลอดภัยและเข้ารหัสการรับส่งข้อมูลสถานะและการย้ายถิ่นของเครื่องเสมือนจริง คลิกสมัคร
- ขณะนี้อยู่ในโปรเซสเซอร์จำนวนโปรเซสเซอร์เสมือนจริงที่เพิ่มขึ้นสองเท่าตามที่ต้องการโดย Windows ขั้นต่ำ 11 คลิกใช้แล้วยอมรับ
- ทุกอย่างพร้อมกดปุ่มเริ่มต้นเพื่อเริ่มการติดตั้ง Windows 11
การติดตั้ง Windows 11 บนเครื่องเสมือน
-
เลือก windows 11 ที่คุณต้องการติดตั้ง -
การติดตั้งส่วนบุคคล -
คุณต้องโหลดฮาร์ดไดรฟ์เสมือนจริงที่สร้างขึ้น
ในการจบด้วยการติดตั้ง Windows 11 บนเครื่องเสมือน W10 เราไปที่การติดตั้ง Windows 11 ที่เริ่มกดปุ่มเริ่มต้นมาติดตั้งที่สะอาดกันเถอะและไม่มีอะไรต่างไปจากการติดตั้งระบบ Windows ใด ๆ อย่างไรก็ตามกำลังรอรายละเอียดเหล่านี้:
- การกำหนดค่าภาษาและภูมิภาคเริ่มต้นควรจะใช้ได้ถ้าคุณไม่เขียนลงไปคลิกถัดไปและติดตั้งทันที
- ป้อนคีย์ผลิตภัณฑ์หากคุณมีอยู่ในมือ คุณสามารถเลือกที่จะละเว้นสิ่งนี้ได้ในตอนนี้ แต่คุณจะต้องใช้ในภายหลังสำหรับสิ่งที่เรามี4 คีย์สากลเพื่อติดตั้ง Windows 11, บทวิจารณ์
- เลือก Windows 11 Edition ที่คุณต้องการติดตั้ง แต่เป็นการแจ้งเตือนที่ตรงกับคีย์ผลิตภัณฑ์ที่คุณใช้
- ยอมรับสัญญาใบอนุญาตจากนั้นเลือกส่วนบุคคล: ติดตั้งเฉพาะ Windows (ขั้นสูง) ไม่ต้องกังวลโปรดจำไว้ว่ามันเป็นฮาร์ดไดรฟ์เสมือนจริงมันจะไม่ลบอะไรจากฮาร์ดไดรฟ์ของพีซีของคุณ
- ตอนนี้เลือกฮาร์ดไดรฟ์เสมือนจริงที่เราสร้างและคลิกต่อไป กระบวนการติดตั้งจะเริ่มขึ้นจากนั้นการปรับแต่งของ Windows 11
พร้อมเราได้ติดตั้ง Windows 11 บนเครื่องเสมือน W10 เสร็จแล้วหากคุณตรวจสอบเว็บไซต์ของเรา W11.ESคุณจะพบบทเรียนมากมายเพื่อให้คุณสามารถปรับแต่ง Windows 11 ของคุณได้