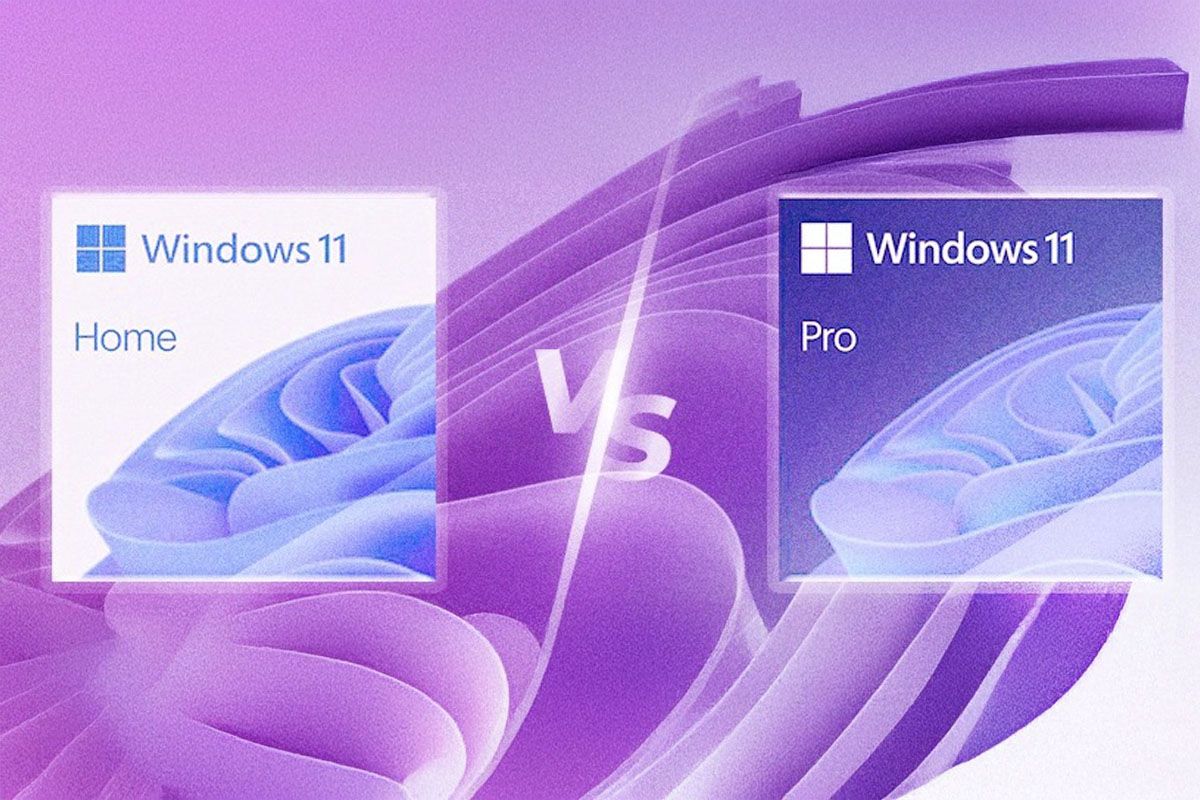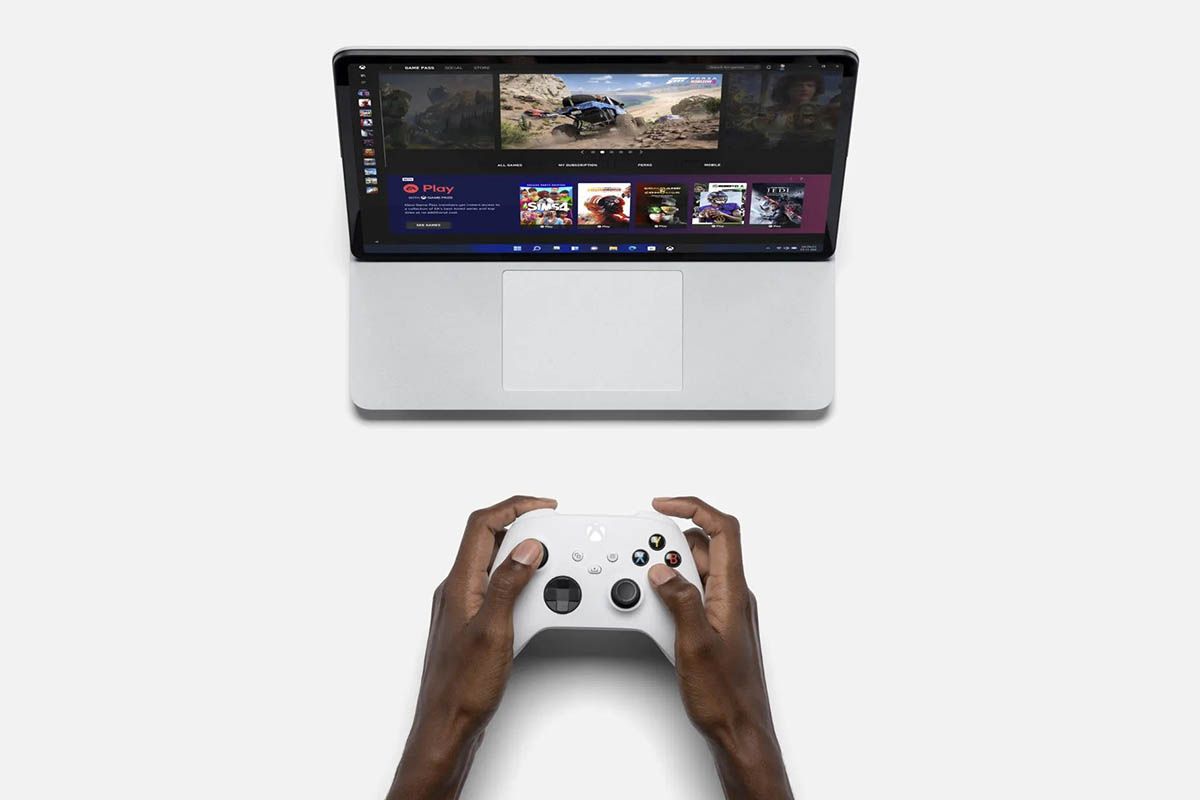有一些Windows 11的东西不会带来任何惊喜。文件夹和隐藏文件几乎与以前的Windows版本相同。让我们来看看如何在Windows 11中查看隐藏的文件在非常简单的步骤中。
如何在Windows 11中查看隐藏的文件
-
水平点>选项 -
选择指示的
- 打开文件资源管理器,然后单击工具栏上右侧的三个水平点。在出现的菜单中选择“选项”。
- 在打开的“文件夹选项”窗口中,单击“请参阅”选项卡。
- 选择“显示文件,文件夹和隐藏单元”,单击“应用”,然后单击“接受”。
- 隐藏的文件和文件夹将在文件资源管理器和桌面中立即可见。他的图标他们的外观有些半透明或变色。
如何在Windows 11中显示操作系统的隐藏和受保护文件
-
选择指示的 -
警告
在Windows中,有另一种类型的隐藏文件:被预先确定的系统文件,以确保操作系统正常工作。警告:只有在知道自己在做什么时才能使用系统文件。如果您想查看此类型的隐藏文件执行以下操作,则是相同的过程:
- 文件资源管理器>工具栏上的三个水平点>选项。
- 在“文件夹选项”窗口中,单击“请参阅”选项卡,向下移动,直到找到并取消选中“操作系统隐藏受保护的文件(建议)”。
- 单击“验证”框后,一个新的对话框窗口将打开警告您有关揭示文件并操纵免受操作系统的危险。我们再次警告您,这些是超级文件,如果您不知道自己在做什么,而不是操纵。
- 如果您知道自己在做什么,则要忽略警告并显示这些文件单击“是”。
- 然后按“接受”关闭文件夹选项窗口。
像隐藏的文件一样他们将在您的桌子和文件资源管理器上显得半透明。
与旧文件资源管理器一起查看Windows 11上的隐藏文件
-
查看窗口>选项 -
选择指示的
有一种方法返回Windows 11中的旧文件资源管理器,因为带来Windows 11的一个省略了上部的菜单,它带来了“文件,启动,共享,查看”。对于许多人来说,这个带上菜单的旧文件资源管理器对于某些操作至关重要。
到ver Windows 11上的隐藏文件与旧文件资源管理器执行以下操作:
- 在上面的菜单中,单击“视图”。
- 在那里,您将看到一个名为“选项”的框。在出现的菜单中,单击“更改文件夹和搜索选项”,其中将出现相同的文件夹选项窗口。
当您在Windows 11中看到隐藏的文件时隐藏文件是一个好主意,包括受保护系统的保护。
除了在Windows 11上看到隐藏的文件,我们还有其他文章他们还将帮助您标准化Windows 11。能将任务栏隐藏在Windows 11中,我们也有7种在Windows 11中卸载应用程序的方法,包括预定。
可能下载并安装Windows 11壁纸,只有四个预定,在本文中,您将获得许多。如果您有任何疑问,请给我们发表评论,我们阅读您!